Windows Media Player™ 内でビデオとオーディオを編集する方法

Olga Krovyakova著 - 2023 年 9 月 28 日に修正、2019 年 2 月 28 日に作成。
このガイドでは、WMP Trimmer プラグインを使用して、 MP4 や MP3 などの一般的なビデオ ファイルやオーディオ ファイルを高速編集する方法について説明します。
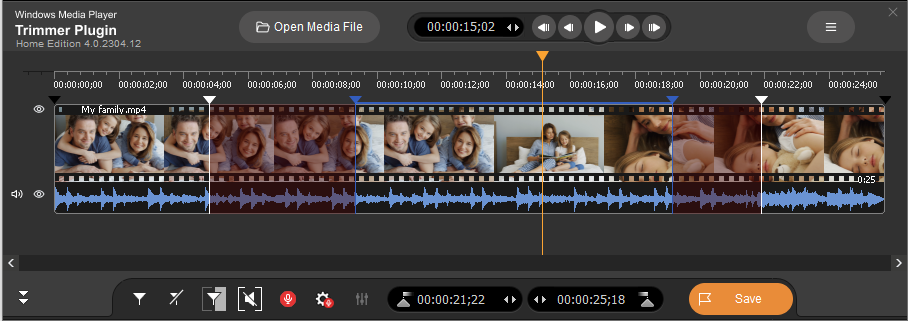
図1
Windows Media Player プラグイン モジュールは、Windows Media Player™ バージョン 12 (最大 9) 内で動作するように設計されています。これにより、品質の劣化やオーディオ/ビデオの同期の問題を発生させることなく、Windows Media Player™ からメディア ファイルの一部を高速で直接切り取ったり編集したりすることができます。
WMP トリマー プラグインを有効にする
- WMP Trimmer Plugin をホームページからインストールし、Windows Media Player を起動します。プラグインはプレーヤー内で生成される必要があります。
- 無効になっている場合は、メイン メニュー項目「ツール -> プラグイン -> SolveigMM WMP Trimmer Plugin」をクリックして有効にします (図 2)。
Windows Media Player のメイン メニューがオフになっている場合は、Windows Media Player の上部領域を右クリックし、同じメニュー項目に従います。
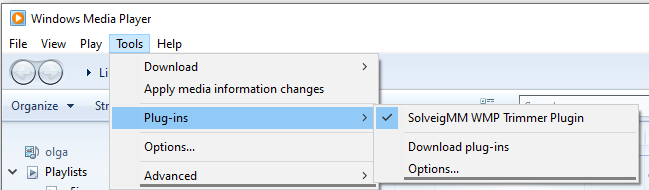
図2
メディアファイルのトリミング
メディア ファイルのトリミングは簡単かつ簡単です。トリマーの GUI コントロールを図 3 に示します。
図 14、15 の詳細な制御スキームを参照してください。
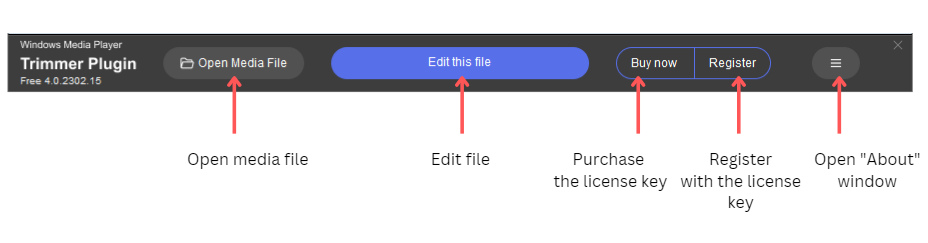
図3
メディアファイルをトリミングする操作順序は以下のとおりです。
1. Windows Media Player メニュー (図 4a) から通常の方法でメディア ファイルを開くか、WMP トリマー プラグインの[メディア ファイルを開く]ボタン (図 4b) を使用します。
プレーヤーのライブラリ内のファイルを選択することもできます。
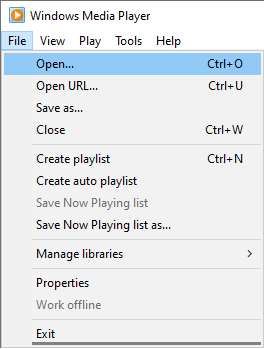
図4a

図4b
2. プラグインの「このファイルを編集」ボタンをクリックします(図5)。

図5
3. プラグインの展開ビューが表示されます。スライダーとマーカーを使用して、保存するフラグメントの開始時間位置と終了時間位置を設定します。
フラグメントの先頭をマークするには、スライダーを目的の位置に移動し、「マーカーを追加」ボタン (または「 M 」ホットキー) をクリックします。
同じことを行って、フラグメントの終了時間位置をマークします。
複数のフラグメントをマークするには、同じ操作を使用して開始/停止時間位置を設定します。
マウス ホイールを使用してタイムラインのスケールを変更すると、必要な終了/開始フレームを簡単に見つけることができます。
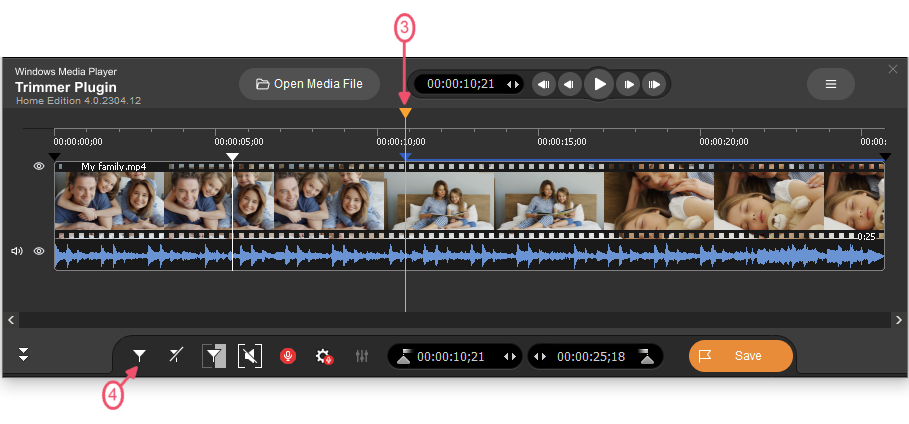
図6
4. ここで、出力ビデオファイルから切り出したいフラグメントをマークする必要があります。マウスカーソルをそのようなフラグメントに移動し、 「はさみ」ボタンまたは「 D 」ホットキーをクリックします。
削除したいすべてのフラグメントに対して同じ操作を実行します (図 7)。
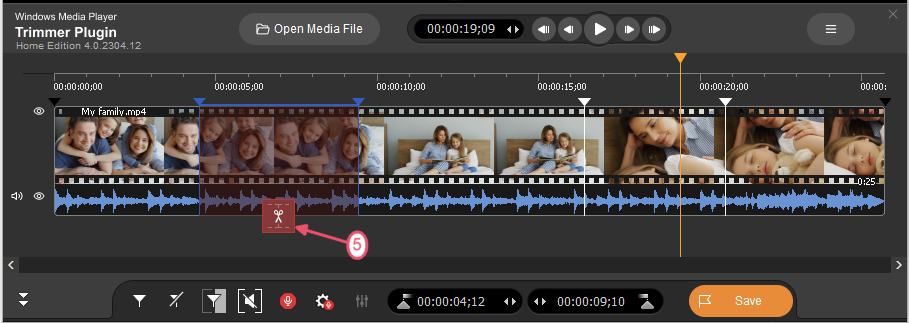
図7
5. 最終的なビデオに表示したくないフラグメントをすべて設定したら、 「保存」ボタンを押して編集プロセスを開始するか、「 Ctrl+S 」ホットキーを押します (図 8)。
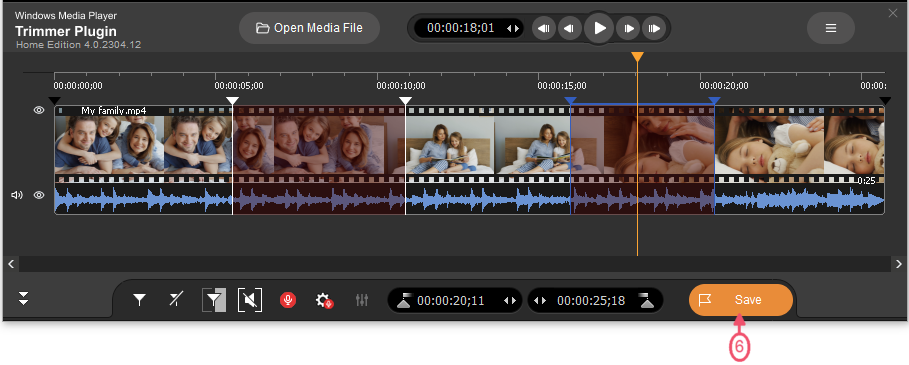
図8
6. 出力ファイルのファイル名とそれを保存するフォルダーを尋ねられます (図 9)。
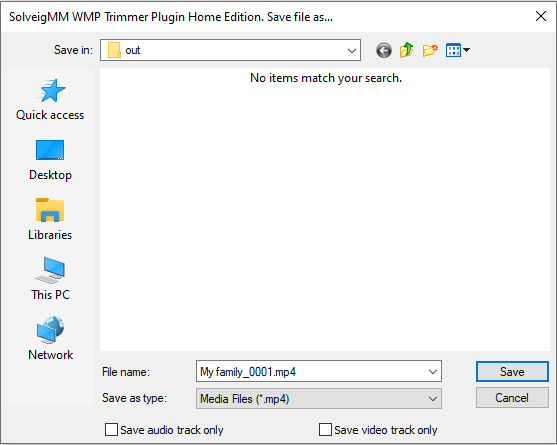
図9
7. トリミングプロセスは進行状況バーとともに表示され、必要に応じていつでもキャンセルできます (図 10)。

図10
8. トリミングプロセスが完了すると、対応するメッセージが表示されます (図 11)。
出力メディアファイルのあるフォルダーを開く場合は、メッセージダイアログの「はい」ボタンをクリックします。それ以外の場合は「いいえ」ボタンをクリックしてください。
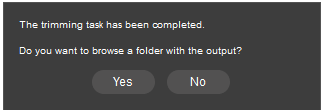
図11
出力ファイルが作成されました。
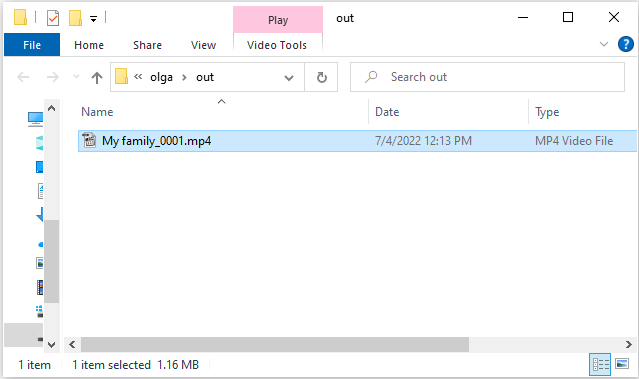
図12
それだけです!編集プロジェクトの成功を祈ってください。
WMP Trimmer Plugin は次の形式をサポートしています
- MP4 (*.mp4)
- MPEG オーディオ (*.mp3、*.mp1、*.mpa )
- FLV (*.flv)
- AVCHD (*.m2ts)
- WebM (*.webm)
- MKV (*.mkv)
- MOV (*.mov)
- AVI (*.avi)
- DV AVI タイプ 1、2 (*.avi)
- Windows Media ビデオ (*.asf、*.wmv、*.wm)
- Windows Media オーディオ (*.wma)
- MPEG-2 ビデオ PS、TS、VES (*.mpeg、*.vob、*.ts)
バージョン 4 以降、WMP トリマー プラグインは、HEVC コーデックを使用した MP4、MKV、TS ファイルの編集と、Business Edition での 4K ビデオ ファイルの編集をサポートしています。
下の図で、WMP Trimmer Plugin のすべてのコントロールを展開したスキームをご覧ください (図 14)。
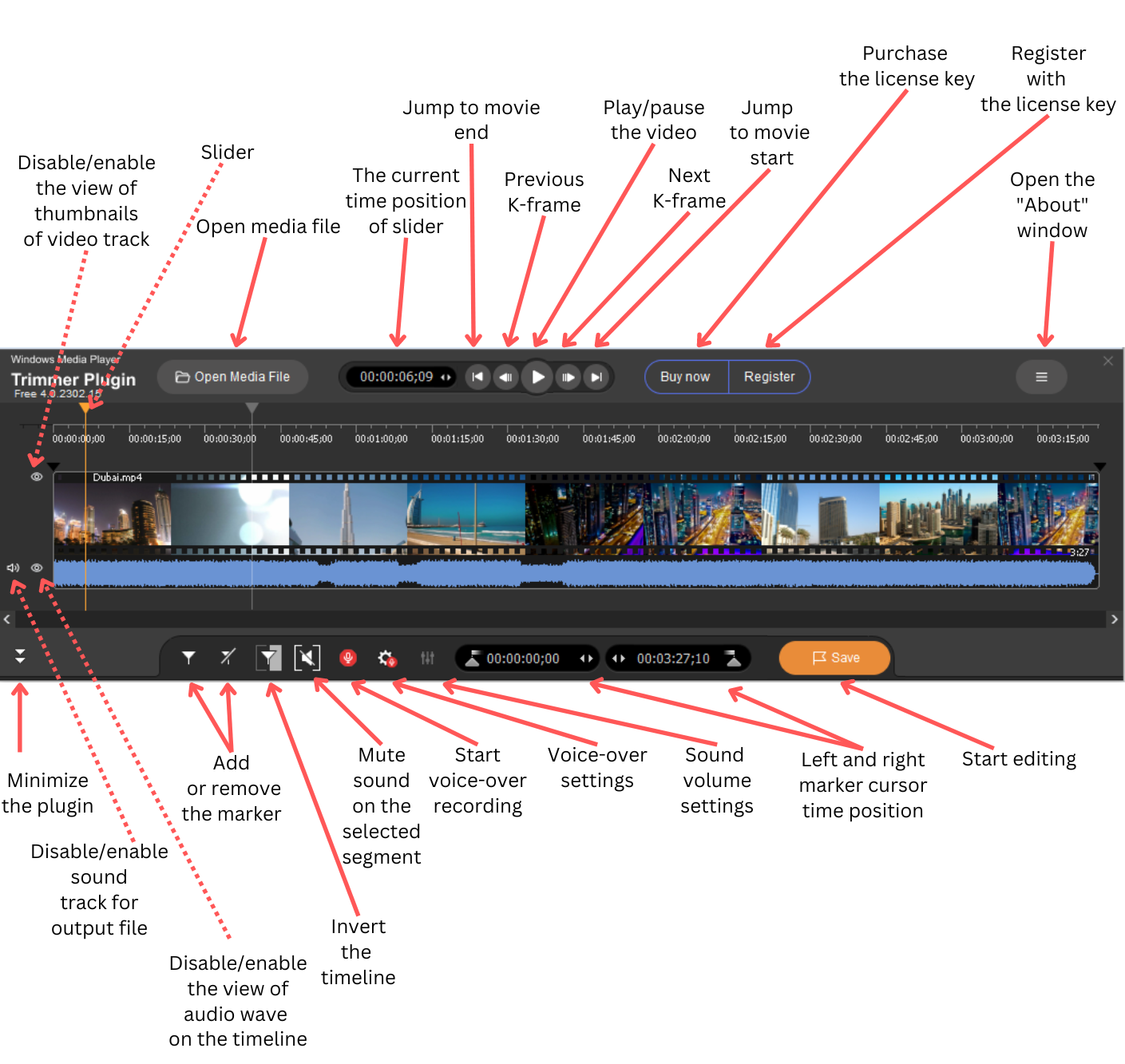
図 14. SolveigMM WMP トリマー コントロール (展開図)
WMP Trimmer Plugin の最小化されたビューは次のようになります (図 15)。
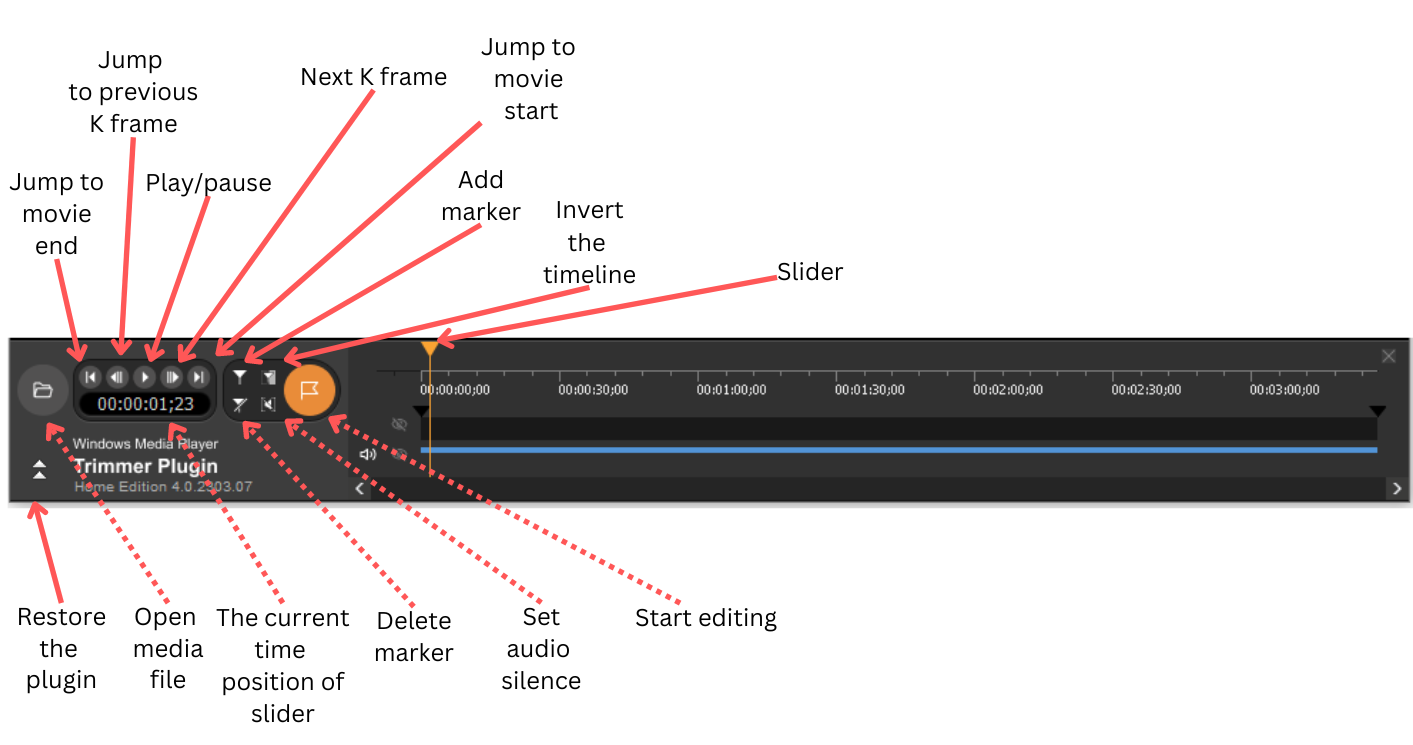
図 15. SolveigMM WMP トリマー コントロール (最小化ビュー)
- https://www.solveigmm.com/en/howto/how-to-split-mpeg2-file-with-video-splitter/
- https://www.solveigmm.com/en/howto/how-to-cut-out-commercials-from-video-with-video-splitter/
 Olga Krovyakova は、2010 年から Solveig Multimedia のテクニカル サポート マネージャーを務めています。
Olga Krovyakova は、2010 年から Solveig Multimedia のテクニカル サポート マネージャーを務めています。
彼女は、ビデオ スプリッター、HyperCam、WMP トリマー プラグイン、AVI Trimmer+、TriMP4 などの会社製品に関する多くのテキストおよびビデオ ガイドラインの著者です。
彼女は毎日プログラムを使って作業しているため、プログラムがどのように機能するかをよく知っています。 ご質問がある場合は、 support@solveigmm.com経由で Olga までお問い合わせください。彼女は喜んでお手伝いします!
 Jap
Jap  Eng
Eng  Rus
Rus  Deu
Deu  Ital
Ital  Esp
Esp  Port
Port  Chin
Chin