Windows Vista または Windows 7 ~ 10 でシステムからのサウンド録音を有効にする方法

Olga Krovyakova著 - 2023 年 10 月 6 日に修正、2019 年 4 月 2 日に作成
Windows Vista または Windows 7 でシステム サウンドを録音する必要がありますか?これらのオペレーティング システムでの録音サウンドの制限を回避するには、Solveigmm の HyperCam サウンド レコーダーを使用します。
HyperCam は最高の録音ソフトウェアの 1 つです。音楽や音声の録音だけでなくシステムサウンドも録音するには、この PC 用オーディオレコーダーのいくつかの点を考慮してください。
Windows 7 または Windows Vista で HyperCam を使用すると、ビデオ録画の有無にかかわらず、オーディオ録画を行うことができます。音声トラックのみを記録するには、音声のみが残るように画面記録をオフにする必要があります。これが、ビデオなしで音声をキャプチャする唯一の方法です。
現時点では、SolveigMM の HyperCam が、デジタル ビデオとオーディオの録画を行うための最も速く、最も熟練した、非常に簡単な方法です。 HyperCam のバージョンは常に更新され、改良されています。
Windows Vista または Windows 7 でシステム サウンドの録音を有効にする方法
Windows Vista または Windows 7 でサウンドを録音するには、次の手順に従ってステレオ ミキサーがオンになっていることを確認する必要があります。
1. コントロール パネルに移動します。
2. 対応するアイコンをダブルクリックして「サウンド」セクションを選択し、設定ダイアログを開きます。
3. 「録音」タブを選択します。
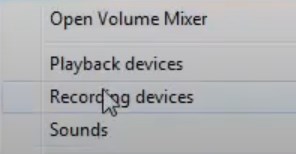
4. マウスの右ボタンでコンテキスト メニューを開き、[切断されたデバイスの表示] 機能を選択します。
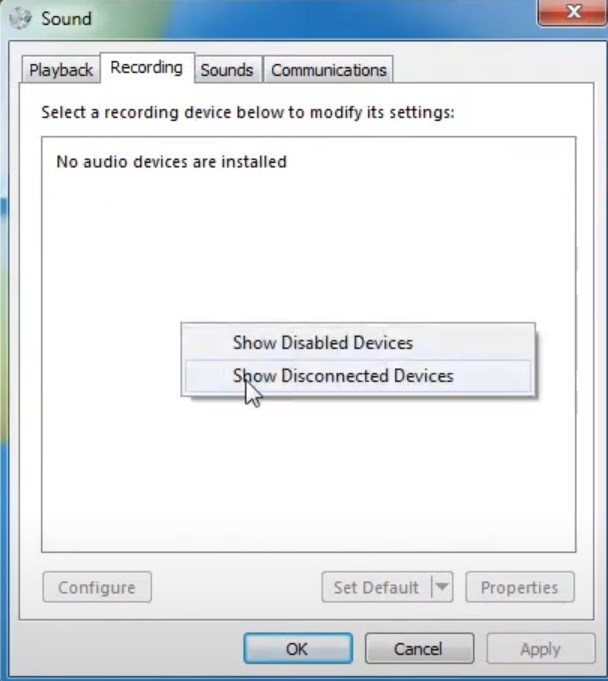
5. ウィンドウが開き、非アクティブなデバイスがすべて表示されます。 「ステレオミックス」(「ウェーブアウトミックス」、「モノラルミックス」など)を右クリックし、「有効にする」をクリックします。
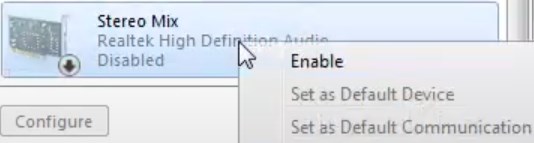
6. 「OK」をクリックします。
7. オンにしたばかりのデバイスをデフォルトの録画チャンネルとして設定するには、リストからデバイスを選択し、[デフォルトとして設定] をクリックします。
Windows 10 のステレオ ミキサーをオンにする手順は異なります。必要になるだろう:
1. [スタート] メニューの [パラメータ] セクションを開きます (左の列に歯車アイコンがあります)。
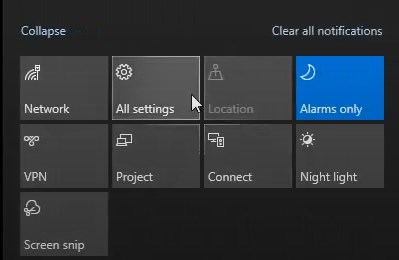
2. 「システム」ボタンをクリックし、「サウンド」タブを選択します。
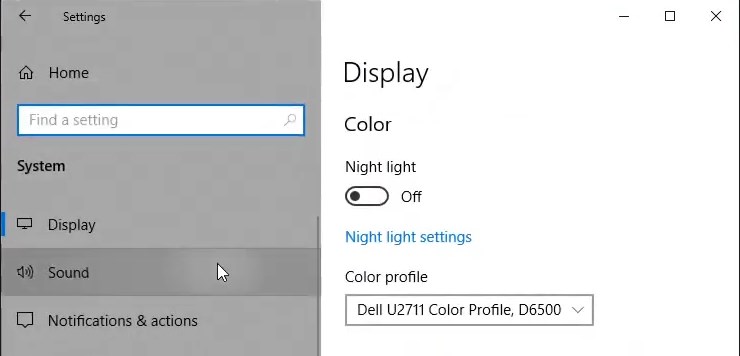
3. [関連オプション] セクションで、[サウンド コントロール パネル] をクリックします。
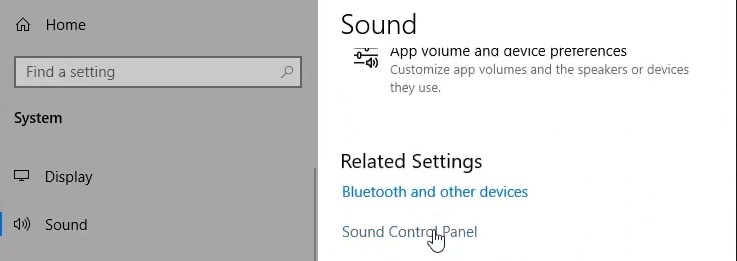
4. 「記録」タブを選択します。
5. マウスの右ボタンでコンテキスト メニューを開き、[切断されたデバイスを表示] 機能を選択します。
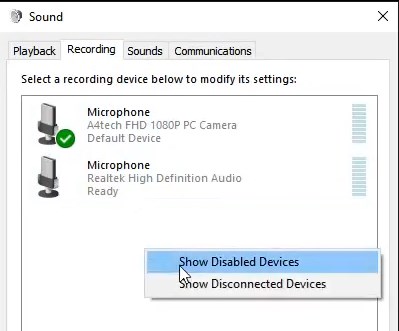
6. ウィンドウが開き、非アクティブなデバイスのリストが表示されます。 「ステレオミックス」(「ウェーブアウトミックス」、「モノラルミックス」など)を右クリックし、「有効にする」をクリックします。
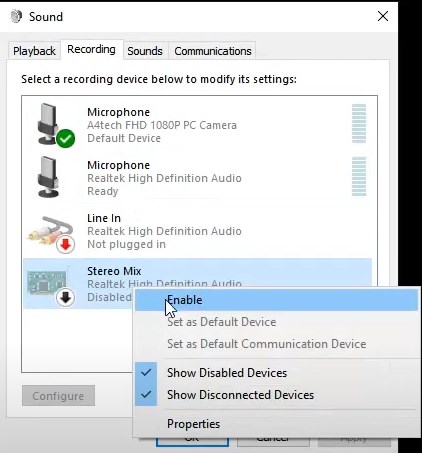
7. 「OK」をクリックします。
8. アクティブ化されたデバイスをデフォルトの録音チャンネルにするには、[デフォルトとして使用] をクリックしてリストからそのデバイスを選択します。
「ステレオ ミックス」が利用できるかどうかは、サウンド カードとドライバーによって異なります。無効なデバイスのリストにこの行が表示されない場合があります。
上記のようにサウンド録音を有効にできた場合は、HyperCam で録音を開始する前に特別な設定を適用します。
1. Windows 7/Vista 用の HyperCam サウンド レコーダーを Web サイトからダウンロードします。
2. Windows 7 / Vista サウンド レコーダー ソフトウェアをコンピューターにインストールします。
3. デスクトップ上の HyperCam オーディオ レコーダー アイコンをダブルクリックしてプログラムを起動し、コンピューター オーディオの録音を開始します。音楽を録音することもできます。
4. 「パラメータ」に移動し、「サウンド」タブを選択し、「サウンドを録音」チェックボックスをオンにして「ステレオ ミキサー」を選択し、「ソース」ドロップダウン リストで内部サウンドを録音します(ステレオ ミキサーを使用する場合は、次のことを考慮してください)最初にシステムでオンにする必要があります。「システム オーディオ」を使用することもできます)。必ず音声付きのコンピュータ画面録画 (マイクからの録画を含む) を選択し、画面録画をオフにしてください。ビデオと一緒にサウンドを録音し、サウンドだけが必要な場合は、HyperCam Media Editor または Solveigmm - Video Splitter の別のプログラムを使用して、オーディオからビデオを削除できます。
5. 圧縮パラメータを調整します (必要な場合)。デフォルトでは、録音は MP4 形式で実行され、この場合、オーディオは AAC 形式でエンコードされます。 AVI 形式でビデオを録画している場合は、非圧縮オーディオを取得できます。
6. 音声の録音を開始するには、大きな赤いボタンをクリックします。これは録音開始ボタンです。
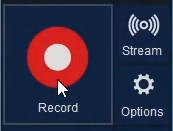
7. Windows 7 / Vista でオーディオ録音を停止して再開する必要がある場合は、「停止」、「一時停止」、「開始」を表すインターフェイス ボタンを使用できます。
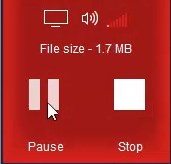
オーディオのキャプチャ操作の結果を確認するには、「最近の録音」セクションに移動します。
Windows でシステムからのサウンド録音を有効にする方法をご覧ください。
よくある質問
コマンドプロンプトから音声を録音するにはどうすればよいですか?
Zoomミーティングを録画するにはどうすればよいですか?
コンピューターからシステムサウンドを録音するにはどうすればよいですか?
Windows 10 で音声を録音するにはどうすればよいですか?
Skype通話を録音するにはどうすればよいですか?
SolveigMM の HyperCam を使用して、高品質のオーディオ (コンピューター システム サウンド) を録音します。早くて簡単です!機能を確認するには、ソフトウェアの試用版を使用できます。ただし、デモ プログラムを使用して作成された録音には時間制限がある (5 分) ことに注意してください。さらに、ソフトウェアのデモ版を使用すると、試用期間を使用していることと、ライセンスを購入してアクティベートする必要があることを通知するメッセージが表示されます。 HyperCam Home Edition または HyperCam Business Edition のどちらを選択しても、ライセンスを購入するとこの問題が解決され、最高のビデオおよびオーディオ レコーダーにアクセスできるようになります。
- https://www.solveigmm.com/en/howto/hypercam-3-tutorial/
- https://www.solveigmm.com/en/howto/how-to-register-hypercam/
 Olga Krovyakova は、2010 年から Solveig Multimedia のテクニカル サポート マネージャーを務めています。
Olga Krovyakova は、2010 年から Solveig Multimedia のテクニカル サポート マネージャーを務めています。
彼女は、ビデオ スプリッター、HyperCam、WMP トリマー プラグイン、AVI Trimmer+、TriMP4 などの会社製品に関する多くのテキストおよびビデオ ガイドラインの著者です。
彼女は毎日プログラムを使って作業しているため、プログラムがどのように機能するかをよく知っています。 ご質問がある場合は、 support@solveigmm.com経由で Olga までお問い合わせください。彼女は喜んでお手伝いします!
 Jap
Jap  Eng
Eng  Rus
Rus  Deu
Deu  Ital
Ital  Esp
Esp  Port
Port  Chin
Chin