YouTube、Facebook、その他のソーシャル ネットワーク用のクリップを作成する方法

オルガ・クロヴャコワ著 - 2019年3月29日
YouTube、Facebook、その他のソーシャル ネットワークを通じて、面白くて興味深いビデオ クリップを友達と共有したい場合、アップロードする前にビデオを編集する必要がある場合があります。ほとんどの場合、クリップまたはムービーのビデオまたはオーディオ コンテンツの特定のフラグメントまたは一部だけを取得したいと考えます。
YouTube や Facebook 経由で共有する前にファイルを編集するには、たとえば MP4、FLV、MOV、AVCHD、MPEG-2、MKV、MPEG などの一般的な形式のファイルを編集できる、ロスレスで高速な SolveigMM Video Splitter を使用できます。 -1、AVI、WMV、MP3、WMA に対応しており、そのようなクリップを数分で作成するのに役立ちます。
以下の簡単な手順に従うだけで、新しいクリップで友達を興奮させるチャンスを掴むことができます。
フラグメントのいくつかの部分を削除し、ファイルから 2 つのフラグメントを 1 つのビデオ クリップに保存するとします。
1. ダウンロード ビデオスプリッターをインストールします
2. アイコンまたは スタート -> すべてのプログラム -> Solveig Multimedia -> SolveigMM Video Splitter 5 Home Edition
3. フラグメントを取得する元の入力ファイルを開きます。
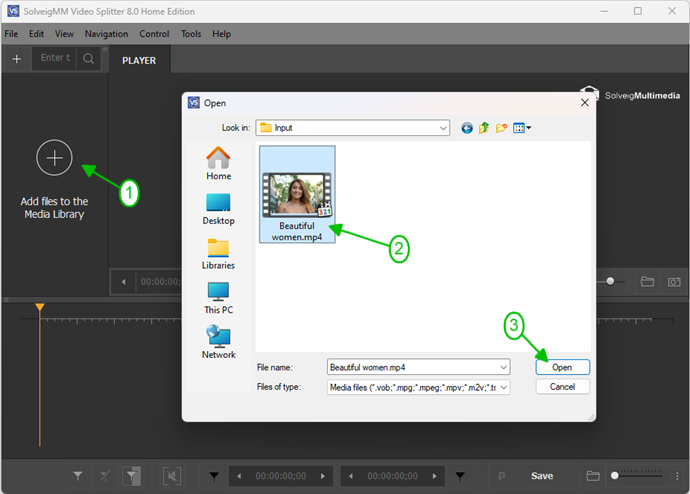
Picture 1
3. Move the file from the Media library to the timeline.
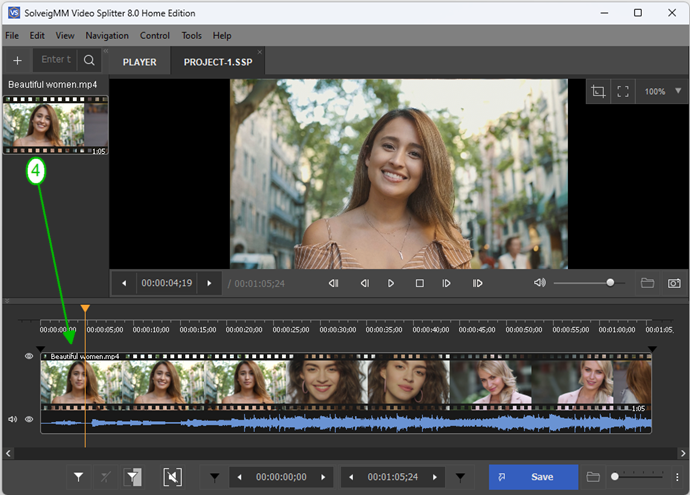
Picture 2
4. スライダーとマーカーを使用して、開始時間と終了時間の位置を選択します。スライダーをフラグメントの先頭まで移動します。 「マーカーを追加」ボタンを選択して、タイムライン上にフラグメントの先頭のマーカーを配置します。
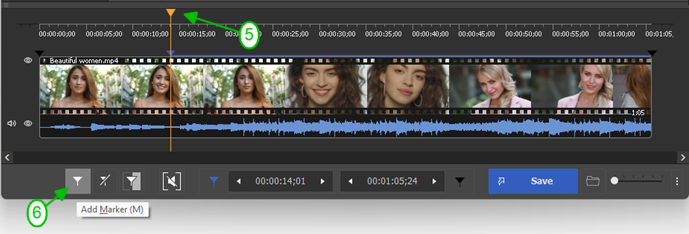
Picture 3
注:タイムラインをズームするには、特別なズーム ボタンを押して使いやすいスケールを選択するか、サムネイル上でカーソルを移動してマウス ホイールを回転します。
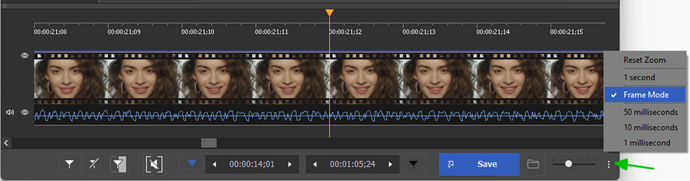
Picture 4
5. 次に、スライダーをフラグメントの終了位置に移動し、もう一度「マーカーの追加」ボタンまたは「 M 」ホットキーをクリックします。
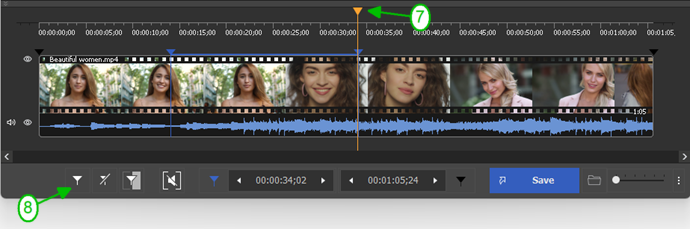
Picture 5
6. スライダーをマーカー間の領域に移動して、削除するフラグメントを選択します。色がオレンジ色に変わります。
「選択した断片を切り出す」ボタンを押します。
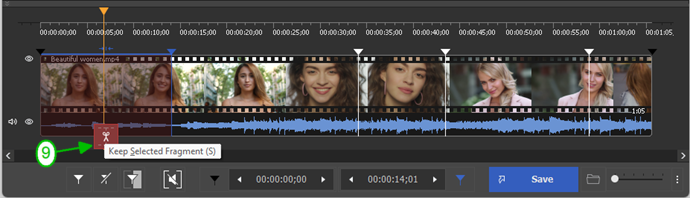
Picture 6
7. 次に、同じようにスライダーを削除する次のフラグメントに移動し、このボタンまたは「D」ホットキーを再度クリックします。フラグメントを右クリックして、コンボ ボックス ウィンドウで適切な「選択したフラグメントを切り取る」メニューを選択することもできます。
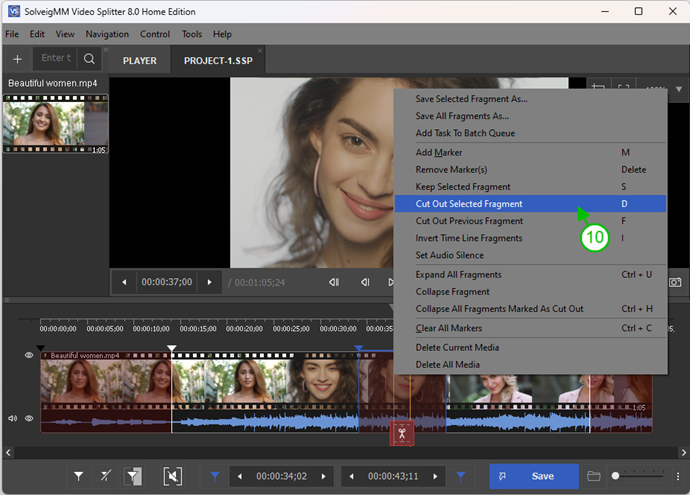
Picture 7
8. 最後に、保存するために 2 つのフラグメントのみが選択されたタイムラインのビューが表示されます。
「トリミング」ボタンをクリックします。
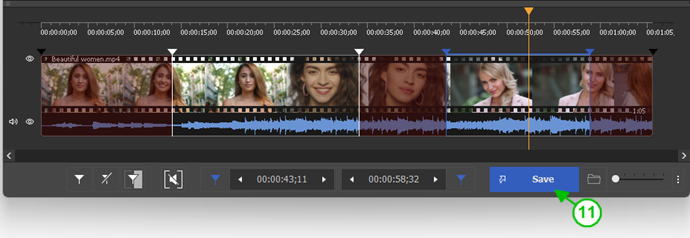
Picture 8
9. In the opened dialog window select the folder to save your output file, enter the name for your file and click the "Save" button.
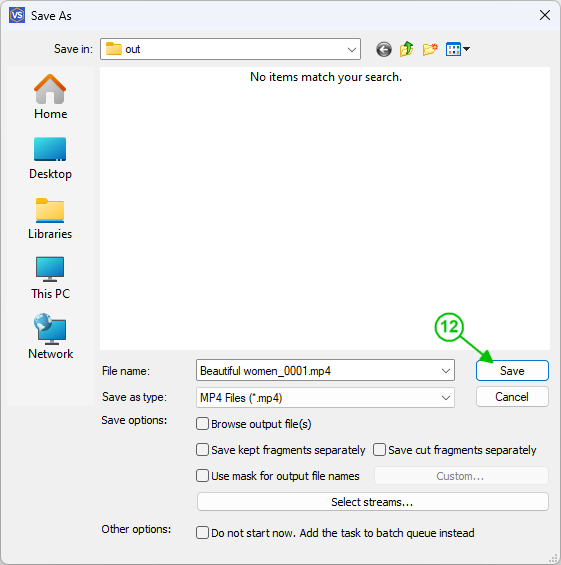
Picture 9
編集作業が開始されます。最後に、YouTube、Facebook、またはその他のソーシャル ネットワークにアップロードできるクリップが得られます。
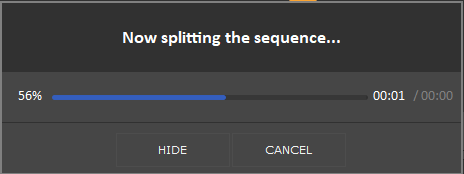
Picture 10
Good luck with your editing projects!
- https://www.solveigmm.com/en/howto/how-to-edit-mp4-file-with-video-splitter/
- https://www.solveigmm.com/en/howto/how-to-mute-sound-on-the-required-places-of-your-video-clip-with-video-splitter/
 Olga Krovyakova は、2010 年から Solveig Multimedia のテクニカル サポート マネージャーを務めています。
Olga Krovyakova は、2010 年から Solveig Multimedia のテクニカル サポート マネージャーを務めています。
彼女は、ビデオ スプリッター、HyperCam、WMP トリマー プラグイン、AVI Trimmer+、TriMP4 などの会社製品に関する多くのテキストおよびビデオ ガイドラインの著者です。
彼女は毎日プログラムを使って作業しているため、プログラムがどのように機能するかをよく知っています。 ご質問がある場合は、 support@solveigmm.com経由で Olga までお問い合わせください。彼女は喜んでお手伝いします!
 Jap
Jap  Eng
Eng  Rus
Rus  Deu
Deu  Ital
Ital  Esp
Esp  Port
Port  Chin
Chin