ビデオクリップの必要な場所のサウンドをミュートする方法

Olga Krovyakova著 - 2023 年 9 月 28 日に修正、2019 年 3 月 29 日に作成。
場合によっては、クリップの特定の部分が壊れていたり、不要なコンテンツが含まれている場合にサウンドを削除する必要がある場合や、ビデオ プロジェクトを作成する場合、ビデオを検閲する場合など、単にビデオ クリップの特別な部分をミュートしたい場合があります。または、Youtube、Facebook、その他のソーシャル ネットワークを使用して友達とビデオを交換したいと考えています。プロジェクトの目的に関係なく、ムービーの特別な部分のサウンドをミュートしたい場合、Video Splitter はどのような場合でも不可欠で使いやすい製品になります。
以下の手順に従ってください。
ステップ1
ビデオ スプリッターでファイルを開きます。メイン ウィンドウの特別な「ファイルをメディア ライブラリに追加」ボタンを使用するか、ファイル経由で開くことができます。 メニュー -> メディア ファイルを追加...
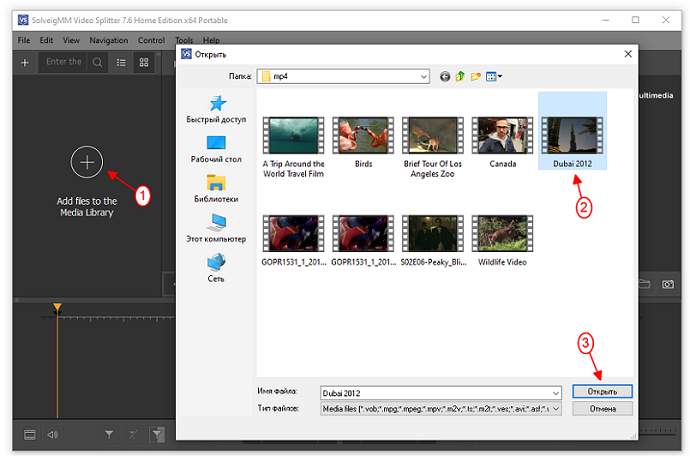
ステップ2
ファイルをメディア ライブラリからタイムライン領域に移動します。
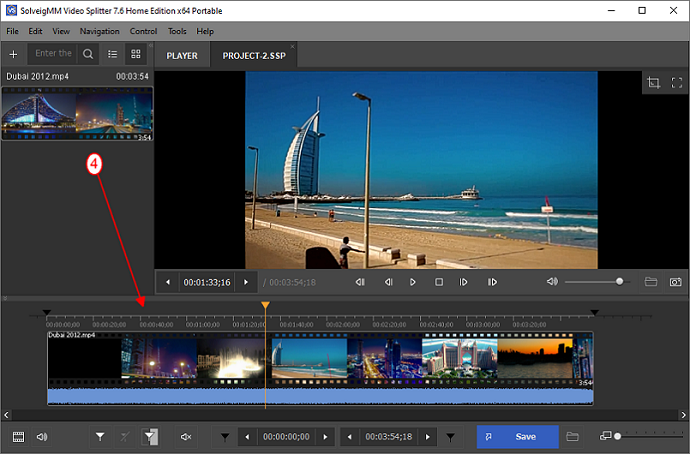
ステップ3
ビデオ スライダーと「マーカーの追加」ボタンを使用して、ミュートしたいフラグメントを選択します。この例では、ビデオ クリップの 2 つのフラグメントをミュートします。
スライダーを最初のフラグメントの開始位置に移動し、ビデオ分割編集バーの「マーカーを追加」ボタンをクリックするか、「 M 」ショートキーを押します。
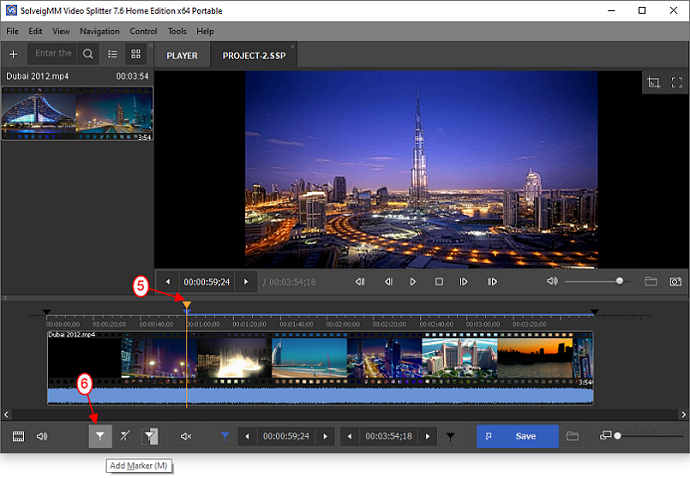
ステップ4
同様に、最初のフラグメントの終了位置と次のフラグメントの開始/停止位置を選択します。
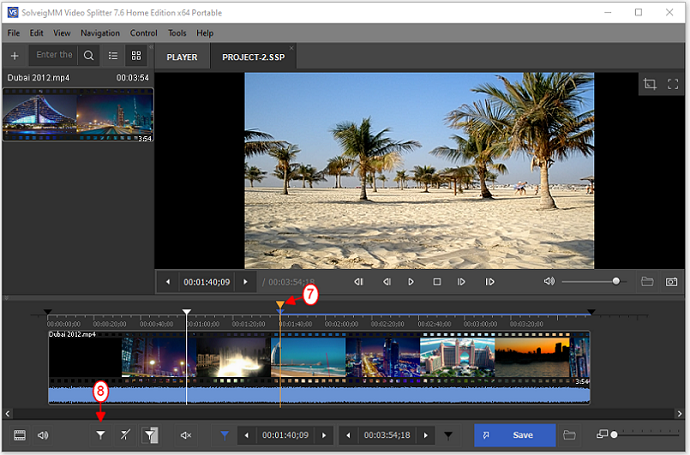
5 つのフラグメントを含むタイムラインが表示されます。
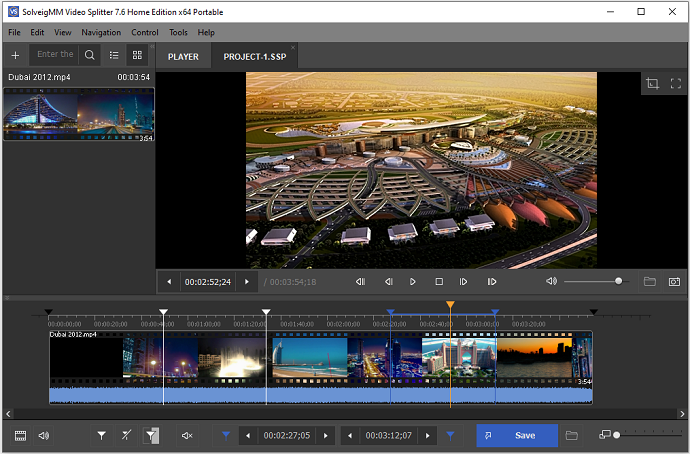
ステップ5
ここで、出力ファイル内でサウンドなしにしたいフラグメントを設定する必要があります。
スライダーでフラグメントを選択し (色がグレーに変更されているはずです)、「音声無音設定」ボタンをクリックします。
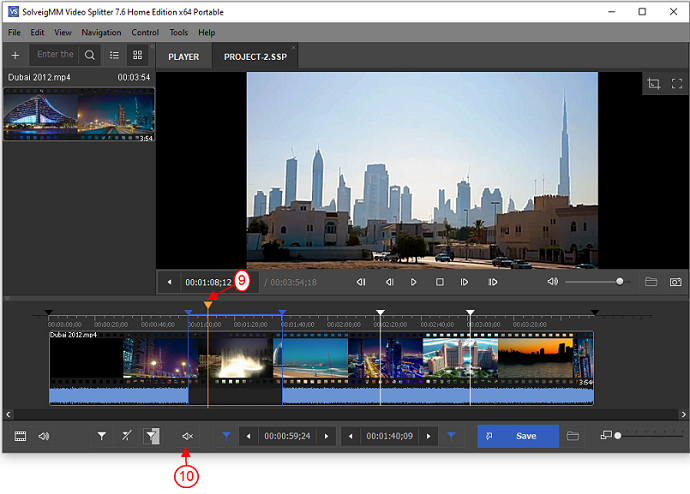
同様に、これらの手順を繰り返して、2 番目のフラグメントのサウンドをオフにします。
選択したフラグメントのサウンドが無音に置き換えられます。
[ビデオ スプリッター] ウィンドウには次のような表示が表示されます。
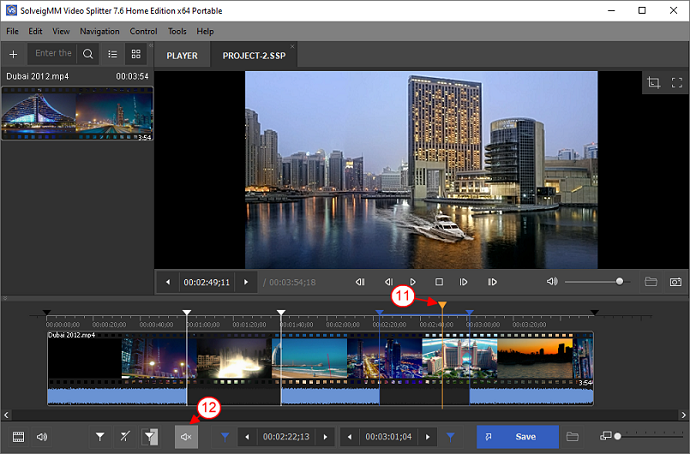
ステップ6
「保存」ボタンを押して編集プロセスを開始するか、 「編集」メニューに移動して「保存...」コマンドを選択します。
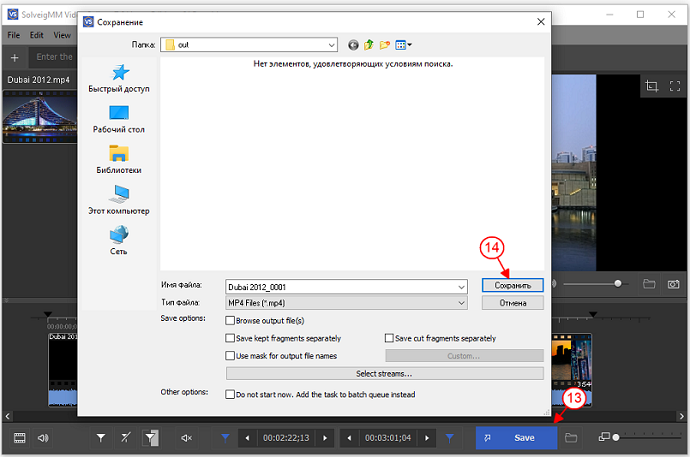
ミュートされたフラグメントを含む出力ファイルが作成されます。
以上で、プロジェクトを成功させてください。
よくある質問
ビデオ編集ソフトウェアを使わずにビデオクリップの一部をミュートすることはできますか?
ビデオクリップをミュートすることは、サウンドを完全に削除することと同じですか?
ビデオ クリップの一部をミュートすると、ビデオ全体の品質に影響しますか?
YouTube 動画から音声を削除することはできますか?
SolveigMM Video Splitter は、オーディオを削除するための優れたツールです。このソフトウェアを使用すると、試用期間中の音声の削除、ビデオからの音声の分離、音声トラックの削除、ビデオからの音声の抽出、不要な音の除去など、ビデオに対してさまざまな音声関連のタスクを実行できます。このプログラムは、単なる音声の削除を超えた高度なビデオ編集を実行したいと考えているユーザー向けに設計されています。
ビデオファイルから音声を抽出するプロセスがわからないですか?当社のビデオ編集ソフトウェアは、このタスクの達成を支援します。このソフトウェアは、無音ビデオを作成し、avi、mp4、wmv、asf、mpg、vob、mpeg などのさまざまなファイル形式から音声を削除するために利用できます。さらに、標準以下のオーディオを削除することもできます。ソフトウェアは直感的ですが、基本的なアクションのアルゴリズムを理解しておくことをお勧めします。
以下は、アプリケーションを利用してビデオから音声を削除するためのステップバイステップのガイドです。
1) ビデオ編集目的で SolveigMM Video Splitter をインストールします。
2) SolveigMM ビデオ スプリッターを起動します。
3) ファイルを開くには、「ファイルをメディア ライブラリに追加」ボタンを使用するか、フォルダーからプログラム ウィンドウにファイルをドラッグします。あるいは、«ファイル - メディア ファイルの追加» メニューを使用することもできます。
4) 1 つまたは複数のファイルをタイムラインにドラッグします。
5) 「コントロール」メニューから「ストリームの選択...」を選択します。
6) «オーディオ»セクションの下のハサミアイコンを選択して、最終ビデオからオーディオトラックを除外します。
7) 必要に応じて、削除する間隔を選択します。これを行うには、削除する部分の始まりと終わりを示すマーカーを追加します。
8) 示されたマーカー間の領域にマウスを置き、はさみボタンをクリックします。
ビデオから音声を完全に削除したい場合は、これら 2 つの手順をスキップして次の段階に進みます。
9) 《保存》ボタンを選択します。
10) ファイル名を選択し、保存パスを指定します。
これらの基本的な手順を実行してビデオから音声を削除した後、編集プロセスが開始されます。完了すると、結果のファイルが含まれるフォルダーを開くように求めるプロンプトが表示されます。
- https://www.solveigmm.com/en/howto/how-to-rip-audio-from-video-with-video-splitter/
- https://www.solveigmm.com/en/howto/how-to-delete-sound-from-mpeg-1-mpeg-2-files-in-batch-or-console-mode-with-video-splitter/
 Olga Krovyakova は、2010 年から Solveig Multimedia のテクニカル サポート マネージャーを務めています。
Olga Krovyakova は、2010 年から Solveig Multimedia のテクニカル サポート マネージャーを務めています。
彼女は、ビデオ スプリッター、HyperCam、WMP トリマー プラグイン、AVI Trimmer+、TriMP4 などの会社製品に関する多くのテキストおよびビデオ ガイドラインの著者です。
彼女は毎日プログラムを使って作業しているため、プログラムがどのように機能するかをよく知っています。 ご質問がある場合は、 support@solveigmm.com経由で Olga までお問い合わせください。彼女は喜んでお手伝いします!
 Jap
Jap  Eng
Eng  Rus
Rus  Deu
Deu  Ital
Ital  Esp
Esp  Port
Port  Chin
Chin