DV AVI タイプ 1、2 を DV タイム コードで分割する方法

オルガ・クロヴャコワ著 - 2019年3月21日
1. Windows 作業テーブル上の SolveigMM AVI Trimmer + MKV アイコンをダブルクリックして、SolveigMM AVI Trimmer を起動します。
SolveigMM AVI Trimmer + MKV のウィンドウが開きます。
2. 開いた SolveigMM AVI Trimmer + MKV ウィンドウで [編集するファイルを選択] ボタンをクリックします。
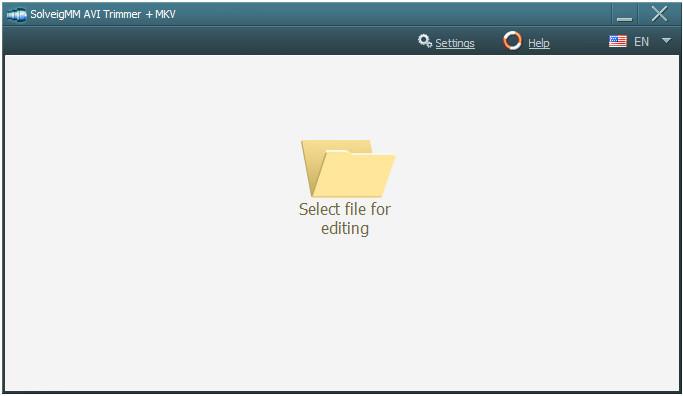
ファイル選択ダイアログが開きます。このダイアログを使用して、フラグメントに分割する予定の DV ファイル (AVI) を検索して選択します。選択を確認します。
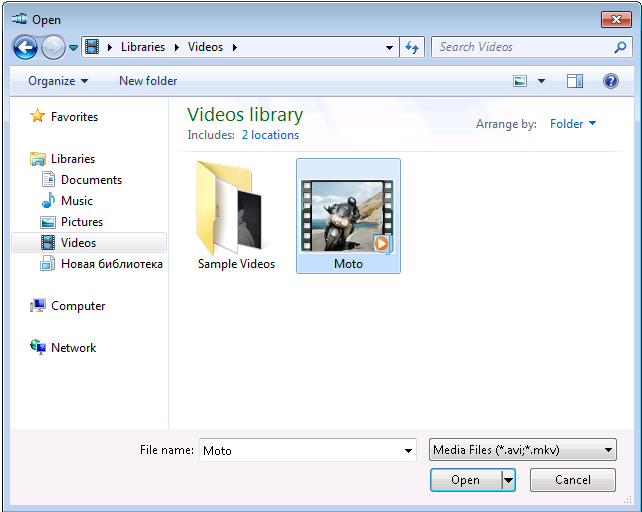
ファイル選択ダイアログが閉じます。
4.シーンを含む SolveigMM AVI Trimmer + MKV メイン ウィンドウ タブが開きます。シーン検出プロセスが自動的に開始されない場合は、「シーン」タブの「シーンを検出」ボタンをクリックします。
[シーン検出] ダイアログが自動的に開いた場合は、次の手順に進みます。または、SolveigMM AVI Trimmer + MKV ウィンドウの「Scenes」タブの左側にある「Detect Scenes」ボタンをクリックします。
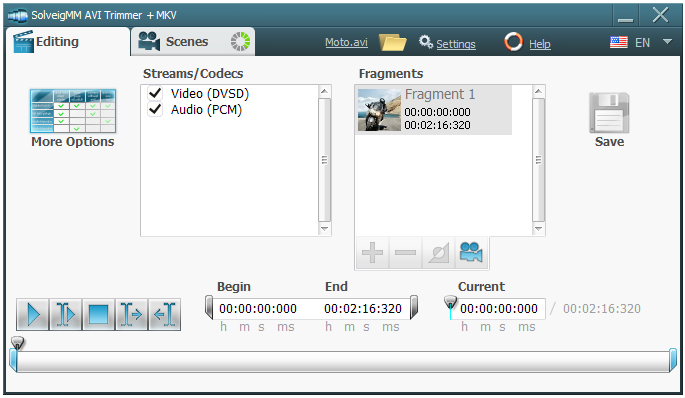
5. シーン(タイムコード)の検出処理が完了するまでしばらく待ちます。
6. 「シーン」タブに移動します。 「Scenes」リストには、扱うファイルの DV タイムコード (日付コード) が表示されます。
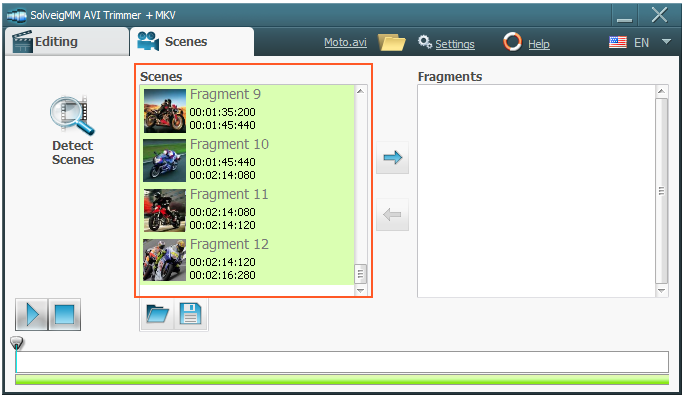
これ以上は必要ありませんが、DV タイムコードに関する情報を特別な「SDI」形式で保存したい場合は、シーン検出ダイアログの「保存」ボタンをクリックするか、次のステップに進みます。
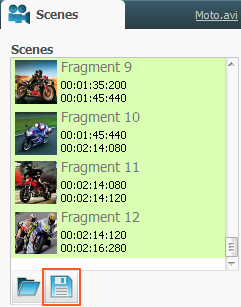
ファイル保存ダイアログが開きます。このダイアログを使用して、拡張子が「sdi」のターゲット ファイル名を指定し、確定します。 DV タイムコードが指定したファイルに保存され、ファイル保存ダイアログが閉じます。
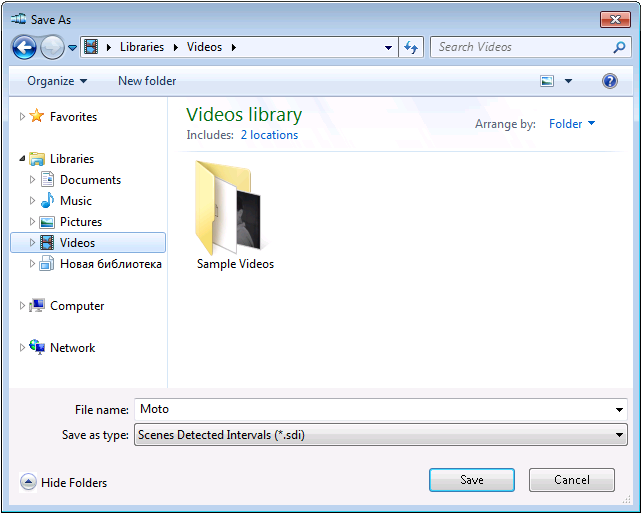
7. キーボードの「Shift」または「Ctrl」キーを押したまま、「シーン」リストのいくつかの項目を同時にクリックして選択します。次にキーを放します。選択したシーン (ソース ファイルの一部) のみが、後で説明するように別のファイルに保存されます (選択したフラグメントは緑色です)。
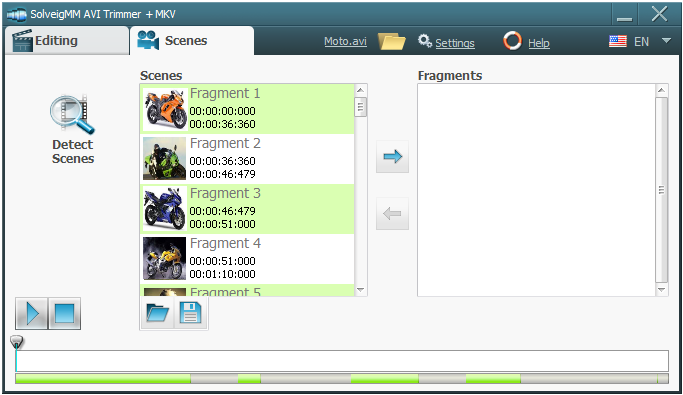
シーンが正しく認識され、選択されたかどうかわからない場合は、すべてを選択してください。以下で説明するように、後でシーンを再選択することができます。合計を選択するには、まず「シーン」リストの一番上の項目を選択し、次にキーボードの「Shift」キーを押したままにし、リストのすべての項目が選択されるまで「下矢印」キーを同時に押し続けます。その後、キーを放します。
8.シーンタブの「選択項目を追加」ボタンをクリックします。
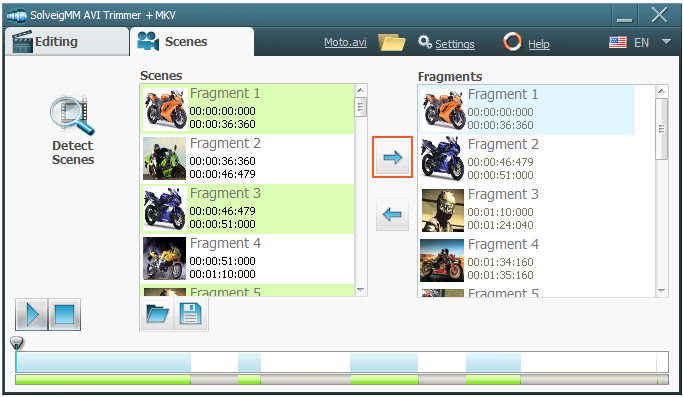
「シーン」リストから選択したタイムコードが、SolveigMM AVI Trimmer + MKV ウィンドウの「編集」タブのリストにコピーされます。
9. 手順 7 でシーンを正しく選択できた場合は、次の手順に進みます。それ以外の場合は、タイムコードのリストから不要なシーンを削除する必要があります。このリストは、SolveigMM AVI Trimmer + MKV ウィンドウの「編集」タブの右側付近にあります。リストされたシーンをプレビューするには、それをクリックして選択し、「選択したシーンを再生」ボタンをクリックする必要があります。
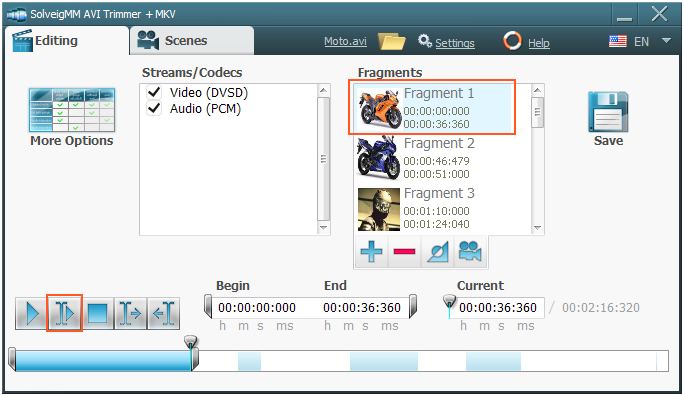
不要なシーンを選択するには、キーボードの「Shift」または「Ctrl」キーを押したまま、リストの該当する項目を同時にクリックします。次に、「削除」ボタンをクリックして、選択した不要なシーンを削除します。
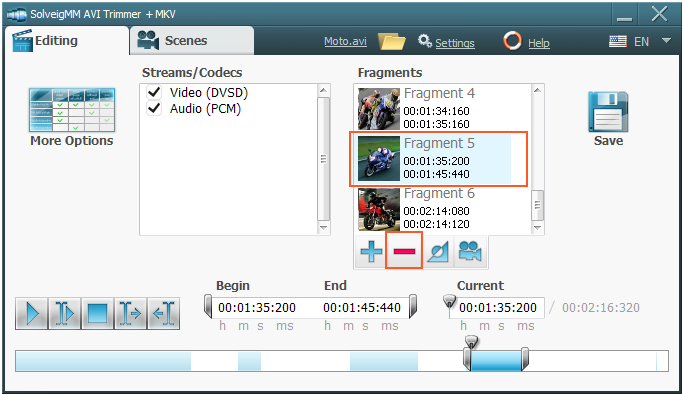
10. これで、シーン セットがリストされ、別のファイルに書き込む準備が整いました。 AVI Trimmer + MKV ウィンドウの右側にある [保存] ボタンをクリックします。
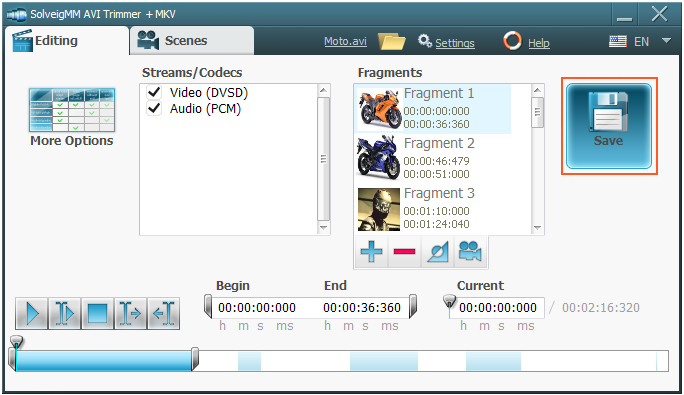
ファイル保存ダイアログが開きます。
11. ファイル保存ダイアログを使用して、準備されたフラグメントを書き込む先の AVI ファイル名を指定および確認します。
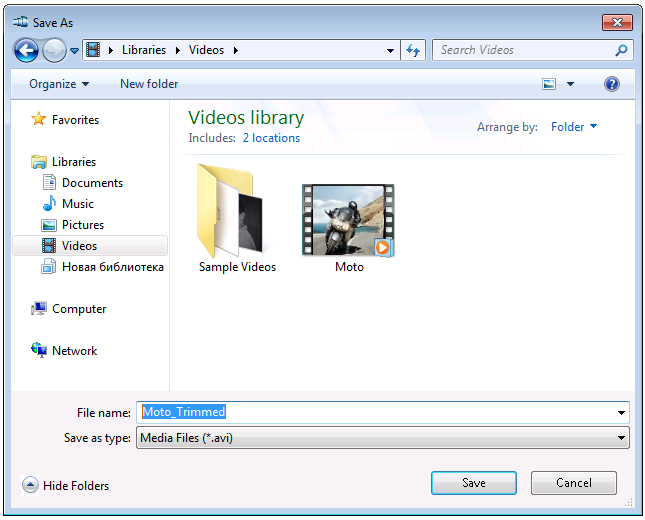
12.「保存」ボタンをクリックして、フラグメント抽出プロセスを開始します。ファイル保存ダイアログが閉じます。リストされたすべてのシーンが結合され、指定された別のファイルに書き込まれます。
解凍処理が完了するまでしばらくお待ちください。
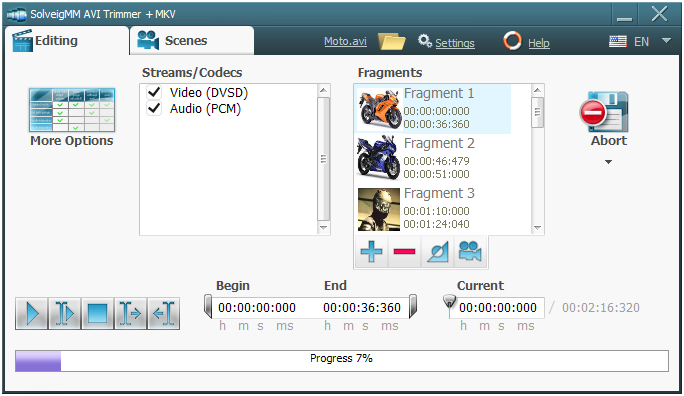
13. 他のシーンを抽出するには、「シーン」タブに移動し、すべてのフラグメントが処理されるまでステップ 7 から 12 を繰り返します。
 Olga Krovyakova は、2010 年から Solveig Multimedia のテクニカル サポート マネージャーを務めています。
Olga Krovyakova は、2010 年から Solveig Multimedia のテクニカル サポート マネージャーを務めています。
彼女は、ビデオ スプリッター、HyperCam、WMP トリマー プラグイン、AVI Trimmer+、TriMP4 などの会社製品に関する多くのテキストおよびビデオ ガイドラインの著者です。
彼女は毎日プログラムを使って作業しているため、プログラムがどのように機能するかをよく知っています。 ご質問がある場合は、 support@solveigmm.com経由で Olga までお問い合わせください。彼女は喜んでお手伝いします!
 Jap
Jap  Eng
Eng  Rus
Rus  Deu
Deu  Ital
Ital  Esp
Esp  Port
Port  Chin
Chin