コンピューターとマイクから音声を録音するにはどうすればよいですか?

Olga Krovyakova著 - 2023 年 10 月 4 日に修正、2021 年 2 月 21 日に作成。
高品質の最終録音を行うためにコンピューターとマイクからオーディオを録音する方法がわかりませんか? SolveigMM は、コンピューターからオーディオを録音するための最適なツールでこの問題の解決に役立ちます。この質問は、コンピュータまたはマイクからのサウンドを録音することが非常に重要であるにもかかわらず、「ステレオ ミックス」機能を持たないデバイスの所有者に特に関係があります。そのようなニーズに遭遇したことがない人は、なぜ音声録音が必要なのか疑問に思うかもしれません。実際、オーディオまたはマイクからの音声を含むコンピューター画面の録画が頻繁に必要になる場合があります。たとえば、次のような状況では音声録音が必要になります。
- 誰かとの音声通信の録音。
- ゲームプレイサウンド/ダイアログの録音。
- YouTube から音声を録音します。
- インターネットウェビナー、オンラインラジオ放送などから音声を録音する。
言い換えれば、特定のソフトウェアを使用すると、内部と外部の両方のサウンドを録音できます。
HyperCam SolveigMM は、そのような録画プログラムの 1 つです。
SolveigMM の HyperCam は、コンピュータ画面からビデオを録画し、魅力的なビデオを作成するための最良のツールであるだけでなく、外部オーディオの録音、内部オーディオの録音、音声の録音ができるユーザーフレンドリーなソフトウェアでもあります。プログラムのバージョンは常に更新され、改善されています。
SolveigMM の HyperCam を使用して音声を録音する方法
HyperCam ソフトウェアは、音声付きの PC 画面やマイク経由の音声を録画するのに役立つ、手頃な価格の信頼できる製品です。ウェビナー、コンピューターおよびオンライン ゲーム、Skype 会議、映画、ラジオ放送、その他のアクションを高品質で録音できます。ビデオに音声を追加する必要がある場合もあります。たとえば、ビデオに記録されているアクションに音声コメントを追加する場合は、音声を録音する必要がある場合があります。
コンピューターからオーディオの録音を開始するには、次のものが必要です。
1. プログラムを実行し、「オプション」ボタンをクリックします。
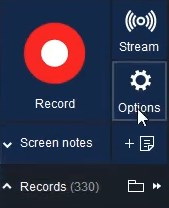
2. 設定ウィンドウの「オーディオ」タブを選択します。
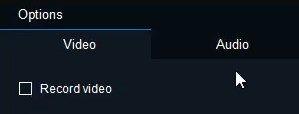
3. 「サウンドを録音」オプションをオンにします。
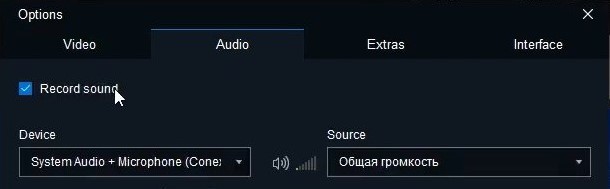
4. 録音するデバイスを選択します。内部オーディオを録音するには、「デバイス」リストで「ステレオ ミキサー」を選択します。ステレオ ミキサーを使用する場合は、まずシステムでステレオ ミキサーをオンにする必要があることを考慮する必要があります (この問題について詳しくは、こちらをご覧ください)。 「システムオーディオ」も利用できます。ただし、外部オーディオを録音するには、受信したサウンドのソース (ヘッドセット、マイク、オーディオ入力など) を決定する必要があります。
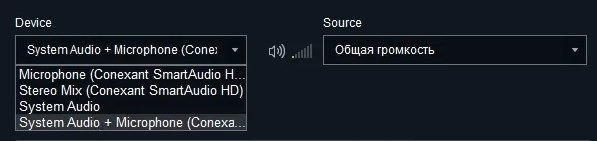
5. 圧縮パラメータを調整します (必要な場合)。これを行わない場合、デフォルトではオーディオ録音は圧縮なしで行われます。
6. [OK] ボタンをクリックして操作を確認します。
これらの簡単な手順を完了すると、プログラムはビデオと一緒にオーディオ ストリームも記録します。同じ手順を使用して、ビデオ チュートリアル、ウェビナー、プレゼンテーション、YouTube ビデオなどの音声を録音できます。
HyperCam を使用してビデオとは別に音声を録画している場合は、画面録画をオフにする必要があります。これを行うと、録音時にオーディオ トラックのみが取得されます。さらに、マイクとシステムオーディオの 2 つのオーディオソースを録音してミックスすることができます。
HyperCam を使用して内部音声と外部音声を録音する方法をご覧ください。
よくある質問
HyperCam を使用してマイクから音声を録音できますか?
オーディオとビデオを同時に記録するにはどうすればよいですか?
マイクを使用せずにコンピューターで音声を録音するにはどうすればよいですか?
コンピューターから音声を録音したいですか? SolveigMM から HyperCam を PC にダウンロードしてインストールします。直感的なインターフェイスと詳細なマニュアルを備えた、コンピューターからオーディオを録音するための最高のソフトウェアです。
- https://www.solveigmm.com/en/howto/how-to-cut-mp3-files/
- https://www.solveigmm.com/en/howto/how-to-screen-record-on-pc-with-hypercam/
 Olga Krovyakova は、2010 年から Solveig Multimedia のテクニカル サポート マネージャーを務めています。
Olga Krovyakova は、2010 年から Solveig Multimedia のテクニカル サポート マネージャーを務めています。
彼女は、ビデオ スプリッター、HyperCam、WMP トリマー プラグイン、AVI Trimmer+、TriMP4 などの会社製品に関する多くのテキストおよびビデオ ガイドラインの著者です。
彼女は毎日プログラムを使って作業しているため、プログラムがどのように機能するかをよく知っています。 ご質問がある場合は、 support@solveigmm.com経由で Olga までお問い合わせください。彼女は喜んでお手伝いします!
 Jap
Jap  Eng
Eng  Rus
Rus  Deu
Deu  Ital
Ital  Esp
Esp  Port
Port  Chin
Chin