HyperCam を使用して YouTube ビデオを録画する方法

Olga Krovyakova著 - 2023 年 10 月 10 日に修正、2019 年 4 月 1 日に作成。
「YouTube からクリップをダウンロードするにはどうすればよいですか?」という質問があります。 YouTube 動画を PC に保存するのに最適な SolveigMM のソフトウェアを検討してください。 HyperCam プログラムを使用して YouTube ビデオを録画し、当社のビデオ編集ソフトウェアを使用して作業することができます。私たちのプログラムを使用すると、YouTube ビデオをデバイスにすばやく簡単にダウンロードでき、元の品質が失われることはありません。
現時点では、SolveigMM の HyperCam は、音声なし/音声ありの情報のデジタル ビデオ記録を作成し、1 フレームのスクリーンショットを作成し、PC 上で YouTube ビデオを記録するための最速、最も熟練した、簡単な方法です。私たちのプログラムは、デモンストレーション、トレーニング、その他の目的で画面をキャプチャし、目を引くビデオを作成するための一流のアプリです。 Hypercam Video Recorder のバージョンは常に更新され、改善されています。
以下の情報を読んで、HyperCam を使用して YouTube ビデオを録画する方法を確認してください。
PCでYouTubeビデオを録画するにはどうすればよいですか?
後で編集または表示できるように、HyperCam を使用して YouTube ビデオを保存するには、いくつかの簡単な手順に従う必要があります。
1. 当社の Web サイトから HyperCam をダウンロードして、YouTube ビデオの録画を開始します。
2. YouTube からビデオをダウンロードするためのソフトウェアをコンピュータにインストールします。
3. デスクトップ上の HyperCam アイコンをダブルクリックしてプログラムを起動します。
4. YouTube ビデオを録画する YouTube ページを開きます。
5. プログラム メニューの [ウィンドウ] ボタンをクリックし、[ウィンドウの選択] を選択して、ビデオを含むウィンドウを強調表示します。
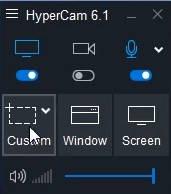
6. YouTube ビデオのあるウィンドウにカーソルを移動します (その境界線が青で強調表示されます)。 「領域」ボタンをクリックしてビデオキャプチャ領域の選択を開始し、カーソルを目的のウィンドウの左上隅に移動し、マウスの左ボタンを押したままにして選択を開始します。
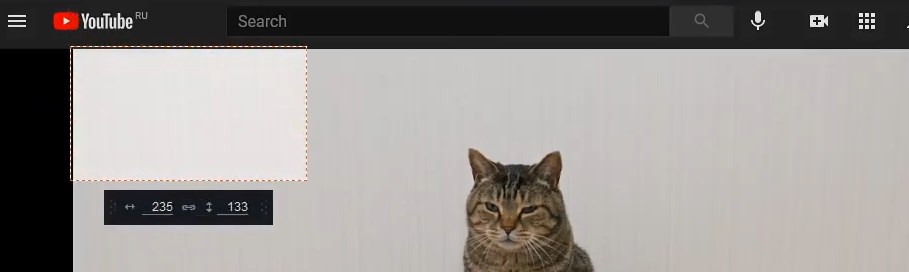
7. 音声付きの YouTube ビデオを録画したい場合は、録画を開始する前に適切な設定を選択してください。これを行うには、「設定」ウィンドウに移動し、「サウンド」タブを選択し、「サウンドを録音する」チェックボックスをオンにして、アクションを確認します。
8. アプリの開始ボタン (大きな赤いボタン) をクリックして YouTube ビデオの録画を開始し、YouTube ビデオ自体も開始します。
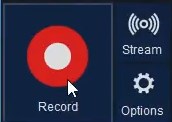
9. クリップの再生が終了したら、HyperCam パネルの「記録の停止」ボタンをクリックします (またはF3ホットキーを使用します)。
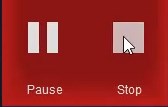
当社のソフトウェアを使用すると、YouTube ビデオを簡単に録画できます。 YouTube ビデオのダウンロードが完了すると、ビデオを表示または編集できるようになります。 [録画] ウィンドウでファイルを見つけ、YouTube ビデオ エディタを選択して、作成を開始します。
これらの手順を完了すると、自分が所有する YouTube チャンネルまたは他のサービスに YouTube ビデオを保存できます。
HyperCam を使用して YouTube ビデオを保存する方法をご覧ください。
よくある質問
ラップトップで YouTube ビデオを録画するにはどうすればよいですか?
YouTubeビデオの一部をダウンロードするにはどうすればよいですか?
HyperCam ツールを使用して YouTube ビデオをダウンロードしてみると、それが簡単でシンプルであることがわかります。私たちのプログラムをダウンロードしてコンピュータにインストールして、さあ始めましょう!
- https://www.solveigmm.com/en/howto/hypercam-3-tutorial/
- https://www.solveigmm.com/en/howto/how-to-register-hypercam/
 Olga Krovyakova は、2010 年から Solveig Multimedia のテクニカル サポート マネージャーを務めています。
Olga Krovyakova は、2010 年から Solveig Multimedia のテクニカル サポート マネージャーを務めています。
彼女は、ビデオ スプリッター、HyperCam、WMP トリマー プラグイン、AVI Trimmer+、TriMP4 などの会社製品に関する多くのテキストおよびビデオ ガイドラインの著者です。
彼女は毎日プログラムを使って作業しているため、プログラムがどのように機能するかをよく知っています。 ご質問がある場合は、 support@solveigmm.com経由で Olga までお問い合わせください。彼女は喜んでお手伝いします!
 Jap
Jap  Eng
Eng  Rus
Rus  Deu
Deu  Ital
Ital  Esp
Esp  Port
Port  Chin
Chin