ムービーの断片を素早く保存する方法

オルガ・クロヴャコワ著 - 2019 年 4 月 3 日
お気に入りの映画やビデオ クリップの 1 つまたは複数の断片を保存したい場合があります。この問題に迅速に対処すると、AVI、WMV、ASF、WAV、WMA、MP3、MPEG-2、MPEG-1、AVCHD、FLV、MP4、MOV、WEBM、MKV 形式のファイルを直接編集する WMP Trimmer Plugin が役に立ちます。ウィンドウズメディアプレイヤー。このガイドラインの手順に従ってください。
1. ダウンロード そしてプラグインをインストールします。
2.開く ウィンドウズメディアプレイヤー。
3. プラグインが無効になっている場合は、プレーヤーの上部領域を右クリックしてプラグインを有効にし、 ツール -> プラグイン -> SolveigMM WMPトリマープラグイン ホーム エディション(図 1)。
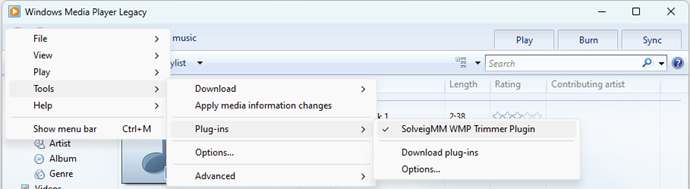
図1
4. [ファイル] -> [ファイルを開く]メニュー (図2 ) またはプラグインの [メディア ファイルのペン] ボタン (図3 ) を使用してファイルをペンします。
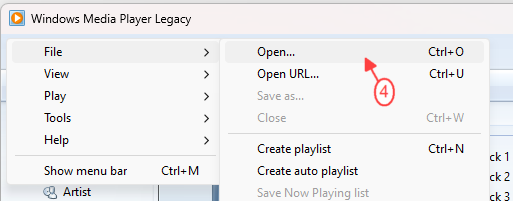
図2

図3
5. 編集したいファイルを選択し、「 Оpen 」ボタンをクリックします (図4 )。
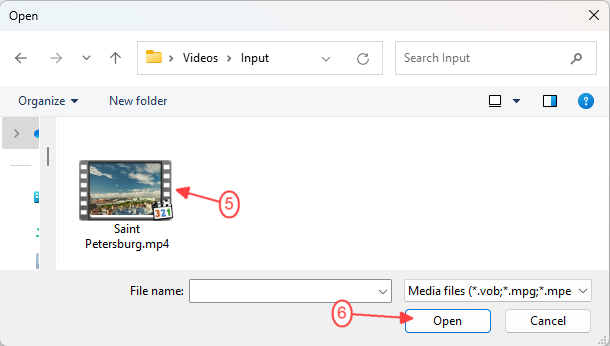
図4
6. 「編集」ボタンを押して、プラグインの拡張ビューを有効にします (図5 )。
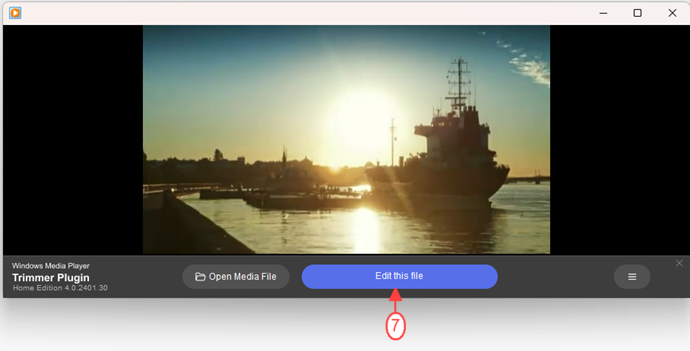
図5
7.次に、次のことを行う必要があります。 マーク の位置 始まりと終わり 断片の そのあなた 節約したい。 を見つけるには、 必要なフレームメル スライダーを使用する そしてスケーラブルな タイムライン。 ご希望に応じて、 ズームできます タイムライン を選択するには 必要な フレーム (形 6)。
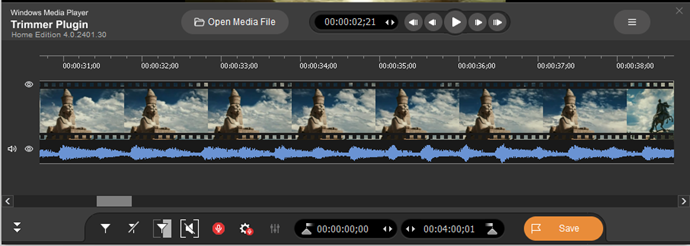
図6
「マーカーの追加」ボタンを使用して、最初のフラグメントの先頭にマークを付けます (図 7)。
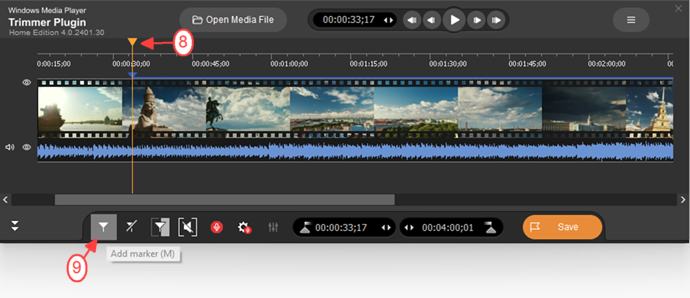
図7
8. 同様に、スライダーと「マーカーの追加」ボタンを使用して、最初のフラグメントの終わりを選択します (図 8)。
適切なマーカーの時間編集ボックスを使用して、フラグメントの終わりと始まりの時間位置を手動で入力することもできます。
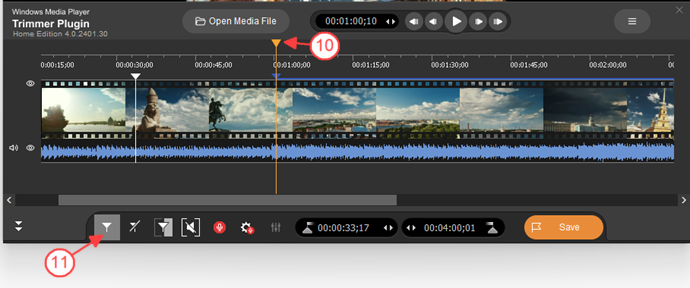
図8
9.マーク 同様の方法 始まりと の終了時間ポジション 残り である断片 保存されます (図9) 。
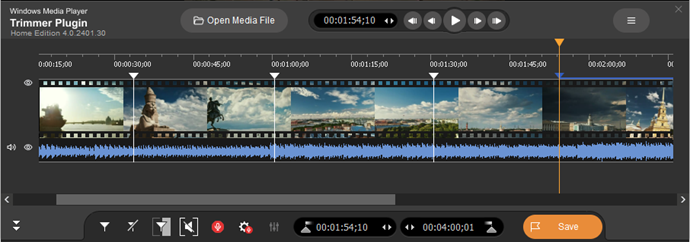
図9
10. 次に、ムービーから削除したいフラグメントをスライダーで選択し、「選択したフラグメントを切り出す」ボタンを使用します (図 10)。
この場合、3 つのフラグメントを削除し、保存するために 2 つのフラグメントを残します (図 11)。
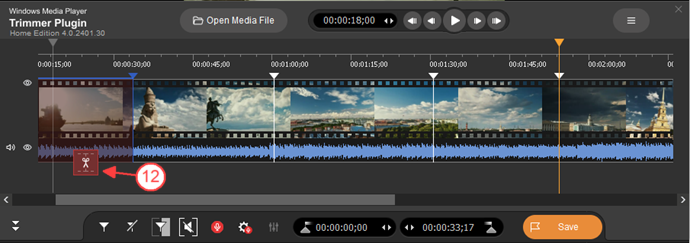
図10
11. 「トリム」ボタンをクリックして編集を開始します (図 11)。
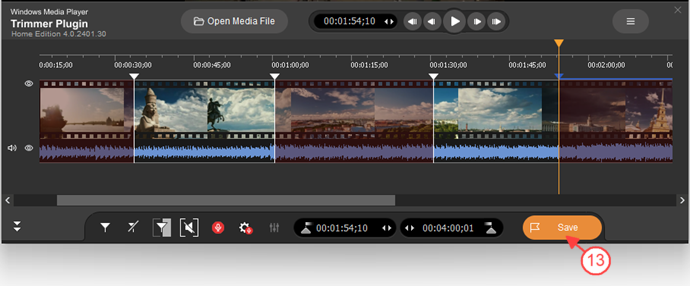
図11
12. 開いたダイアログ ウィンドウで出力ファイルの名前を入力し、保存するフォルダーを選択します (図 12)。
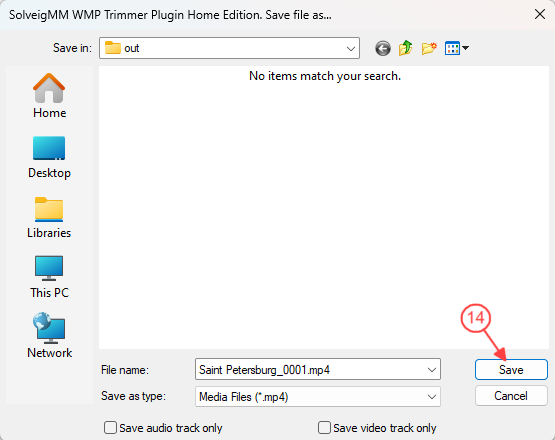
図12
13. 編集の進行状況が表示され (図 13)、作成されたファイルが含まれるフォルダーを開くためのウィンドウが開きます。
「はい」を押してこのフォルダを開きます (図 14)。
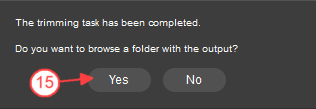
図14
保存されたファイルのあるフォルダーが開きます (図 15)。
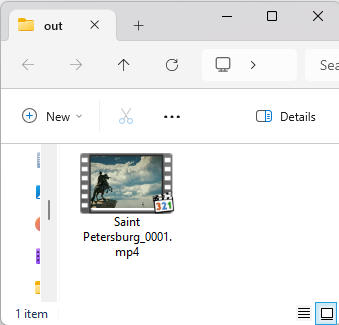
図15
- https://www.solveigmm.com/en/howto/how-to-split-mpeg2-file-with-video-splitter/
- https://www.solveigmm.com/en/howto/how-to-cut-out-commercials-from-video-with-video-splitter/
 Olga Krovyakova は、2010 年から Solveig Multimedia のテクニカル サポート マネージャーを務めています。
Olga Krovyakova は、2010 年から Solveig Multimedia のテクニカル サポート マネージャーを務めています。
彼女は、ビデオ スプリッター、HyperCam、WMP トリマー プラグイン、AVI Trimmer+、TriMP4 などの会社製品に関する多くのテキストおよびビデオ ガイドラインの著者です。
彼女は毎日プログラムを使って作業しているため、プログラムがどのように機能するかをよく知っています。 ご質問がある場合は、 support@solveigmm.com経由で Olga までお問い合わせください。彼女は喜んでお手伝いします!
 Jap
Jap  Eng
Eng  Rus
Rus  Deu
Deu  Ital
Ital  Esp
Esp  Port
Port  Chin
Chin