バッチモードで MPEG-2 から個別のオーディオを保存する方法

オルガ・クロヴャコワ著 - 2019年3月29日
ムービーまたはクリップから複数のオーディオ トラックを保存したいですか?このガイドでは、MPEG-2 ファイルがある場合に、SolveigMM Video Splitter を使ってそれを簡単に行う方法を説明します。
ムービーからオーディオ トラックを保存するには:
1. Video Splitter でファイルを開きます。
2. ムービーまたはクリップのすべてのオーディオ コンテンツを保存したい場合は、下の図に示すように、[トリム] ボタンを押して、[オーディオ トラックのみを保存] チェックボックスをオンにします。
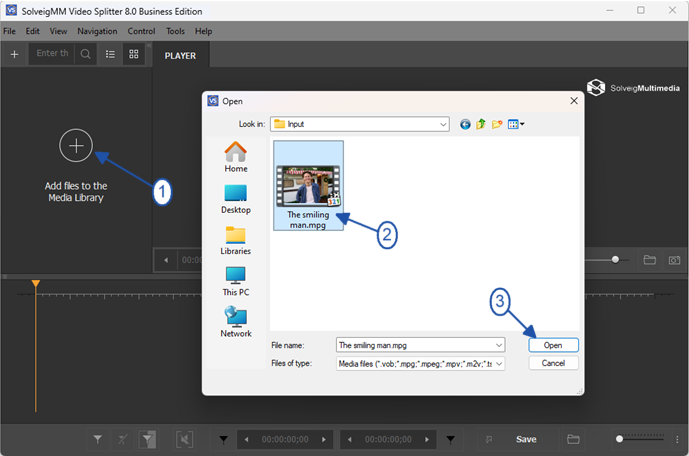
Picture 1
2. Move the file from the Media library to to the timeline.
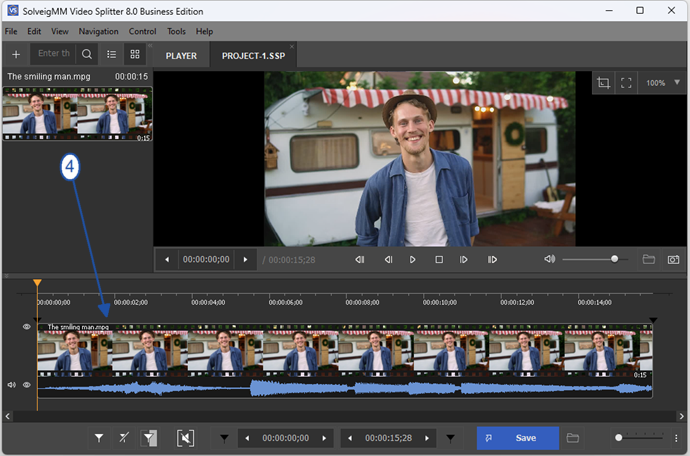
Picture 2
2. If you want to save all audio content of movie or clip press "Save" button and choose "Audio only" from "Save as type" combobox as you can see on the picture below:
3. Press the "Save" button.
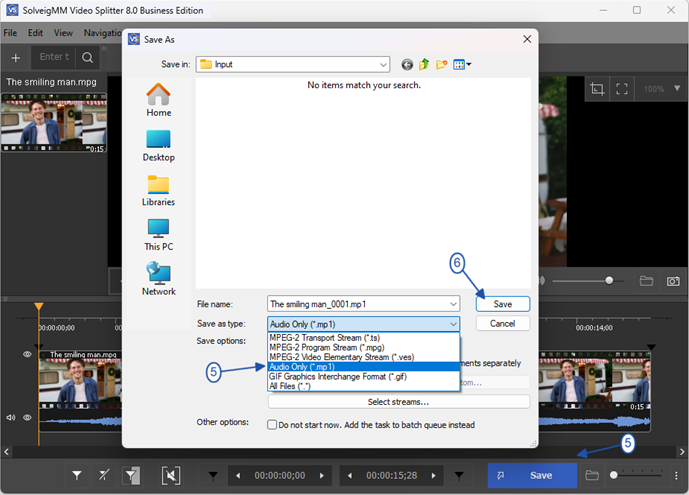
写真1
3.「保存」ボタンを押します。
バッチ マネージャーを使用していくつかのタスクを実行する場合は、次の手順を実行します。
1. マーカーまたは「マーカーの追加」ボタンを使用して、オーディオ コンテンツを保存するフラグメントを定義します。
2. カーソルを移動して、目的のオーディオ トラックを含むフラグメントを選択します。黄色でなければなりません。
3. バッチ マネージャーにタスクを追加するには、次の手順を実行します。
「ツール」→「バッチマネージャー」→「タスクをバッチキューに追加」項目をクリックするか、「A」ボタンを押します。
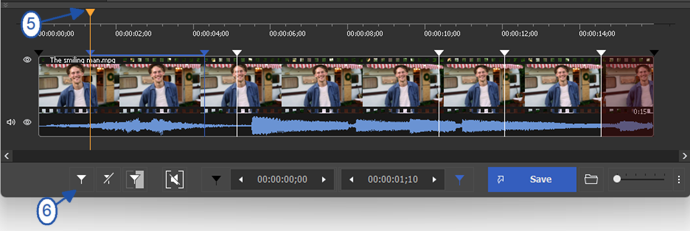
Picture 4
4. Mark segments you would like to be deleted if needed. For this, move the mouse cursor to that segment and click on the button with "scissors" under the segment that will be arised.
Repeat this action for all segments you would like to be deleted.
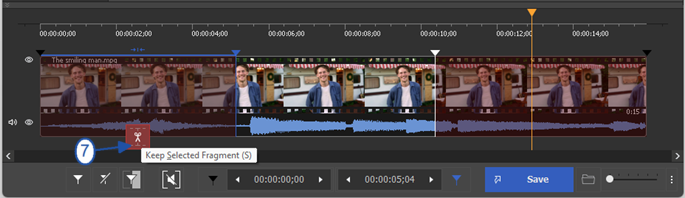
Picture 5
5. Go to Control / Select streams menu to disable video track.
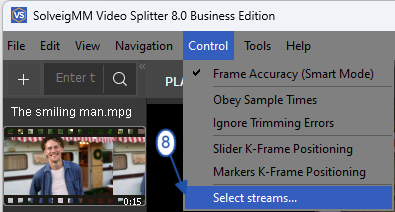
Picture 6
6. Click on the scissors button near the video track and make them "closed" as on the screenshot below.
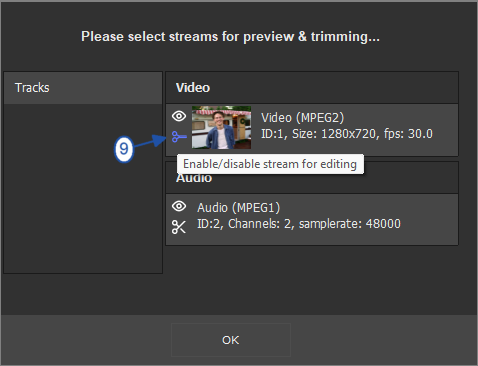
Picture 7
7. Go to the Tools / Batch Manager / Add task to the Batch Manager menu item to add your task for editing to the Batch Manage of Video Splitter.
Batch Manager is useful when you have many tasks and would like to process several tasks at a time to make your work more operate.
Please note, Batch Manager is available only for Business and Broadcast Editions of Video Splitter.
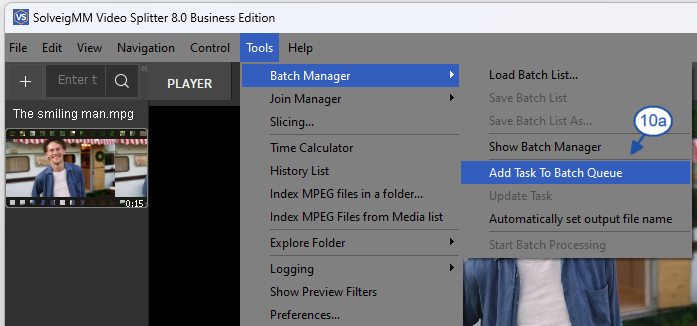
Picture 8
または、フラグメントを右クリックして、「バッチ キューにタスクを追加」項目を選択します。
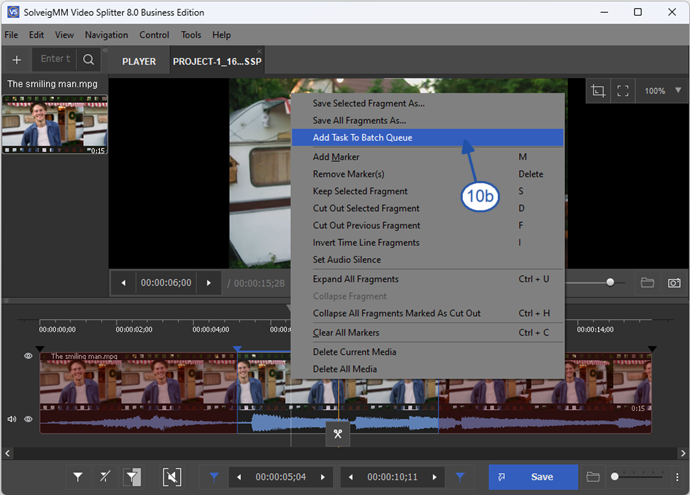
Picture 9
8. If you have not disabled the vide track in the Select streams window previously, you can choose "Audio only" from "Save as type" combobox as depicted on the first two pictures or click the "Select streams" button on this window and disable video track in the "Select streams" window that will be opened (see Picture 7).
If you have already disabled previously the video track in "Select streams" window, you can miss this step and go further.
9. Click the "Save" button in the opened dialog window.
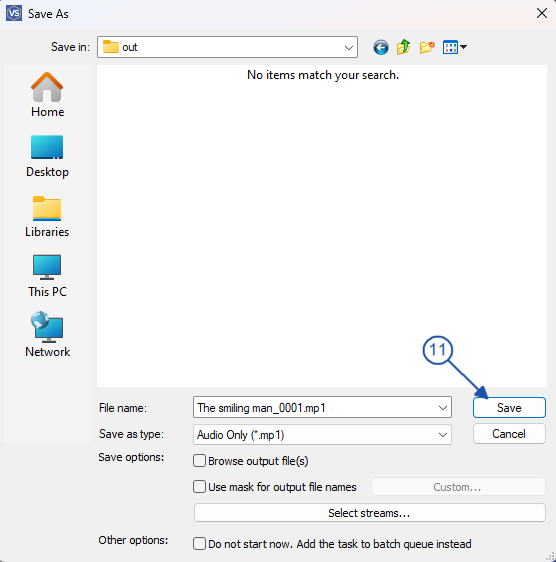
Picture 10
4) 最初の 2 つの図に示すように、[オーディオ トラックのみを保存] チェックボックスをオンにするか、[ファイルの種類] コンボボックスから [オーディオのみ] を選択します。
5) [ツール] -> [バッチ マネージャー] -> [バッチ処理の開始] に移動します。
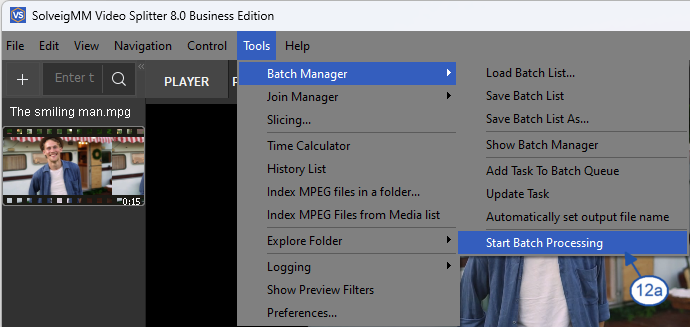
Picture 11
[バッチ マネージャー] ウィンドウからも実行できます。これを開くには、[ツール] -> [バッチ マネージャー] -> [バッチ マネージャーを表示] に移動するか、「B」ボタンを押します。
Then follow to Edit / Start Batch processing menu.
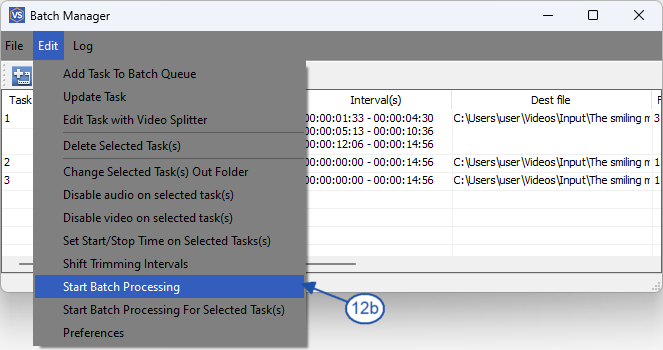
写真7
進行状況バーが表示されます。
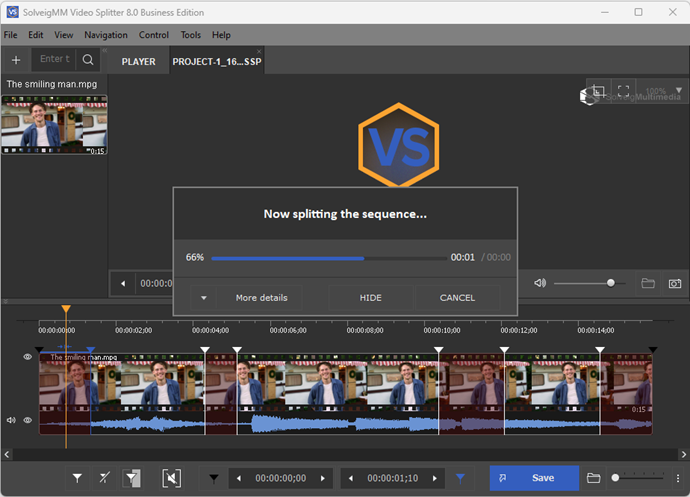
Picture 13
トリミングのプロセスが完了すると、次のメッセージが表示されます。
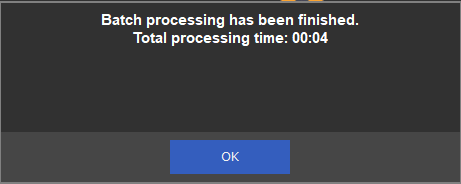
Picture 14
11. You can open the folder with output files by clicking the "Browse output file(s)" or by following to Tools / Explore folder / Output menu.
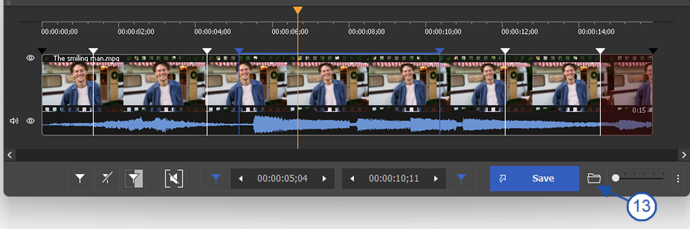
Picture 15
That's all! Good luck to you with your editing projects!
- https://www.solveigmm.com/en/howto/how-to-edit-mpeg2-file-with-video-splitter/
- https://www.solveigmm.com/en/howto/how-to-split-mpeg2-file-with-video-splitter/
 Olga Krovyakova は、2010 年から Solveig Multimedia のテクニカル サポート マネージャーを務めています。
Olga Krovyakova は、2010 年から Solveig Multimedia のテクニカル サポート マネージャーを務めています。
彼女は、ビデオ スプリッター、HyperCam、WMP トリマー プラグイン、AVI Trimmer+、TriMP4 などの会社製品に関する多くのテキストおよびビデオ ガイドラインの著者です。
彼女は毎日プログラムを使って作業しているため、プログラムがどのように機能するかをよく知っています。 ご質問がある場合は、 support@solveigmm.com経由で Olga までお問い合わせください。彼女は喜んでお手伝いします!
 Jap
Jap  Eng
Eng  Rus
Rus  Deu
Deu  Ital
Ital  Esp
Esp  Port
Port  Chin
Chin