画面録画中に HyperCam を非表示にするように設定するにはどうすればよいですか?

オルガ・クロヴャコワ著 - 2022年5月16日
場合によっては、録画中に画面キャプチャ プログラムを非表示にする必要があることがあります。これは、デスクトップの領域全体を記録する必要がある場合や、記録された情報の邪魔にならないようにする必要がある場合などに特に便利です。
HyperCam - オプションにこの機能がすでに備わっている画面録画プログラムです。録画中に HyperCam を非表示に設定する方法については、このガイドラインに従ってください。
録画を開始する前に、HyperCam のインターフェースに必要な設定をすべて行うことが重要です。
1. Windows の「スタート」ボタン/HyperCam 6 Home Edition/HyperCam 6 Home Edition のデスクトップにある赤いアイコンから HyperCam プログラムを起動します。
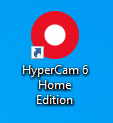
2. 同じ名前のボタンをクリックして、HyperCam の設定の「オプション」セクションに移動します。
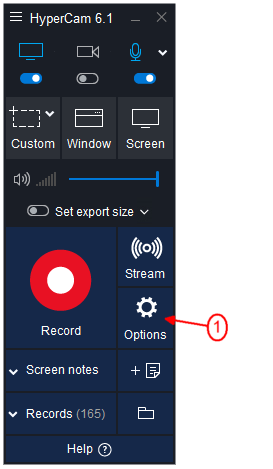
3. オプションの「インターフェース」タブを選択し、「録画時のHyperCamウィンドウ」コンボボックスで「非表示」を設定します。
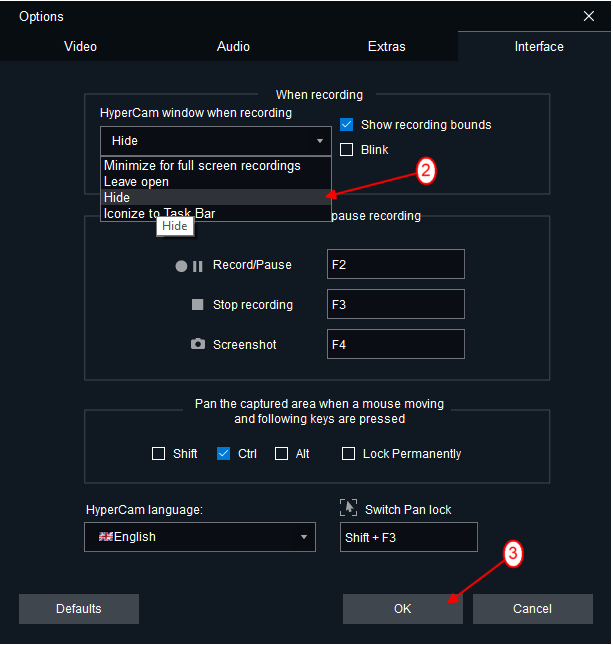
4. 「 OK 」ボタンをクリックして設定を保存します。
5. 記録の記録領域、ウィンドウまたは全画面モードを選択します。
6. 「録音」ボタンをクリックするか、「F2」ホットキーを押して録音を開始します。
録音を一時停止するには、「F2」ホットキーも使用します。
7. 録音を完了するには、「F3」ホットキーを押します。
録画は「録画」セクションに表示され、必要に応じて HyperCam メディア エディターで編集できます。
それだけです!
スクリーン キャプチャ プロジェクトの成功を祈ってください。
- https://www.solveigmm.com/en/howto/how-to-use-game-recorder-hypercam/
- https://www.solveigmm.com/en/howto/how-to-record-streaming-video-with-hypercam/
 Olga Krovyakova は、2010 年から Solveig Multimedia のテクニカル サポート マネージャーを務めています。
Olga Krovyakova は、2010 年から Solveig Multimedia のテクニカル サポート マネージャーを務めています。
彼女は、ビデオ スプリッター、HyperCam、WMP トリマー プラグイン、AVI Trimmer+、TriMP4 などの会社製品に関する多くのテキストおよびビデオ ガイドラインの著者です。
彼女は毎日プログラムを使って作業しているため、プログラムがどのように機能するかをよく知っています。 ご質問がある場合は、 support@solveigmm.com経由で Olga までお問い合わせください。彼女は喜んでお手伝いします!
 Jap
Jap  Eng
Eng  Rus
Rus  Deu
Deu  Ital
Ital  Esp
Esp  Port
Port  Chin
Chin