MPEG2ファイルを分割する方法

オルガ・クロヴャコワ著 - 2019年3月26日
人は皆、映画が好きです。映画のお気に入りの断片を保存して、友達に見せたり、誰かに送ったり、自分用に保存したりしたい場合があります。これで、ビデオファイルを簡単に分割できるようになりました SolveigMM ビデオ スプリッター (AVI、WMV、ASF、WMA、MP3 および MPEG2 スプリッター) を使用して、ビデオ/オーディオ品質を劣化させません。
このガイドでは、 SolveigMM Video Splitterを使用してビデオ ファイルを分割する方法について説明します。 数分以内に。
1. ボタンをクリックして、分割するファイルを開きます。を使用することもできます。 メディアファイルを開く のコマンド ファイル メニュー。
2. 必要なファイルを選択します。
3. ファイルの即時インデックス作成を防止するには、チェックボックスをオンにします。チェックボックスの選択が解除されている場合、次のいずれかのウィンドウが表示されます。 図2 現れる。
注記: ファイルのインデックス付けにより、分割プロセスがフレーム内で正確に実行されることが保証されます。分割されたフラグメントは、開始マーカーが配置された正確なフレームから始まります。そして、分割されたフラグメントの最後のフレームが、終了マーカーが配置されたフレームになります。
4. ボタンをクリックして、選択したファイルを開きます。
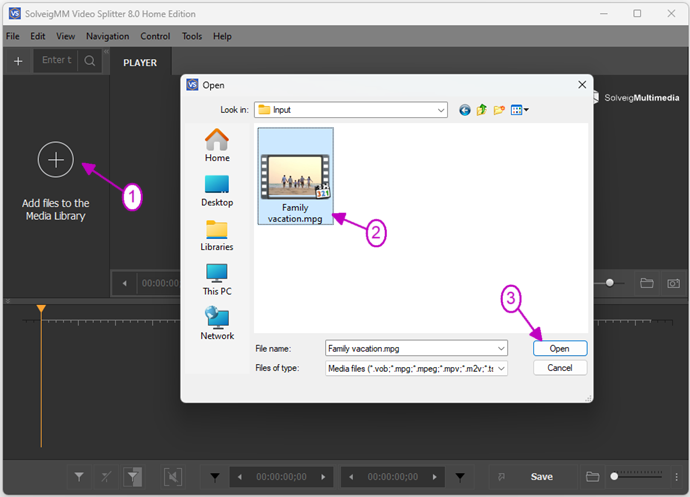
図1
5. Move the file from the Media library to the timeline.
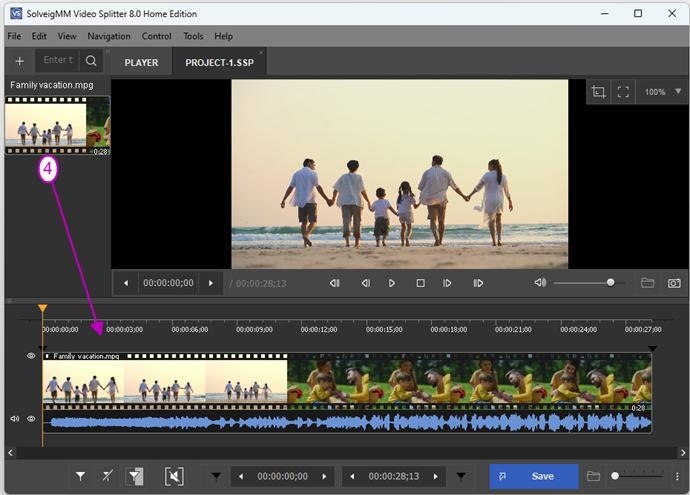
Figure 2
5. を使用してムービーの最初の部分の始まりを見つけます。 ビデオスライダー。
6. をクリックします。 マーカーを追加する ボタン。を選択してマーカーを追加することもできます。 新しいマーカーを設定 コンテキスト メニューのコマンド、または [男] 鍵。次に、フラグメントの最後にマーカーを追加します。
7. 分割するムービーの断片上でマウスの左ボタンをクリックします。選択したフラグメントはオレンジ色でマークされます。次に、マウスの右ボタンをクリックしてコンテキスト メニューを表示します。
8. を選択します。 選択したフラグメントを名前を付けて保存... コンテキスト メニューのコマンド。
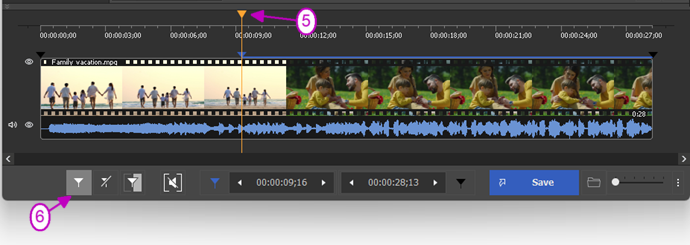
図3
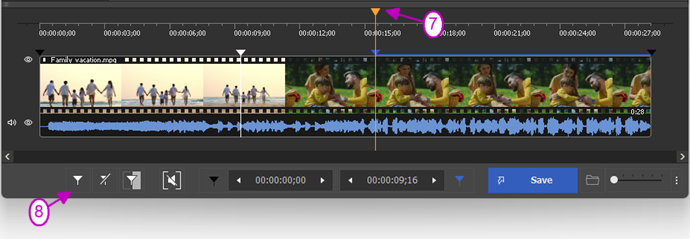
Figure 4
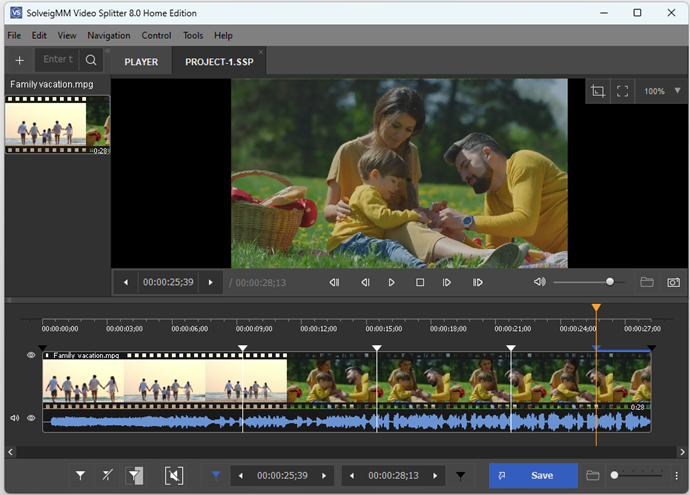
Figure 5
7. Right mouse click on the timeline to show a contextual menu.
8. Select the Save All Fragment As... command in the contextual menu.
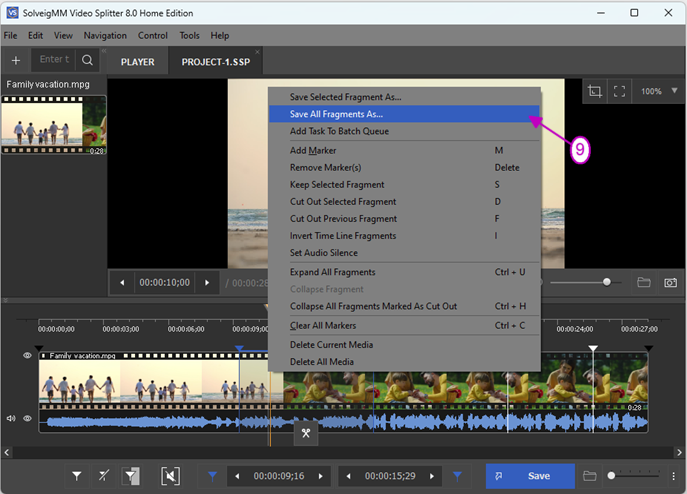
図4
9. 表示されたフィールドに新しいファイル名を入力します 現在のフラグメントを名前を付けて保存... 窓。
10. タスクをバッチ キューに追加する場合は、チェックボックスをオンにします。
11. 保存 ボタン。現在の分割の進行状況が表示されます。
新しく保存されたファイルは、最初の MPEG2 ファイルの一部になります。 MPEG2 ファイルをいくつかの部分に分割するには、フラグメントごとにステップ 5 からステップ 8 までの操作を繰り返す必要があります。
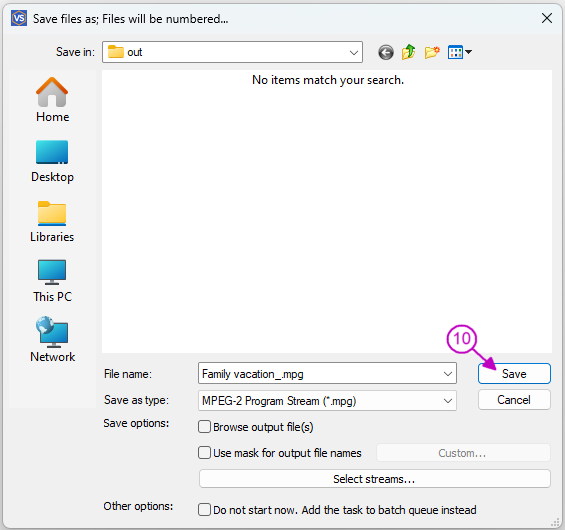
Figure 7
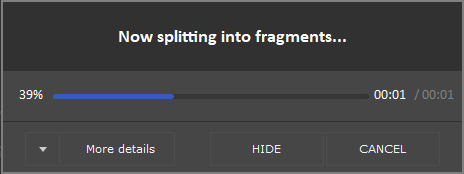
Figure 8
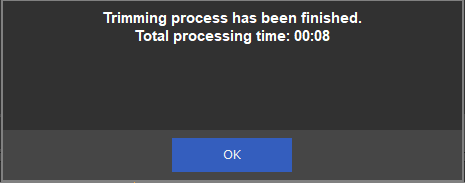
Figure 9
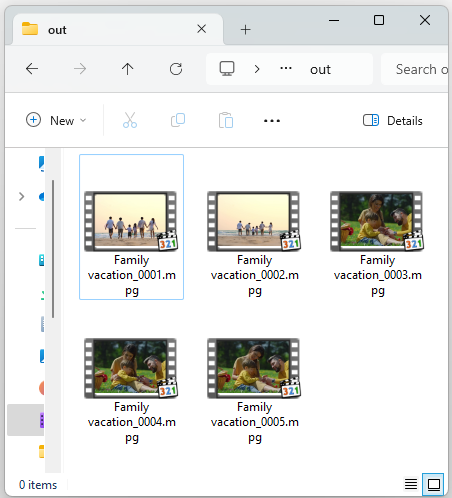
Figure 10
- https://www.solveigmm.com/en/howto/how-to-split-avi-file-with-video-splitter/
- https://www.solveigmm.com/en/howto/how-to-split-wmv-file-with-video-splitter/
 Olga Krovyakova は、2010 年から Solveig Multimedia のテクニカル サポート マネージャーを務めています。
Olga Krovyakova は、2010 年から Solveig Multimedia のテクニカル サポート マネージャーを務めています。
彼女は、ビデオ スプリッター、HyperCam、WMP トリマー プラグイン、AVI Trimmer+、TriMP4 などの会社製品に関する多くのテキストおよびビデオ ガイドラインの著者です。
彼女は毎日プログラムを使って作業しているため、プログラムがどのように機能するかをよく知っています。 ご質問がある場合は、 support@solveigmm.com経由で Olga までお問い合わせください。彼女は喜んでお手伝いします!
 Jap
Jap  Eng
Eng  Rus
Rus  Deu
Deu  Ital
Ital  Esp
Esp  Port
Port  Chin
Chin