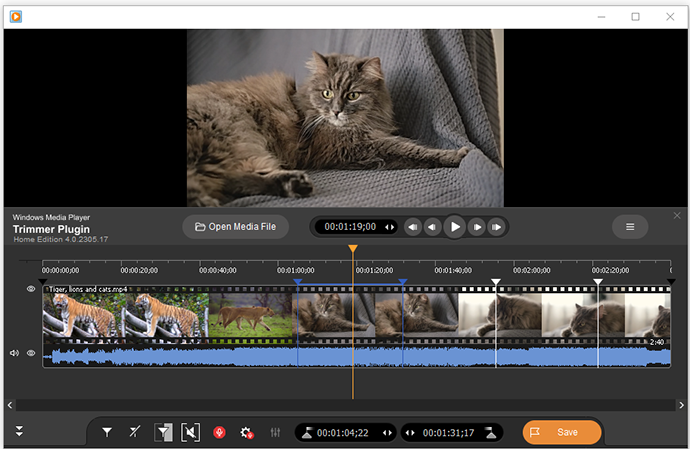Como excluir comerciais de filmes ou programas de TV

By Olga Krovyakova - modified September 28, 2023, created April 03, 2019.
Nem sempre há a oportunidade de assistir a um filme ou programa de TV enquanto eles transmitem na TV. Portanto, é conveniente gravá-los para visualização posterior, no momento certo para nós. Para tornar a visualização mais agradável, você pode excluir os comerciais gravados junto com o filme ou programa de TV. Você pode fazer isso usando o WMP Trimmer Plugin, que permite editar arquivos diretamente no Windows Media Player com apenas alguns cliques do mouse. Siga as etapas simples desta diretriz para cortar comerciais de filmes ou programas de TV gravados.
1. Baixe e instale o plugin.
2. Abra o arquivo gravado no Windows Media Player. Para fazer isso, use o botão "Abrir arquivo de mídia" do Plugin ou vá em Arquivo -> Abrir ... menu do player.
EXPERIMENTE O PLUGIN WMP TRIMMER GRATUITAMENTE
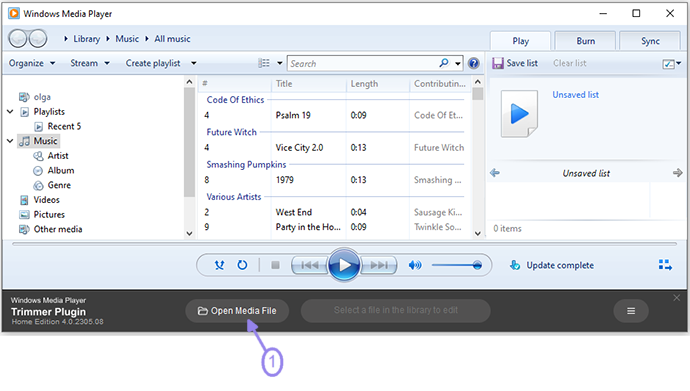
3. Pressione «Edite este arquivo no botão».
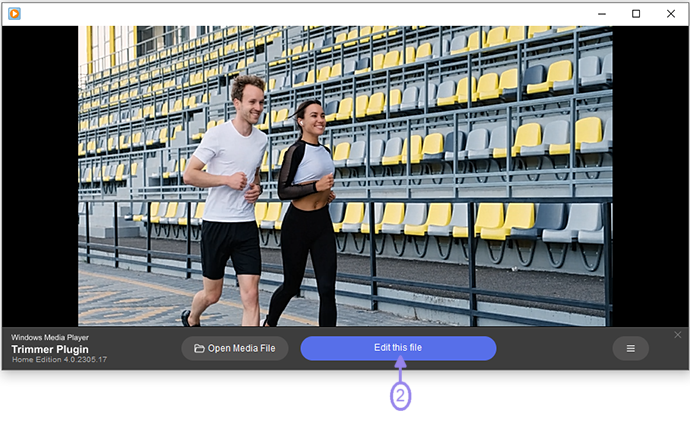
4. Selecione peças publicitárias que devem ser excluídas.
Você pode ampliar a linha do tempo para encontrar os frames exatos do início e do fim dos comerciais.
Clique com o botão direito do mouse na área representada na imagem abaixo e escolha a opção apropriada para zoom.
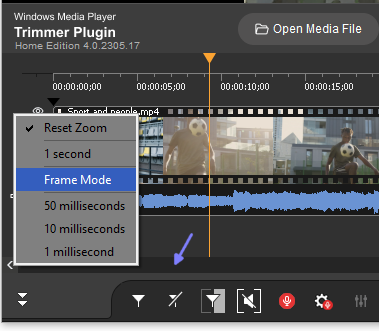
Use o controle deslizante e o botão «Adicionar marcador» para marcar o início e o fim do anúncio ou pressione a tecla de atalho "M.
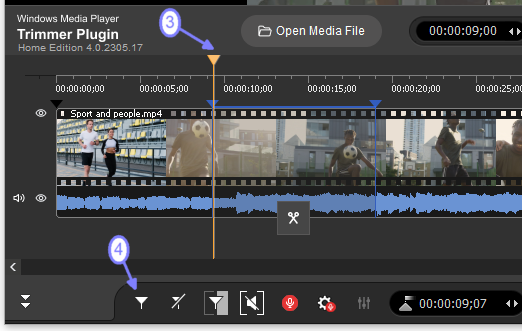
5. Mova o cursor do mouse até o fragmento que contém o anúncio e clique no botão «Tesoura» abaixo do fragmento.
Repita esta etapa para todos os fragmentos que você deseja excluir.
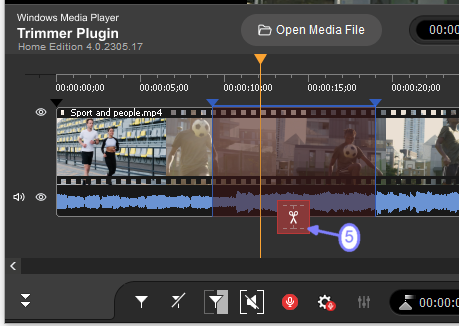
6. Pressione «Salvar» para iniciar a edição.
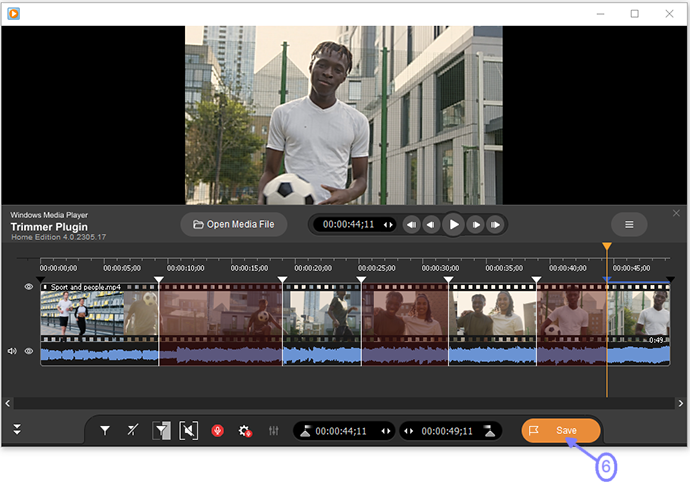
7. Digite o nome do arquivo e selecione a pasta para salvar na janela de diálogo aberta. Clique no botão "Salvar.
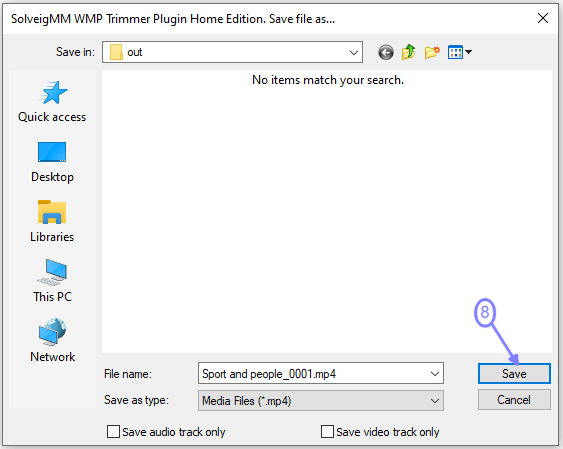
8. Você verá uma janela de progresso que mostra o andamento da tarefa.
![]()
Quando o processo de corte estiver concluído você verá a janela de informações que pede para navegar na pasta com o arquivo de saída sem comerciais.
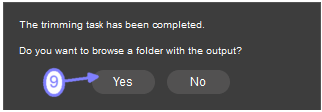
Agora você pode assistir ao filme ou programa de TV sem comerciais!
Perguntas frequentes
Em que formato um arquivo de vídeo deve ser gravado para remover anúncios?
Certifique-se de que seu arquivo de vídeo seja gravado usando um dos seguintes formatos de arquivo suportados:
- ARQUIVOS MP4 (.MP4)
- ARQUIVOS MOV (.MOV)
- ARQUIVOS MKV (.MKV)
- ARQUIVOS FLV (.FLV)
- ARQUIVOS WEBM (.WEBM)
- ARQUIVOS AVI (.AVI)
- ARQUIVOS DE MÍDIA DO WINDOWS (.ASF, .WMA, .WMV, .WM)
- ARQUIVOS WAV (.WAV)
- ARQUIVOS DE ÁUDIO MPEG (.MP1, .MP2, .MP3, .MPA)
- ARQUIVOS MPEG-2 (.MPG, .VOB, .TS)
- ARQUIVOS MPEG-1 (.MPG, .DAT, .MP1)
- ARQUIVOS AVCHD (.M2TS)
A qualidade do vídeo piora depois que os anúncios são removidos?
Não, a qualidade do vídeo não se deteriora após a remoção de anúncios usando o plug-in SolveigMM WMP Trimmer. Este plugin foi projetado especificamente para permitir aos usuários cortar ou editar arquivos de vídeo sem recodificação, garantindo a preservação da qualidade original do vídeo. A versão 4 lançada recentemente do plug-in WMP Trimmer ainda apresenta desempenho e precisão aprimorados. Ele oferece edição precisa em nível de quadro, permitindo aos usuários remover seções indesejadas, como anúncios, de vídeos sem afetar até 99% da qualidade geral do vídeo. Portanto, você pode remover anúncios de seus vídeos com segurança usando o plug-in SolveigMM WMP Trimmer sem degradação na qualidade do vídeo.
Existe um limite para o tamanho do arquivo de vídeo original?
Não, o tamanho do arquivo de vídeo’não tem limites.
Como faço para remover anúncios de áudio?
Existem várias maneiras de silenciar partes do som em comerciais. Vamos dar uma olhada em um deles. No caso de silenciar um fragmento/peça de som, certifique-se de seguir as etapas abaixo:
Passo 1
Abra seu arquivo de mídia. Você pode abri-lo diretamente no Windows Media Player arrastando e soltando ou através do menu Arquivo > Abrir.... Você também pode abri-lo a partir do plug-in WMP Trimmer pressionando o botão «Abrir arquivo de mídia».

Passo 2
Pressione o botão «Editar este arquivo» para carregá-lo na linha do tempo e começar a editar
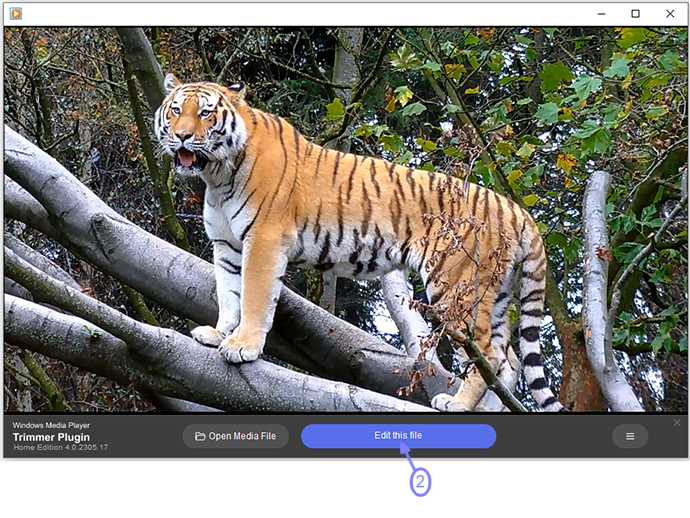
Etapa 3
Usando o controle deslizante de vídeo e o botão «Adicionar marcador» , selecione a parte ou partes do vídeo que você deseja silenciar. Nesta ilustração específica, silenciamos duas seções do videoclipe.
Mova o controle deslizante para a posição onde deseja que seu primeiro fragmento comece e clique no botão «Adicionar marcador» na barra de edição do plug-in WMP Trimmer ou pressione a tecla de atalho «M» no seu teclado.
Usando o mesmo método, selecione o final do seu primeiro fragmento, bem como os pontos inicial e final do fragmento seguinte.
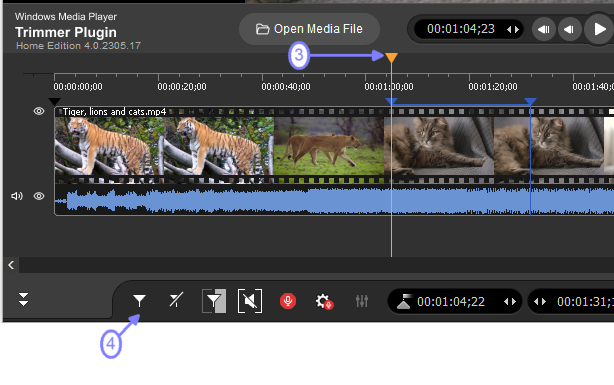
Passo 4
Agora você terá uma linha do tempo à sua frente com cinco fragmentos.
Etapa 5
Neste ponto, você terá a tarefa de definir os segmentos do arquivo de saída que gostaria que fossem desprovidos de qualquer conteúdo audível.
Use o controle deslizante para selecionar a parte da gravação que deseja silenciar e, em seguida, clique no botão «Silenciar áudio» , que agora deve estar na cor cinza.
Repita o passo anterior da mesma maneira para silenciar a segunda parte da gravação.
Nos fragmentos escolhidos, o som será alterado para ser substituído pelo silêncio.
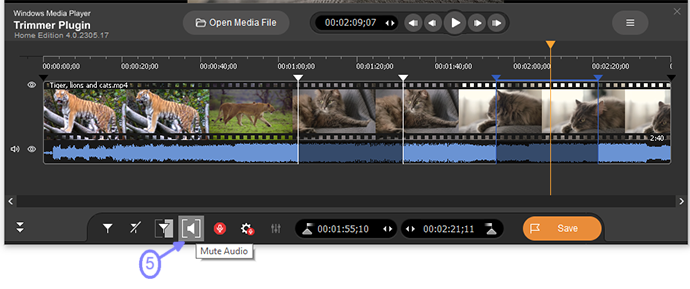
Etapa 6
Para iniciar o processo de edição, clique no botão «Salvar».
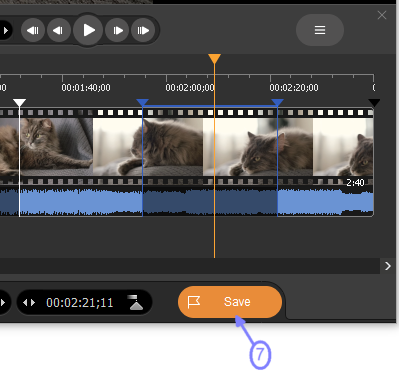
Etapa 7
Você acabará com um arquivo que contém peças que foram silenciadas.
É tudo o que temos a dizer, esperamos que você tenha boa sorte em seus projetos!
EXPERIMENTE O PLUGIN WMP TRIMMER GRATUITAMENTE
- https://www.solveigmm.com/en/howto/how-to-save-audio-track-from-movie-or-clip-with-wmp-trimmer-plugin/
- https://www.solveigmm.com/en/howto/how-to-edit-your-video-and-audio-within-windows-media-player/
 Olga Krovyakova is the Technical Support Manager in Solveig Multimedia since 2010.
Olga Krovyakova is the Technical Support Manager in Solveig Multimedia since 2010.
She is the author of many text and video guidelines of company's products: Video Splitter, HyperCam, WMP Trimmer Plugin, AVI Trimmer+ and TriMP4.
She works with programs every day and therefore knows very well how they work. Сontact Olga via support@solveigmm.com if you have any questions. She will gladly assist you!
 Port
Port  Eng
Eng  Rus
Rus  Deu
Deu  Ital
Ital  Esp
Esp  Jap
Jap  Chin
Chin