Como editar um vídeo de webinar

By Olga Krovyakova - March, 29 2019
O webinar gravado pode ser muito útil, pois você poderá usá-lo para educação adicional, por exemplo. para revisitar alguns pontos que foram discutidos você também pode compartilhar o webinar com quem não pôde comparecer. Caso a caso, existe a necessidade de editar algumas partes do webinar para excluir informações sem importância do webinar gravado.
Usando SolveigMM Video Splitter você pode obter o webinar editado com apenas alguns cliques do mouse e a qualidade inicial será preservada. O programa suporta formatos de arquivo populares como MP4, FLV, WebM, AVCHD, MPEG2, MKV, WMV, WAV, MP3 e outros.
EXPERIMENTE o divisor de vídeo GRATUITAMENTE
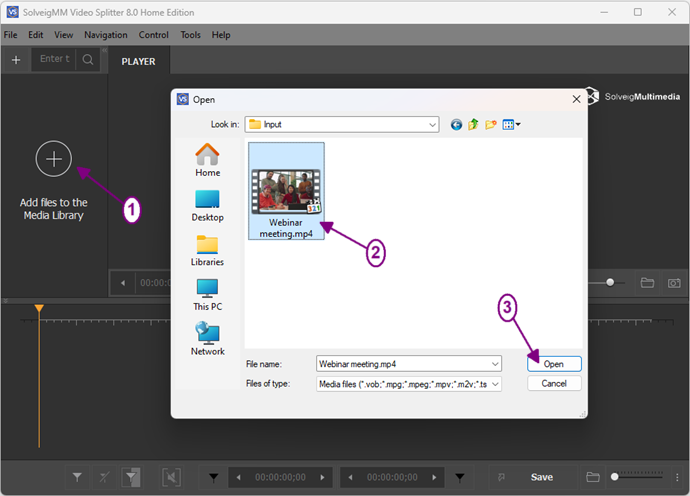
Picture 1
4. Move the file from the Media library to the timeline.
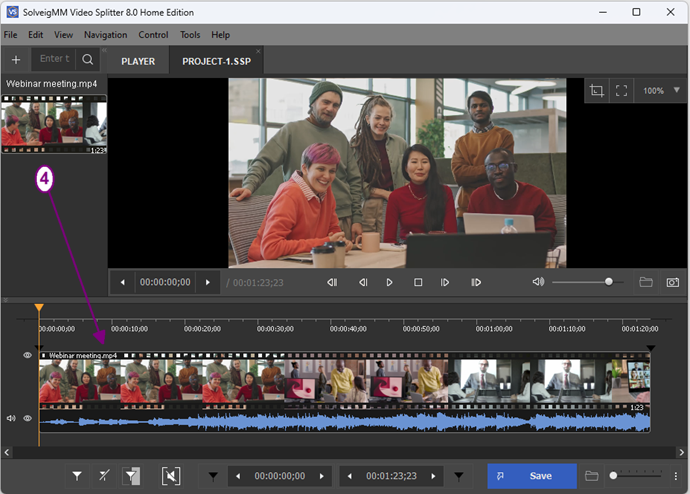
Picture 2
4. Selecione os fragmentos que você gostaria de salvar e excluir. Coloque marcadores que definem as posições de tempo final e inicial dos fragmentos clicando no botão "Adicionar marcador" ou pressione a tecla de atalho "M.
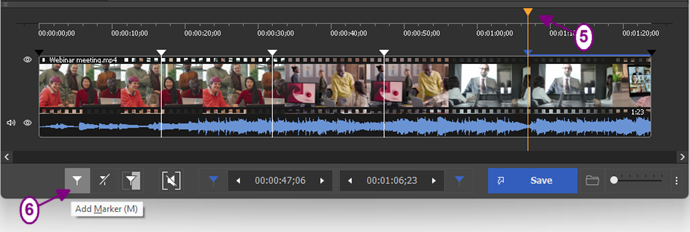
Picture 3
O Video Splitter permite selecionar o quadro necessário da posição final/parada com a ajuda da linha do tempo visual. Você pode alterar a escala com o botão "Aumentar/diminuir zoom". É possível selecionar a escala de tempo com precisão de quadro.
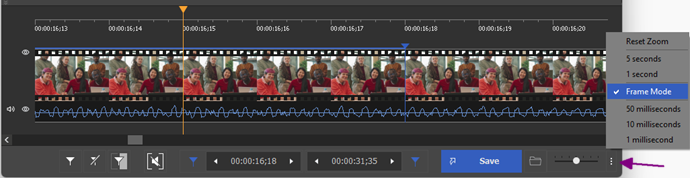
Picture 4
5. Agora é necessário definir os fragmentos que serão salvos e deletados no vídeo final. Use o botão "Recorte o fragmento selecionado.
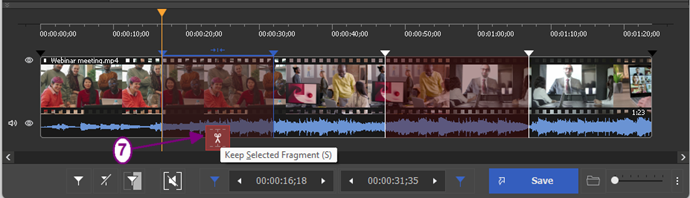
Picture 5
6. Para iniciar a edição basta pressionar o botão "Trim.
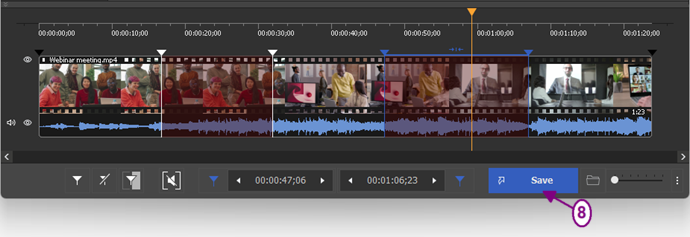
Picture 6
7. Na janela da caixa de diálogo aberta, selecione a pasta para salvar, defina o nome do arquivo de saída e clique no botão "Salvar.
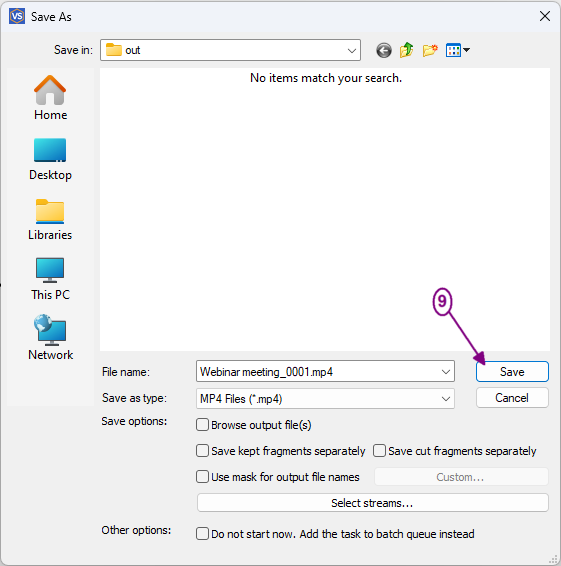
Picture 7
Depois disso, o progresso da edição será iniciado e você verá a janela apropriada que mostra o status do corte.
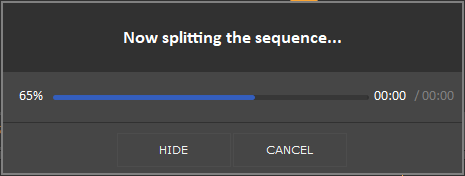
Picture 8
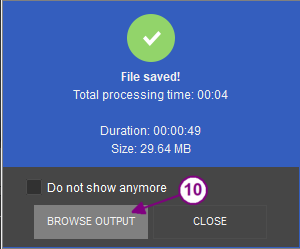
Picture 9
EXPERIMENTE o divisor de vídeo GRATUITAMENTE
- https://www.solveigmm.com/en/howto/how-to-edit-mp4-file-with-video-splitter/
- https://www.solveigmm.com/en/howto/how-to-record-a-webinar-with-hypercam-3/
 Olga Krovyakova is the Technical Support Manager in Solveig Multimedia since 2010.
Olga Krovyakova is the Technical Support Manager in Solveig Multimedia since 2010.
She is the author of many text and video guidelines of company's products: Video Splitter, HyperCam, WMP Trimmer Plugin, AVI Trimmer+ and TriMP4.
She works with programs every day and therefore knows very well how they work. Сontact Olga via support@solveigmm.com if you have any questions. She will gladly assist you!
 Port
Port  Eng
Eng  Rus
Rus  Deu
Deu  Ital
Ital  Esp
Esp  Jap
Jap  Chin
Chin