Como editar arquivo WebM

By Olga Krovyakova - modified October 5, 2023, created March 18, 2019.
Você gosta de baixar arquivos WebM da Internet e editá-los para salvar apenas fragmentos interessantes para você?
SolveigMM Video Splitter é a ferramenta certa para esta tarefa, pois edita arquivos WebM sem qualquer degradação de qualidade e com precisão de quadros.
Abaixo estão algumas etapas que mostram como salvar apenas os fragmentos desejados do arquivo WebM e excluir todos os fragmentos desnecessários.
EXPERIMENTE o divisor de vídeo GRATUITAMENTE
1. Primeiro de tudo você precisa baixar e instalar o Video Splitter.
2. Execute o produto e abra o arquivo que deseja editar.
Existem várias maneiras de abrir o arquivo no Video Splitter: arrastando e soltando o arquivo de qualquer pasta para a janela de mídia do Video Splitter, usando o botão ou menu "Adicionar arquivos à biblioteca de mídia" Arquivo -> Adicionar arquivos de mídia...
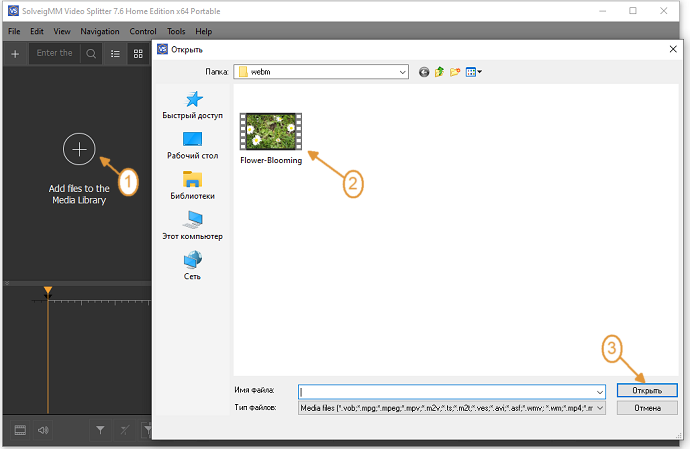
3. Mova o arquivo da lista de mídia para a linha do tempo.
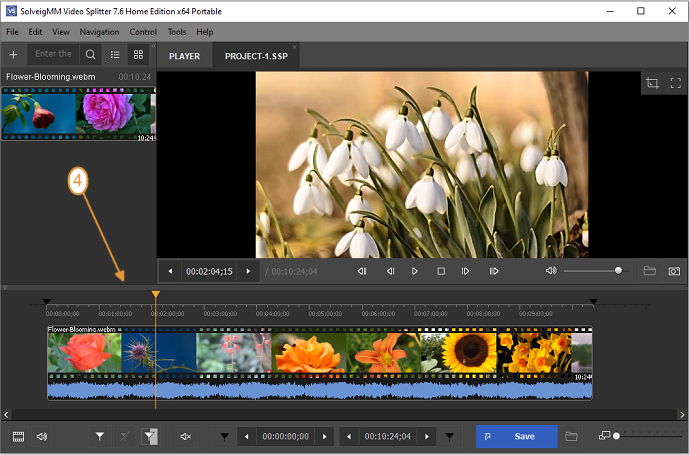
4. Defina marcadores para as posições de início e término dos fragmentos que você gostaria de salvar. Use o botão "Adicionar marcador" e o controle deslizante para colocar o marcador na linha do tempo.
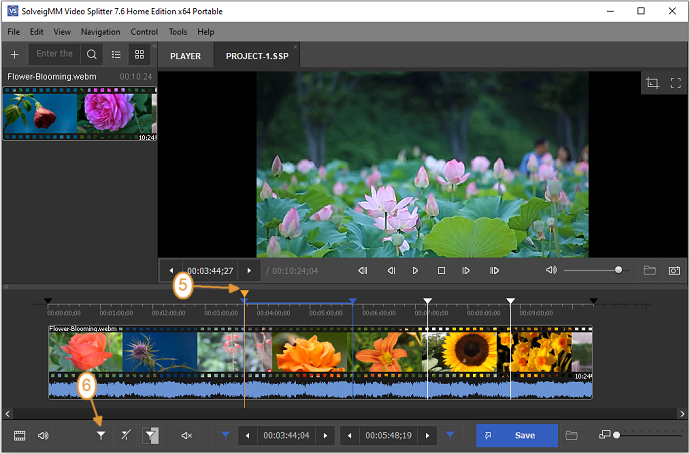
Nota: para sua comodidade, o Video Splitter possui uma linha do tempo visual com possibilidade de zoom que ajuda a selecionar o quadro exato do final e do início do fragmento.
Também é possível definir o tempo desejado para o marcador selecionando o marcador e utilizando a caixa de tempo.
4. Quando todos os marcadores estiverem definidos, selecione o fragmento que você gostaria que não fosse apresentado no arquivo de saída e clique no botão "tesoura" (ou use a tecla de atalho "D").
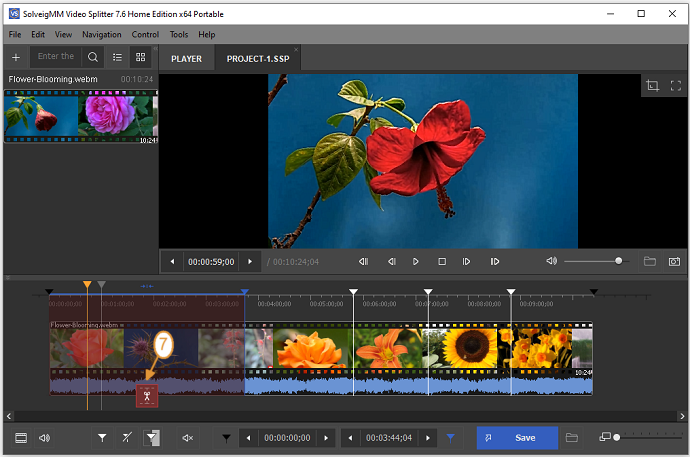
5. Quando todos os fragmentos estiverem configurados como recortados, você poderá iniciar o processo de edição. Clique no botão "Salvar.
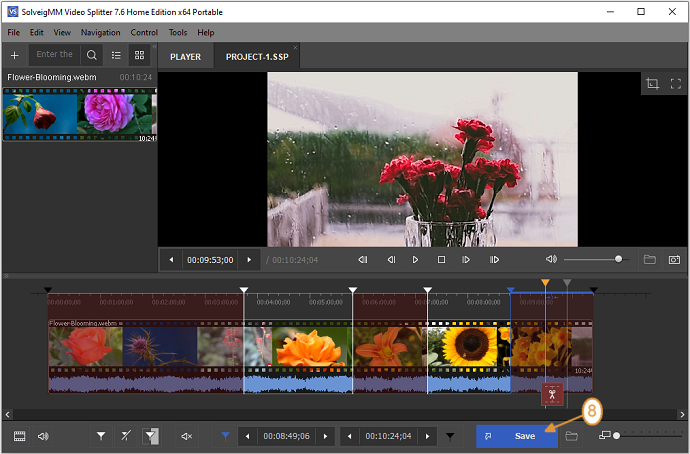
6. Na caixa de diálogo que aparecerá selecione a pasta onde o arquivo de saída será salvo, altere o nome do arquivo de saída (se necessário) e clique no botão "Salvar.
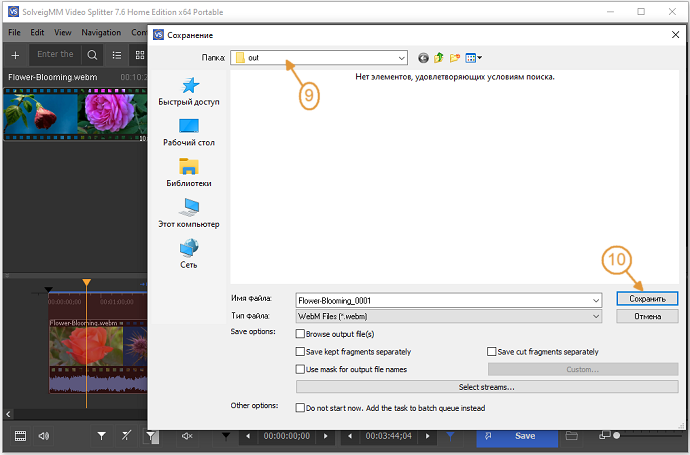
O processo de edição será iniciado, você verá a janela de progresso mostrando o status do processo de corte.
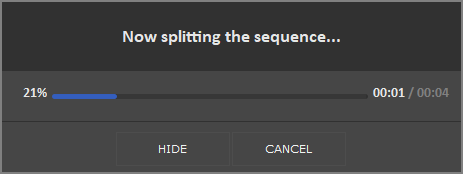
Agora você pode navegar pelo arquivo de saída acessando Tools -> Explore folder -> Output.
Obrigado pela leitura e boa sorte com seus projetos de edição!
EXPERIMENTE o divisor de vídeo GRATUITAMENTE
- https://www.solveigmm.com/en/howto/how-to-split-wmv-file-with-video-splitter/
- https://www.solveigmm.com/en/howto/how-to-edit-avchd-file-with-solveigmm-video-splitter/
 Olga Krovyakova is the Technical Support Manager in Solveig Multimedia since 2010.
Olga Krovyakova is the Technical Support Manager in Solveig Multimedia since 2010.
She is the author of many text and video guidelines of company's products: Video Splitter, HyperCam, WMP Trimmer Plugin, AVI Trimmer+ and TriMP4.
She works with programs every day and therefore knows very well how they work. Сontact Olga via support@solveigmm.com if you have any questions. She will gladly assist you!
 Port
Port  Eng
Eng  Rus
Rus  Deu
Deu  Ital
Ital  Esp
Esp  Jap
Jap  Chin
Chin