Como fazer um clipe para YouTube, Facebook e outras redes sociais

By Olga Krovyakova - March, 29 2019
Quando gostaríamos de compartilhar alguns videoclipes engraçados e interessantes com nossos amigos via YouTube, Facebook e outras redes sociais, às vezes é necessário editar o vídeo antes de carregá-lo. Na maioria das vezes, gostaríamos de ter apenas alguns fragmentos ou parte do conteúdo de vídeo ou áudio do clipe ou filme.
Para editar o arquivo antes de compartilhá-lo via YouTube ou Facebook você pode usar, por exemplo, o SolveigMM Video Splitter rápido e sem perdas, que edita arquivos de todos os formatos populares, por exemplo. MP4, FLV, MOV, AVCHD, MPEG-2, MKV, MPEG-1, AVI, WMV, MP3, WMA e ajuda a criar esses clipes em alguns minutos.
Basta seguir estes passos simples para ter a chance de entusiasmar seus amigos com o novo clipe.
Suponha que gostaríamos de excluir vários fragmentos do fragmento e salvar dois fragmentos do arquivo em um único videoclipe.
EXPERIMENTE o divisor de vídeo GRATUITAMENTE
1. Baixe e instale o Video Splitter
2. Inicie o programa a partir de seu ícone ou em Iniciar -> Todos os programas -> Solveig Multimedia -> SolveigMM Video Splitter 5 Home Edition
3. Abra o arquivo de entrada original do qual deseja obter o fragmento.
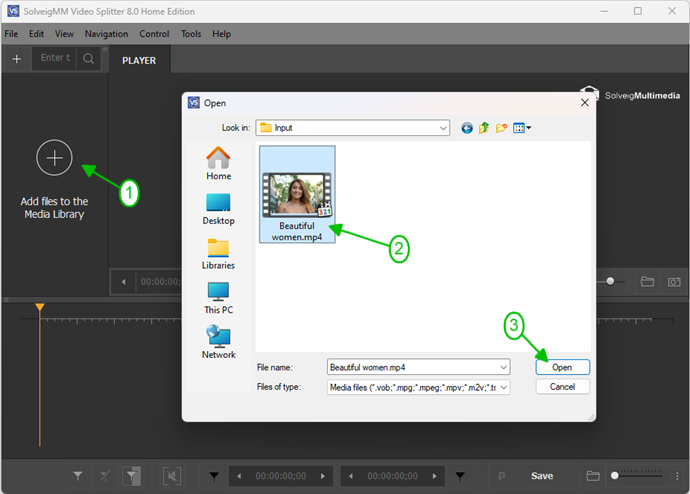
Picture 1
3. Move the file from the Media library to the timeline.
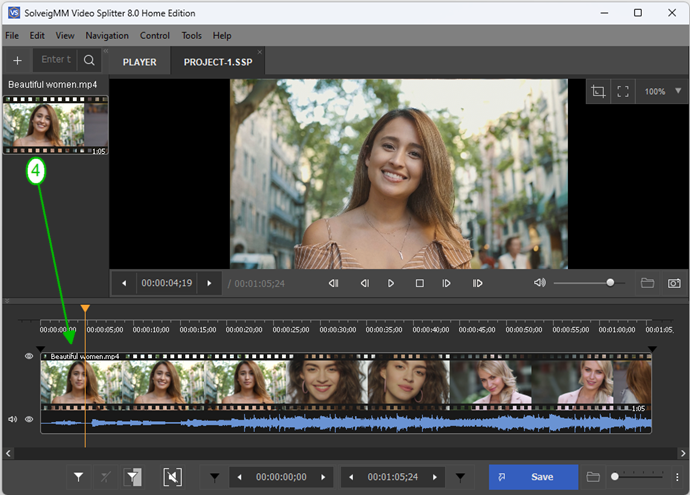
Picture 2
4. Selecione as posições dos horários de início e término usando o controle deslizante e os marcadores. Navegue no controle deslizante até o início dos fragmentos; selecione o botão “Adicionar marcador” para colocar o marcador do fragmento’começando na linha do tempo.
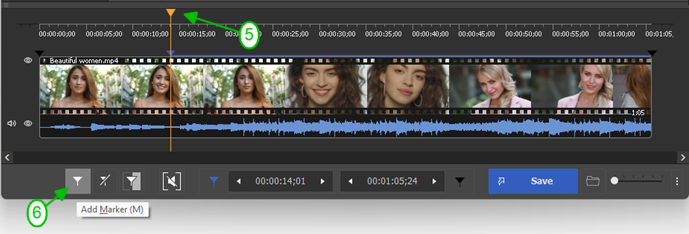
Picture 3
Nota: você pode ampliar a linha do tempo selecionando a escala que for mais confortável para você pressionando o botão de zoom especial ou navegando o cursor nas miniaturas e girando a roda do mouse.
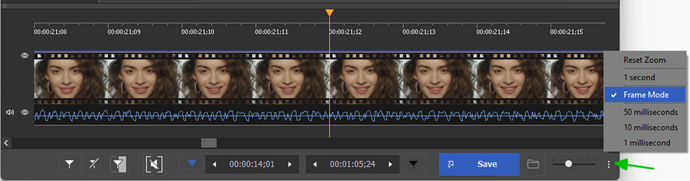
Picture 4
5. Em seguida, mova o controle deslizante para a posição final dos fragmentos e clique novamente no botão “Adicionar marcador” ou na tecla de atalho “M&rdquo.
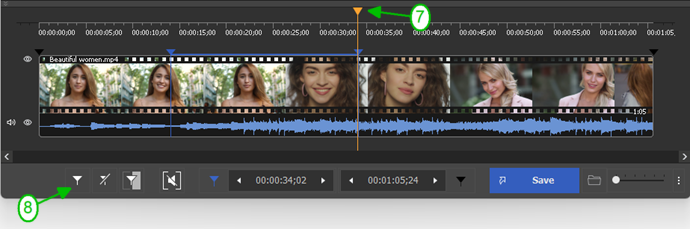
Picture 5
6. Mova o controle deslizante até a área entre os marcadores para selecionar o fragmento que será excluído. Sua cor será alterada para laranja.
Pressione o botão “Recortar o fragmento selecionado&rdquo.
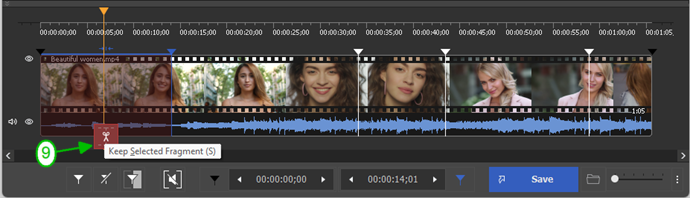
Picture 6
7. Em seguida, mova da mesma forma o controle deslizante para o próximo fragmento que será excluído e clique novamente neste botão ou na tecla de atalho “D” . Você também pode clicar com o botão direito do mouse no fragmento e, na janela da caixa de combinação, selecionar o menu apropriado “Recortar o fragmento selecionado&rdquo.
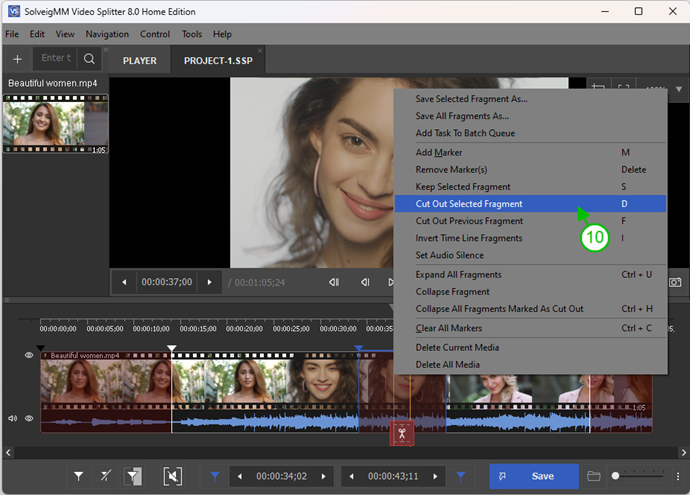
Picture 7
8. Finalmente você terá a visualização da linha do tempo onde apenas dois fragmentos estão selecionados para salvar.
Clique no botão "Cortar.
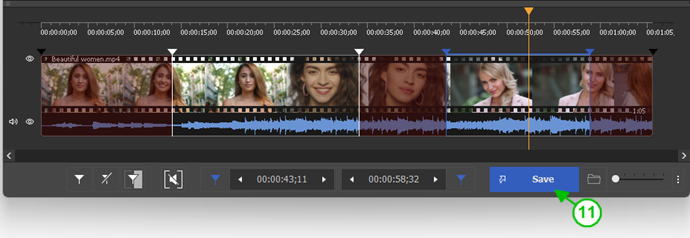
Picture 8
9. In the opened dialog window select the folder to save your output file, enter the name for your file and click the "Save" button.
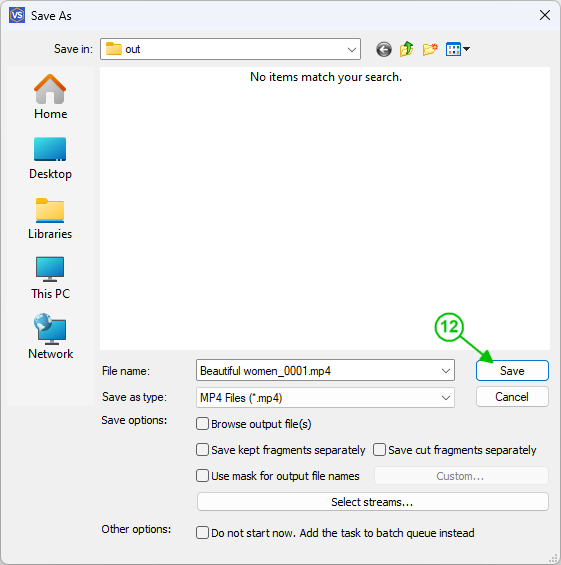
Picture 9
O progresso da edição será iniciado. No final você terá o clipe pronto para upload no YouTube, Facebook ou outra rede social.
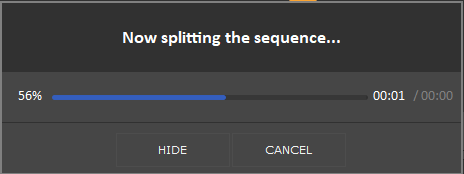
Picture 10
Good luck with your editing projects!
EXPERIMENTE o divisor de vídeo GRATUITAMENTE
- https://www.solveigmm.com/en/howto/how-to-edit-mp4-file-with-video-splitter/
- https://www.solveigmm.com/en/howto/how-to-mute-sound-on-the-required-places-of-your-video-clip-with-video-splitter/
 Olga Krovyakova is the Technical Support Manager in Solveig Multimedia since 2010.
Olga Krovyakova is the Technical Support Manager in Solveig Multimedia since 2010.
She is the author of many text and video guidelines of company's products: Video Splitter, HyperCam, WMP Trimmer Plugin, AVI Trimmer+ and TriMP4.
She works with programs every day and therefore knows very well how they work. Сontact Olga via support@solveigmm.com if you have any questions. She will gladly assist you!
 Port
Port  Eng
Eng  Rus
Rus  Deu
Deu  Ital
Ital  Esp
Esp  Jap
Jap  Chin
Chin