Como salvar rapidamente fragmentos do filme

By Olga Krovyakova - April, 3 2019
Às vezes você deseja salvar um ou mais fragmentos de seu filme ou videoclipe favorito. Lidar rapidamente com este problema ajudará o WMP Trimmer Plugin, que edita arquivos dos formatos AVI, WMV, ASF, WAV, WMA, MP3, MPEG-2, MPEG-1, AVCHD, FLV, MP4, MOV, WEBM, MKV diretamente em WindowsMedia Player. Basta seguir as etapas desta diretriz.
EXPERIMENTE O PLUGIN WMP TRIMMER GRATUITAMENTE
1. Baixe e instale o plugin.
2. Abra Windows Media Player.
3. Se o plugin estiver desabilitado, habilite-o clicando com o botão direito do mouse na área superior do player e selecione Ferramentas -> Plug-ins -> SolveigMM WMP Trimmer Plugin Home Edition (ffigura 1).
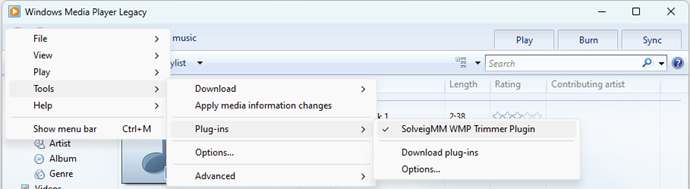
Figura 1
4. Abra seu arquivo usando o menu Arquivo -> Abrir arquivo (ffigura 2) ou o botão "Abrir arquivo de mídia" do Plugin (ffigura 3).
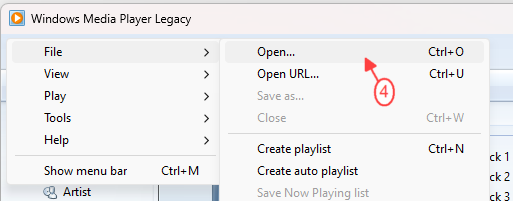
Figura 2

Figura 3
5. Selecione o arquivo que deseja editar e clique no botão "Þpen" (figure 4).
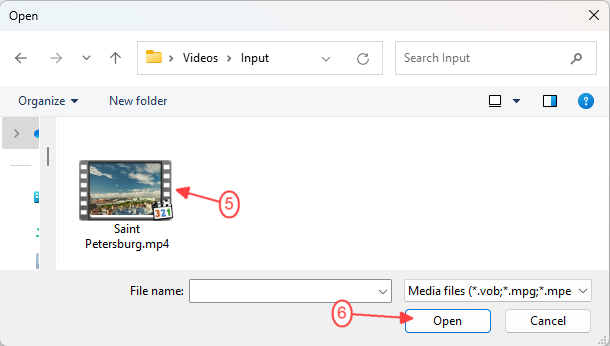
Figura 4
6. Pressione o botão "Editar" para ativar a visualização estendida do Plugin (ffigura 5).
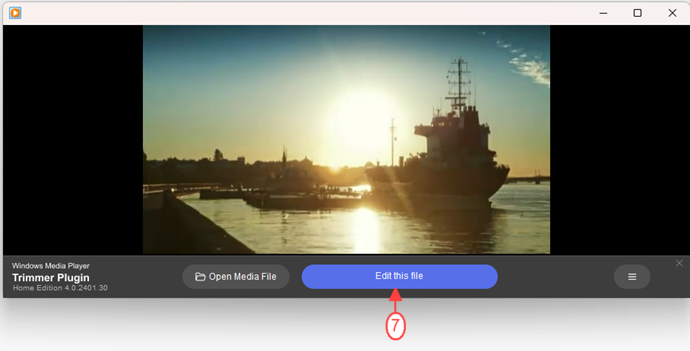
Figura 5
7. Agora você precisa marcar a posição de o início e o fim dos fragmentos que você deseja salvar. Para encontrar o quadro necessário use o controle deslizante e a linha do tempo escalável . Se desejar, , você pode ampliar a linha do tempo para selecionar o necessário quadro (figura 6).
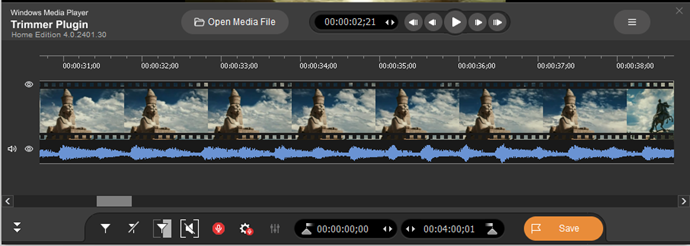
Figura 6
Utilize o botão "Adicionar marcador" para marcar o início do primeiro fragmento (figura 7).
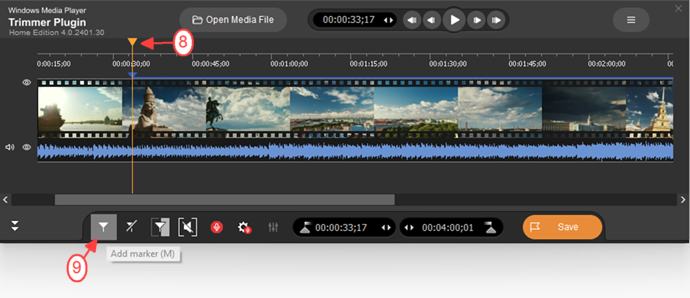
Figura 7
8. Da mesma forma, usando um controle deslizante e o botão "Adicionar marcador", selecione o final do primeiro fragmento (figura 8).
Você também pode inserir manualmente as posições de tempo de final e início do fragmento usando caixas de edição de tempo dos marcadores apropriados.
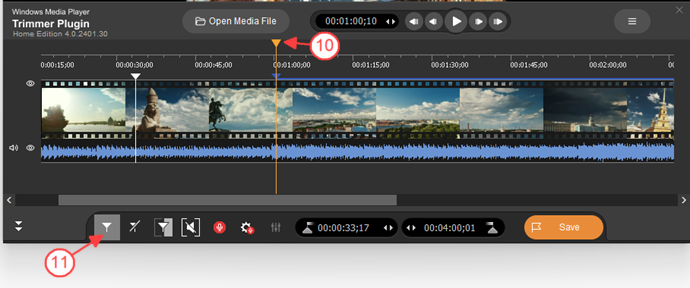
Figura 8
9. Marque de maneira semelhante as posições de início e de término para os fragmentos restantes que serão a serem salvos (ffigura 9).
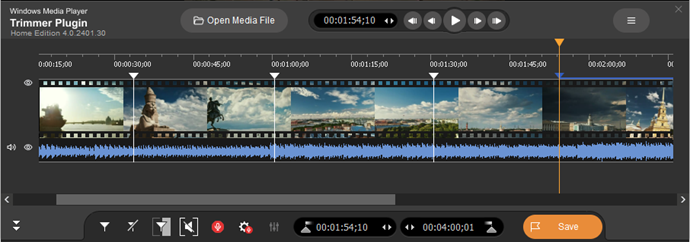
Figura 9
10. Agora selecione através de um controle deslizante o fragmento que deseja excluir do filme e utilize o botão "Recortar fragmento selecionado" (figura 10).
Neste caso vamos deletar três fragmentos e sobrar dois para salvar (figura 11).
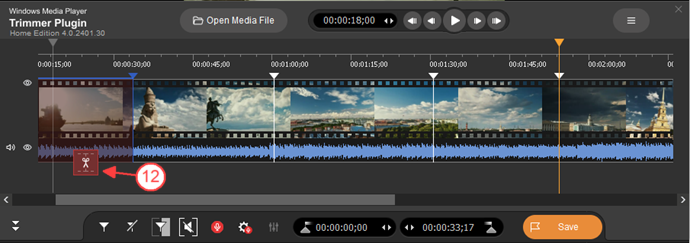
Figura 10
11. Clique no botão “Trim” para iniciar a edição (figura 11).
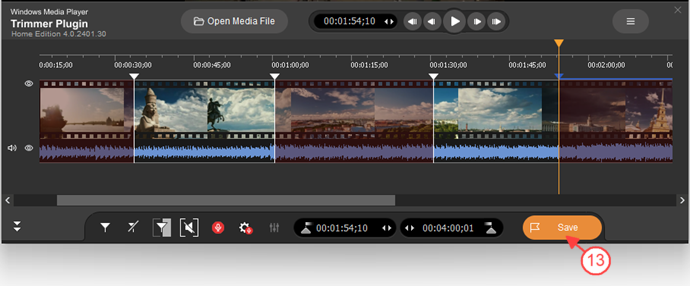
Figura 11
12. Digite o nome do arquivo de saída e selecione a pasta para salvar na janela de diálogo aberta (figura 12).
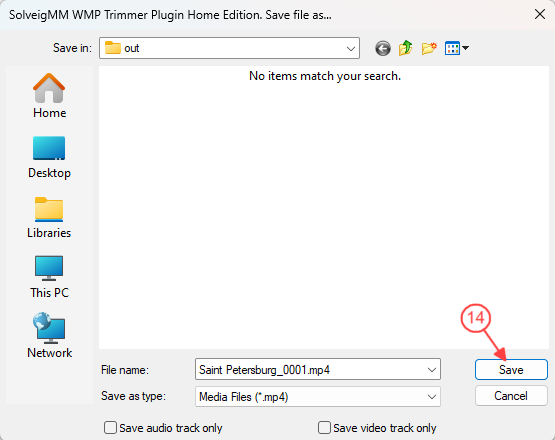
Figura 12
13. Você verá o andamento da edição (figura 13), a seguir será aberta a janela que oferece a abertura da pasta com o arquivo criado.
Pressione «Sim» para abrir esta pasta (figura 14).
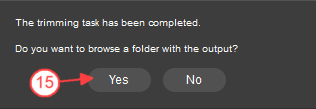
Figura 14
Será aberta a pasta com o arquivo salvo (figura 15).
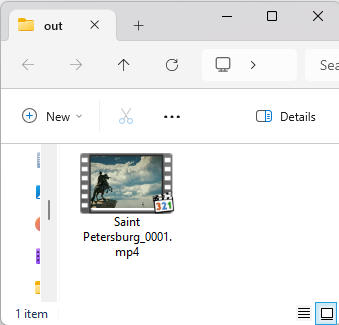
Figura 15
EXPERIMENTE O PLUGIN WMP TRIMMER GRATUITAMENTE
- https://www.solveigmm.com/en/howto/how-to-split-mpeg2-file-with-video-splitter/
- https://www.solveigmm.com/en/howto/how-to-cut-out-commercials-from-video-with-video-splitter/
 Olga Krovyakova is the Technical Support Manager in Solveig Multimedia since 2010.
Olga Krovyakova is the Technical Support Manager in Solveig Multimedia since 2010.
She is the author of many text and video guidelines of company's products: Video Splitter, HyperCam, WMP Trimmer Plugin, AVI Trimmer+ and TriMP4.
She works with programs every day and therefore knows very well how they work. Сontact Olga via support@solveigmm.com if you have any questions. She will gladly assist you!
 Port
Port  Eng
Eng  Rus
Rus  Deu
Deu  Ital
Ital  Esp
Esp  Jap
Jap  Chin
Chin