Como usar o HyperCam 3 no ambiente Citrix XenApp

By Olga Krovyakova - April, 2 2019
O HyperCam 3 codifica o conteúdo da área de trabalho do cliente’e o compacta no PC onde o aplicativo é iniciado. Para evitar a transmissão de grandes dados em uma rede, o ambiente Citrix XenApp deve ser configurado para que o HyperCam 3 seja iniciado no PC do cliente’. Ou seja, a HyperCam 3 deverá ser configurada como uma aplicação de streaming.
Por exemplo, usamos Citrix XenApp 6.5 e HyperCam 3.6.1507.2 no Windows Server 2008 R2 x64 (como servidor) e Windows 7 SP1 x64 (como PC cliente).
EXPERIMENTE A HIPERCAM GRATUITAMENTE
1. Crie um novo perfil no Streaming Profiler em um PC cliente (Figura 1), defina seu nome como HyperCam3Streamed (Figura 2), defina o sistema operacional e o idioma de destino (Figura 3).
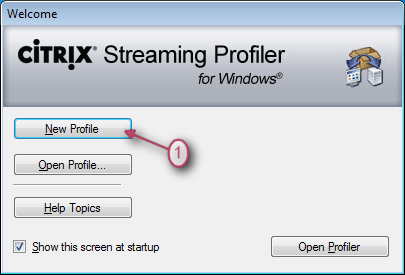
Imagem 1
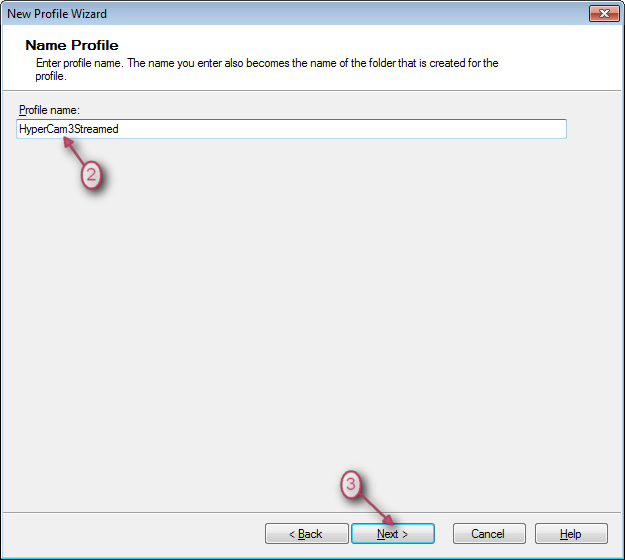
Figura 2
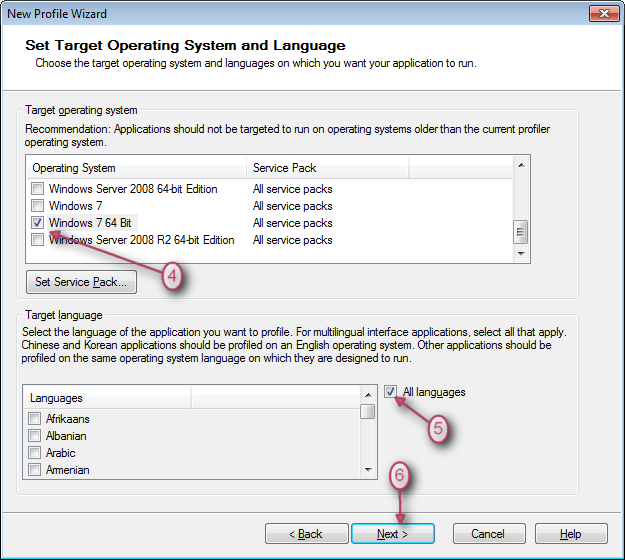
Figura 3
2. Defina o arquivo de instalação do HyperCam 3 e instale-o. Use os seguintes parâmetros de linha de comando:
|
SolveigMM_HyperCam_3_6_1507_2.exe -var:"SerialNumber=Seu_Serial_Number" var:"XenAppStreamed=1" |
Clique no botão "Próximo". Depois disso será iniciado o processo de instalação (ver Figura 4).
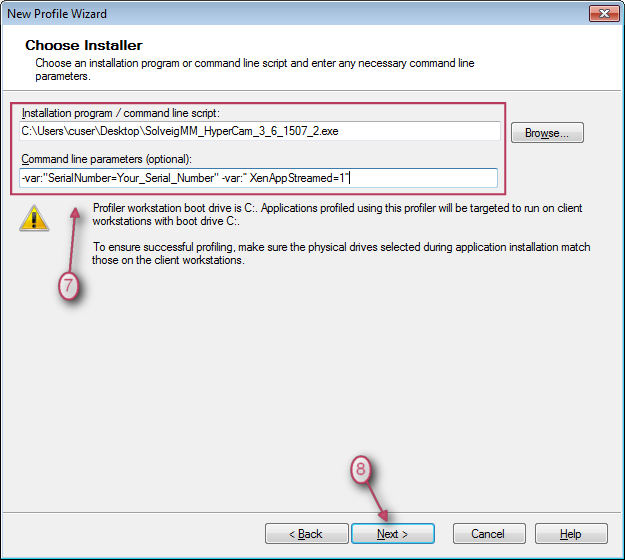
Figura 4
3. Os aplicativos aparecerão na lista (ver Figura 5).
Agora você pode opcionalmente verificar se o HyperCam 3 foi instalado corretamente selecionando o aplicativo e clicando no botão "Executar.
Ao iniciar, o HyperCam 3 e o HyperCam Media Editor devem ser iniciados, ativados e funcionar corretamente.
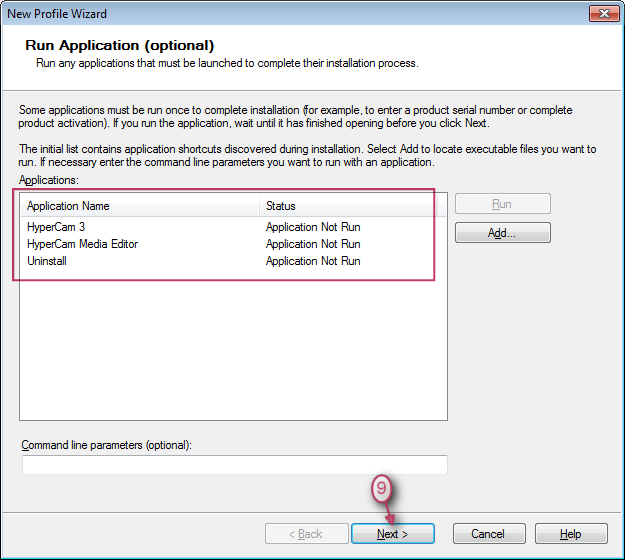
Figura 5
4. Selecione as aplicações clicando no botão “Adicionar”, defina as demais opções e finalize a criação do perfil (Figura 6).
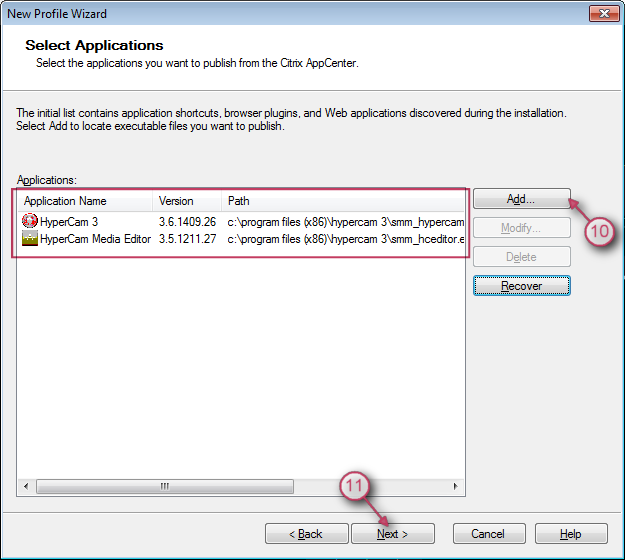
Figura 6
5. Selecione o diretório do perfil clicando no botão "Navegar" ou digitando o seguinte caminho. Digite HyperCam3Streamed como nome do perfil.
Salve o perfil na pasta compartilhada (Figura 7).
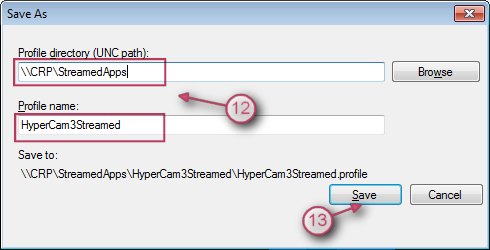
Figura 7
6. Abra o perfil recém-salvo no Streaming Profiler no servidor e adicione um novo destino clicando em "Adicionar novo destino..." em "Editar" (Figura 8).
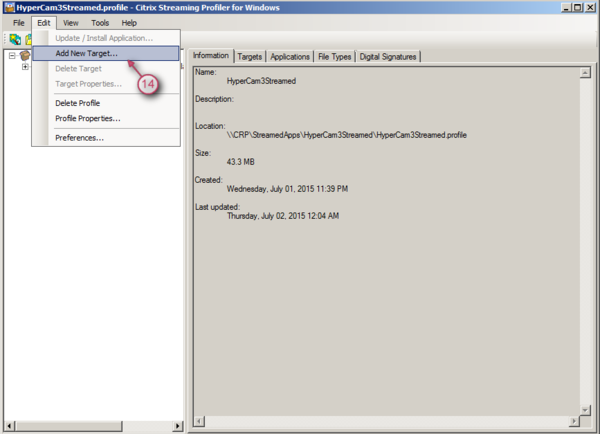
Figura 8
7. Instale o HyperCam 3 conforme descrito anteriormente nas etapas 2 a 5 para Windows Server 2008 R2 x64.
8. Publique o HyperCam 3 no Citrix AppCenter como um aplicativo de streaming usando o perfil criado (Figuras 9 a 12).
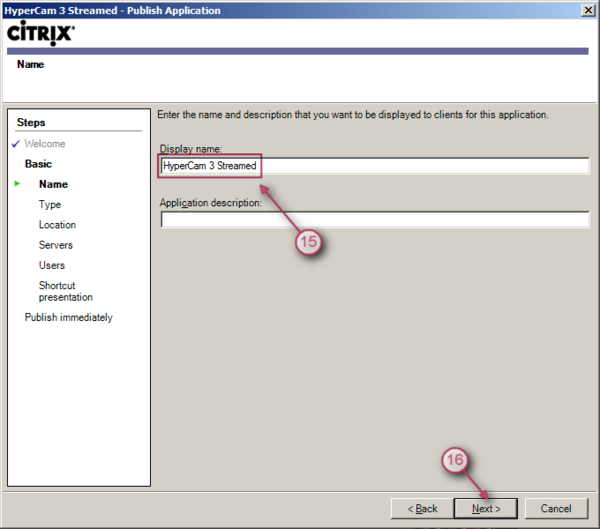
Figura 9
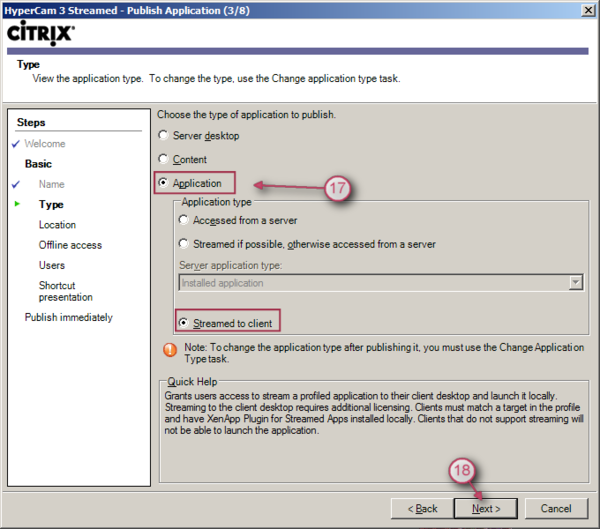
Figura 10
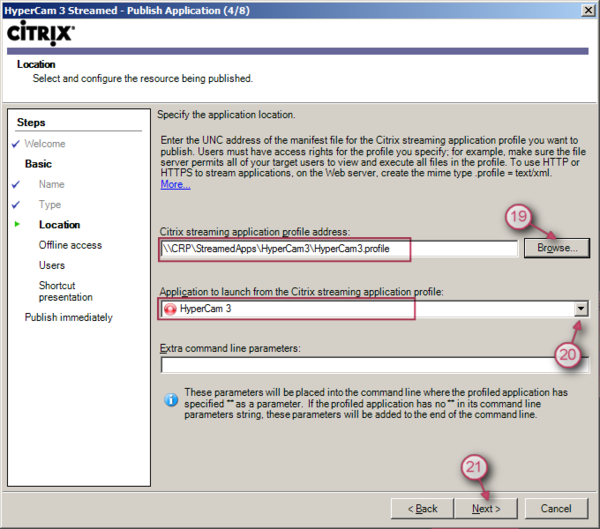
Figura 11
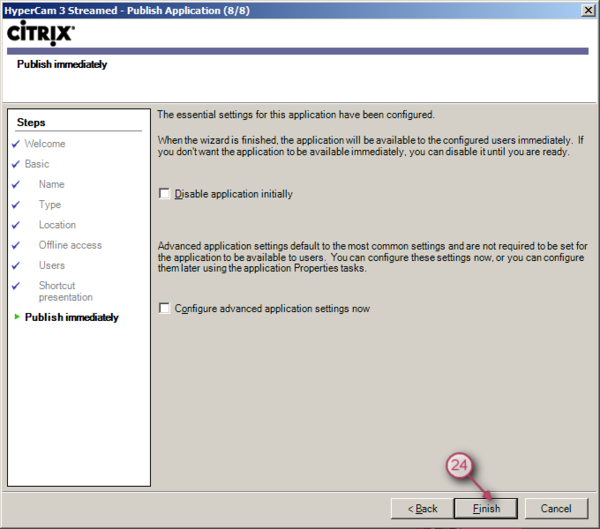
Figura 12
9. Publique o HyperCam 3 Media Editor como um aplicativo de streaming
10. Em um PC cliente, instale o Citrix Receiver Enterprise e o Citrix Offline Plugin. O receptor deve ser instalado com a opção “LEGACYFTAICONS” , por exemplo.:
|
CitrixReceiverEnterprise.exe /includeSSON /ENABLE_SSON=Sim STORE0="Appstorename;http://server.url/storename/PNAgent/config.xml;on;Aplicativos no XenApp" /LEGACYFTAICONS=True |
11. Faça login no Citrix Receiver.
"HyperCam 3 Streamed" e "HyperCam Media Editor" podem ser iniciados na área de trabalho. Os aplicativos usarão codecs instalados no PC cliente.
Isso é tudo! Obrigado por ler!
EXPERIMENTE A HIPERCAM GRATUITAMENTE
 Olga Krovyakova is the Technical Support Manager in Solveig Multimedia since 2010.
Olga Krovyakova is the Technical Support Manager in Solveig Multimedia since 2010.
She is the author of many text and video guidelines of company's products: Video Splitter, HyperCam, WMP Trimmer Plugin, AVI Trimmer+ and TriMP4.
She works with programs every day and therefore knows very well how they work. Сontact Olga via support@solveigmm.com if you have any questions. She will gladly assist you!
 Port
Port  Eng
Eng  Rus
Rus  Deu
Deu  Ital
Ital  Esp
Esp  Jap
Jap  Chin
Chin