Como fazer upload de arquivos para o Google Drive ou Dropbox gratuitamente para compartilhar com a equipe de suporte SolveigMM

By Olga Krovyakova - modified September 28, 2023, created May 10, 2023.
Às vezes, quando você nos escreve para o Suporte, solicitamos o upload do arquivo de entrada original que você tentou usar para edição em qualquer serviço de compartilhamento de arquivos, para que possamos facilmente reproduzir o problema e ajudá-lo em breve.
Freqüentemente recomendamos o uso de serviços conhecidos como Google Drive e Dropbox.com para compartilhar seus arquivos.
Se você quiser saber como fazer upload e compartilhar arquivos conosco usando esses serviços, leia esta orientação passo a passo.
Upload e compartilhamento de arquivos usando o Google Drive
1. Abra seu navegador e acesse o site do Google Drive em https://drive.google.com
2. Cadastre-se ou faça login na sua conta do Google.
3. No canto superior esquerdo, clique em "Novo" / "Upload de arquivo" ou "Upload de pasta". Você também pode criar uma pasta aqui usando o item de menu "Nova pasta" (Imagens 1, 2).
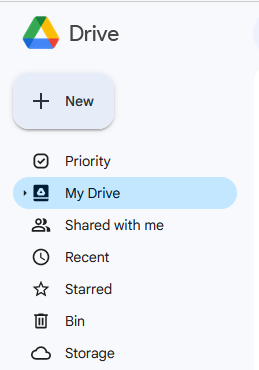
Imagem 1
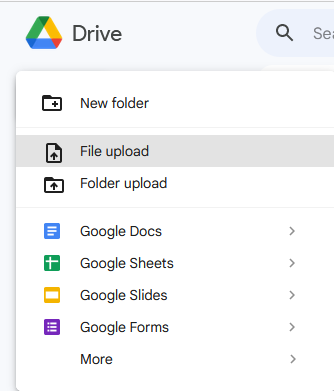
Figura 2
Suponha que gostaríamos de fazer upload de 4 arquivos em uma pasta no Google Drive.
Para isso criaremos primeiramente a pasta utilizando o item de menu "Nova pasta" (Figura 3).
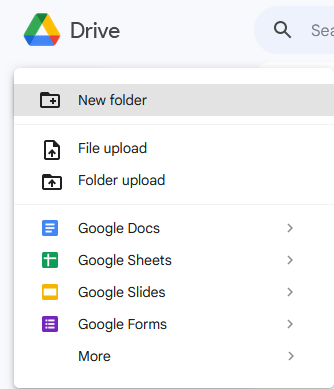
Figura 3
Dê um nome a ele na janela aberta e clique no botão "Criar" (Figura 4).
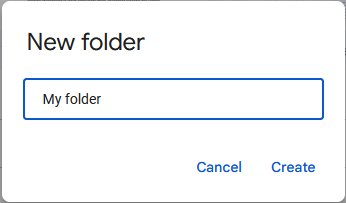
Figura 4
Clique duas vezes nele para selecioná-lo e abri-lo.

Você verá a seguinte visualização (Figura 5).
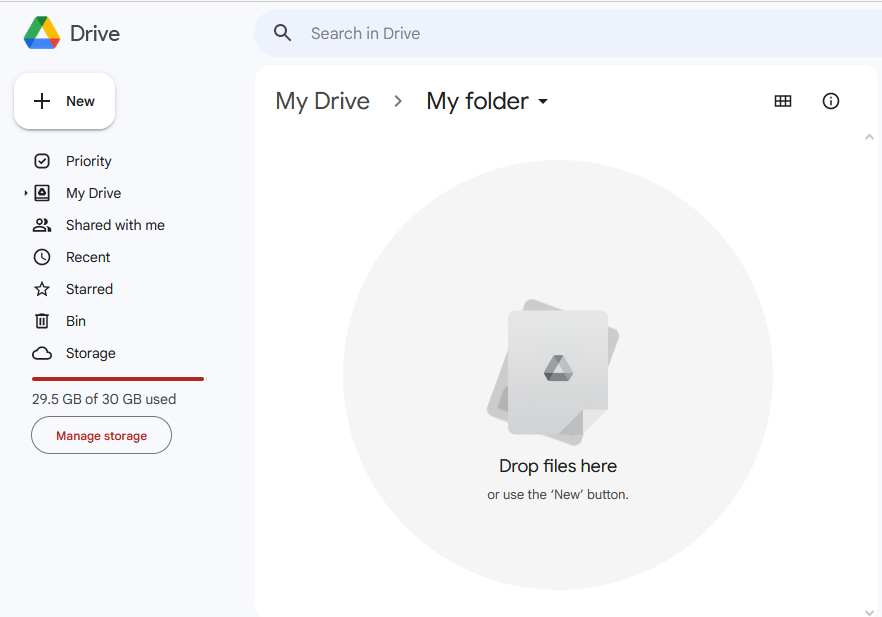
Figura 5
Arraste e solte seus arquivos aqui ou use Novo / Upload de arquivo no canto superior esquerdo (veja a figura 2).
Escolha o arquivo ou pasta que deseja enviar. Navegue pela pasta com seus arquivos para upload. Selecione os arquivos e clique no botão "Abrir" (Figura 6).
Você pode selecionar vários arquivos para fazer upload de uma vez.
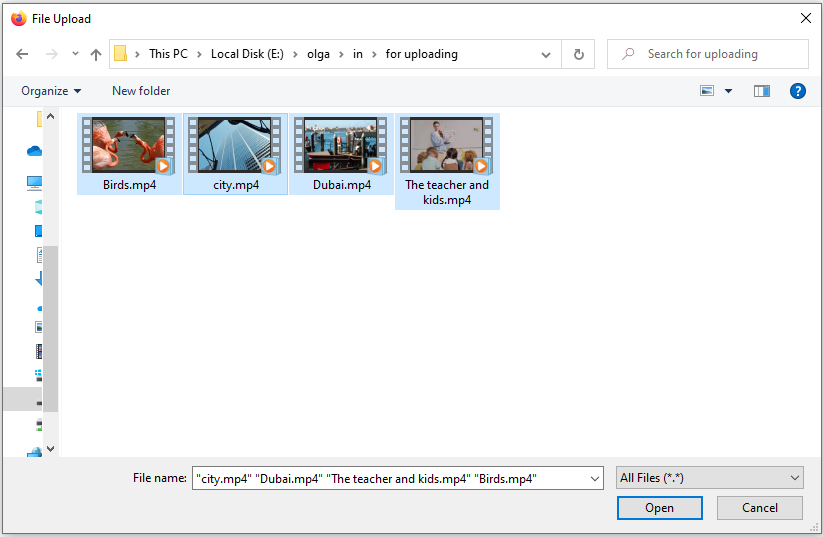
Figura 6
Depois disso você verá a janela de progresso no canto inferior direito do seu navegador (figura 7).
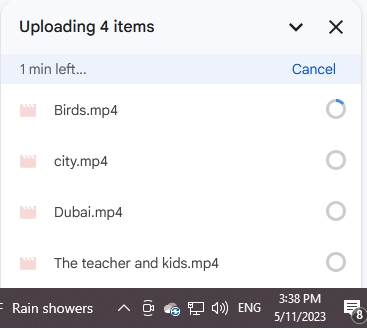
Figura 7
Quando o progresso for concluído, você verá a seguinte visualização da página da sua conta do Google Drive (figura 8).
Os arquivos são carregados agora.
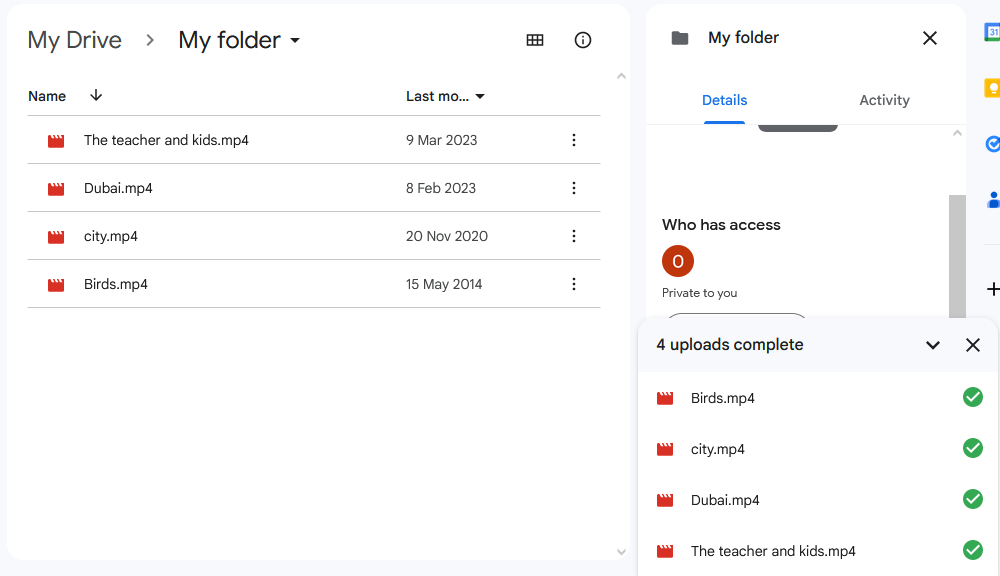
Figura 8
Agora você precisa compartilhar a pasta com os arquivos.
Clique no nome da pasta e selecione "Compartilhar" (figura 9).
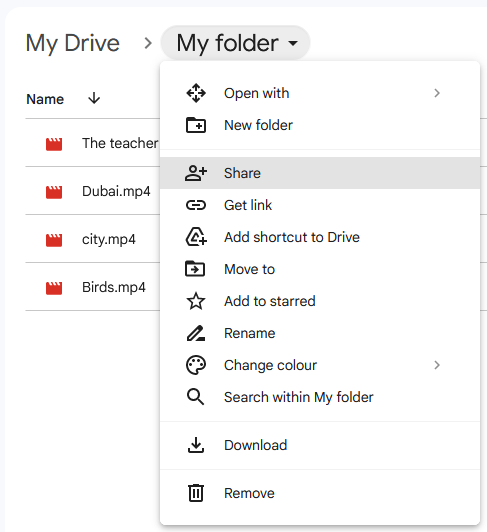
Figura 9
Na seção "Acesso geral" selecione "Qualquer pessoa com o link".
Em seguida clique no botão "Copiar link" e em seguida no botão "Concluído" (Figura 10).
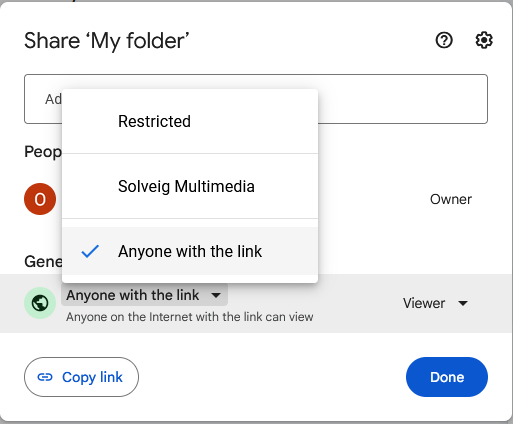
Figura 10
Agora você pode colar o link no e-mail quando nos responder. O endereço de e-mail da nossa equipe de suporte é support@solveigmm.com.
O link para a pasta com vários arquivos ficará assim.
https://drive.google.com/drive/folders/15nRymnodaHHVBgv6DVgv8YLShMbuWxOJ?usp=sharing
Se desejar obter o link para qualquer arquivo enviado separadamente, você pode clicar com o botão direito do mouse neste arquivo e selecionar "Obter link", em "Copiar link" / "Feito".
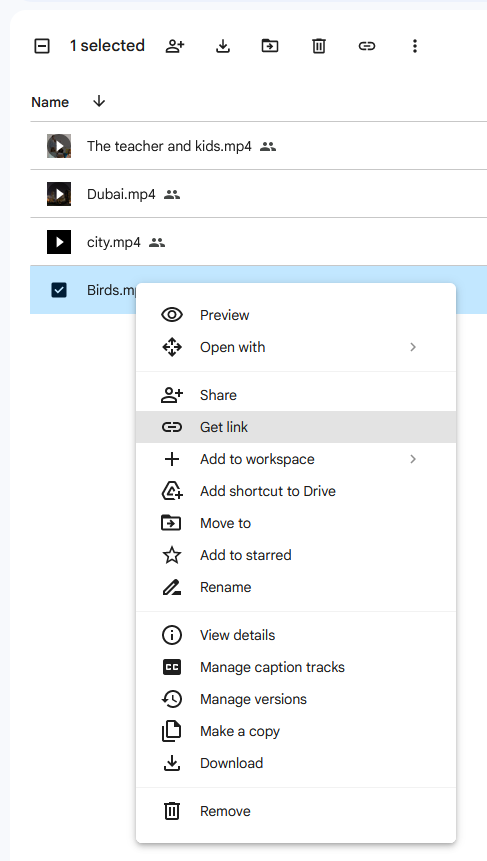
Neste caso o link ficará assim:
https://drive.google.com/file/d/1m4imL8K1jTGLy7Z8JFLn1XGHnhuaQ3pG/view?usp=share_link
Carregar e compartilhar arquivos usando o Dropbox
1. Abra seu navegador e acesse dropbox.com.
2. Registre-se ou faça login em sua conta Dropbox.com.
3. Vá para a seção "Início". Você pode fazer upload de um arquivo, pasta com arquivos do seu computador ou pasta que você pode criar diretamente na sua conta Drobox clicando no botão "Criar" e depois em "Pasta".
Suponha que gostaríamos de fazer upload de quatro arquivos na pasta criada no Dropbox.
Selecione "Criar" / "Pasta" (Figura 12).
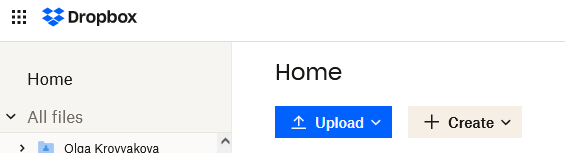
Figura 11
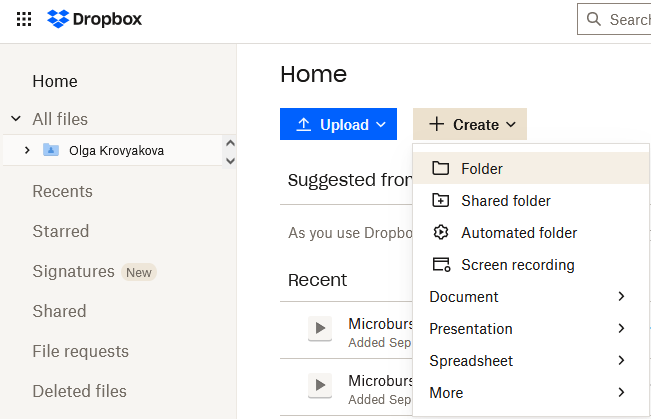
Figura 12
4. Dê um nome à sua pasta e clique no botão “Criar” (figura 13).
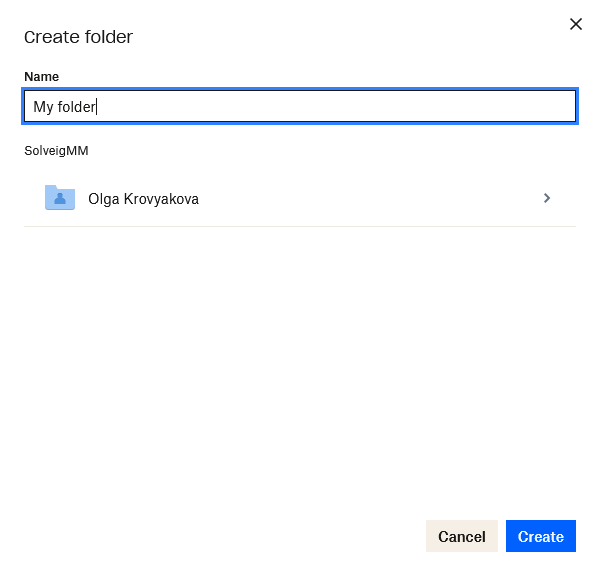
Figura 13
5. Vá para "Home" e selecione a nova pasta criada na lista clicando duas vezes no seu nome (figura 14).
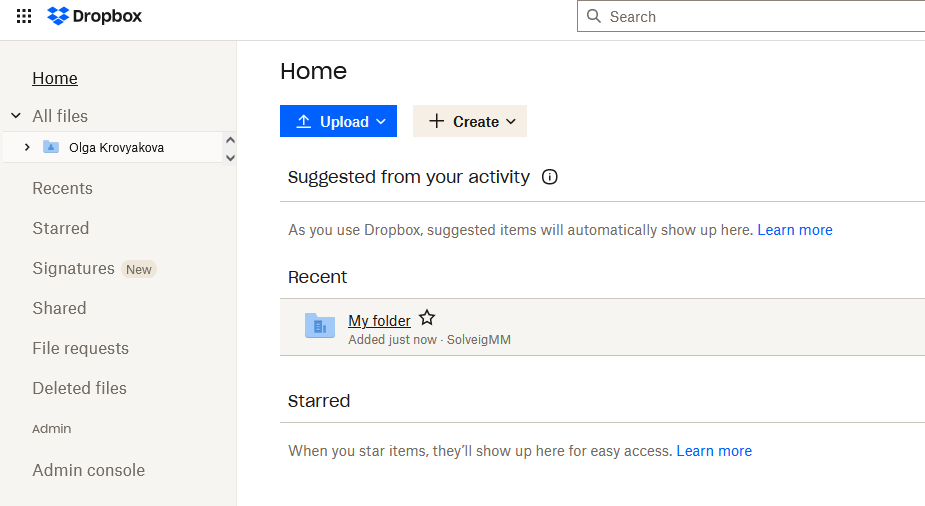
Figura 14
6. Clique no botão "Upload" / "Arquivos" (figura 15) ou arraste e solte seus arquivos da pasta em seu computador para a área com "Soltar arquivos aqui para carregar" (figura 16).
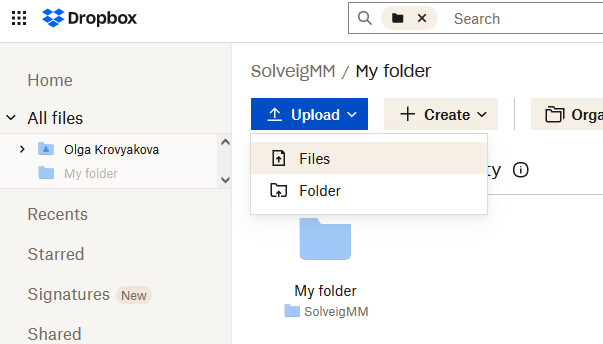
Figura 15
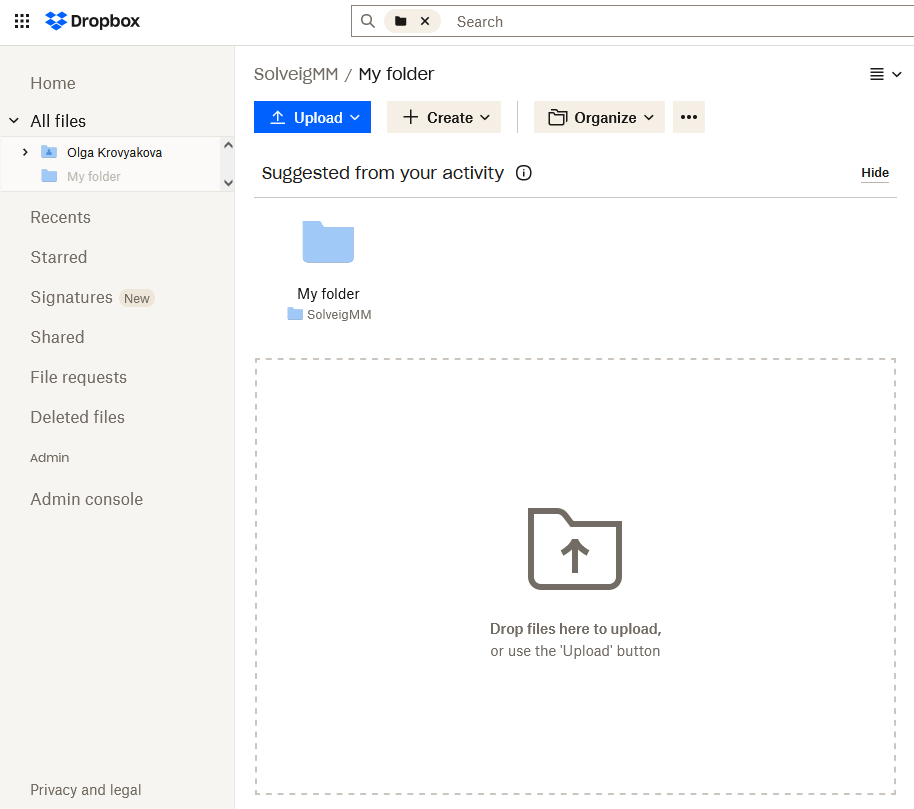
Figura 16
7. Caso tenha clicado no botão “Upload” do passo anterior, navegue pelos seus arquivos, selecione os arquivos para upload e clique no botão “Abrir”.
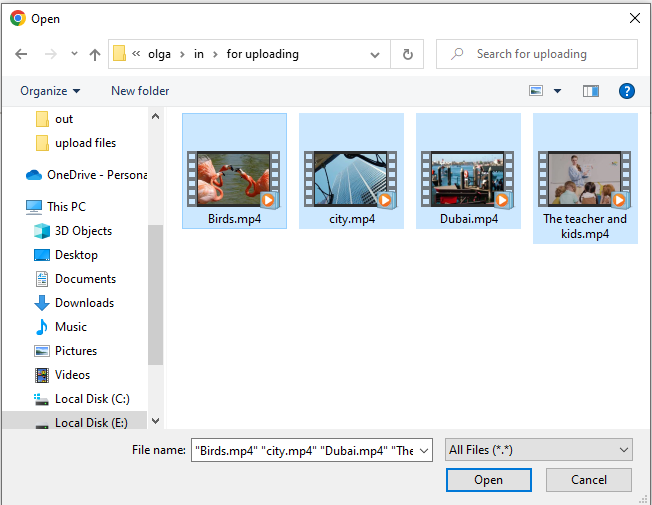
Figura 17
8. Clique no botão "Carregar". O processo de upload será iniciado posteriormente (figura 18).
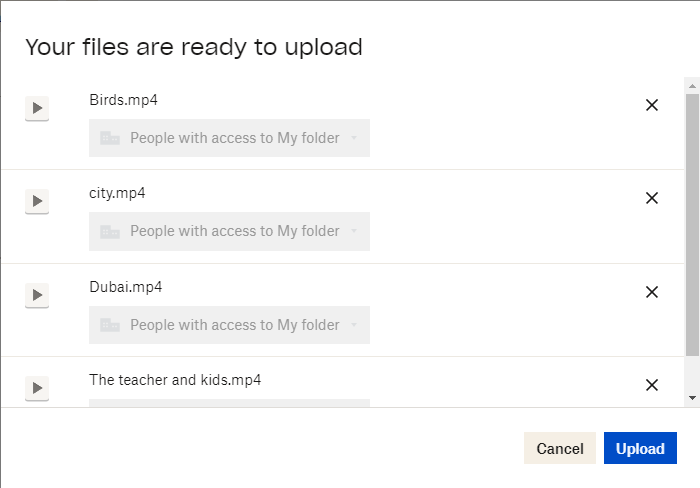
Figura 18
O andamento do upload será mostrado no canto inferior direito da página (figura 19).
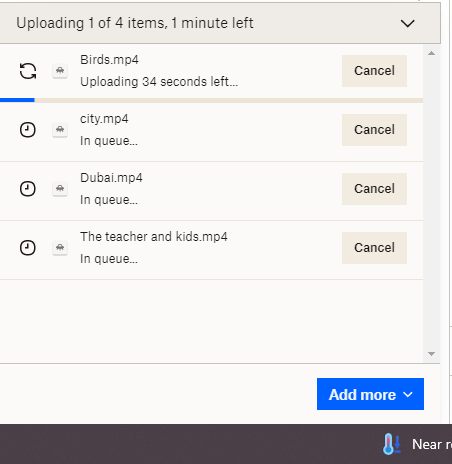
Figura 19
Após a conclusão do upload, você verá a seguinte visualização da sua pasta Dropbox. Os quatro arquivos estão agora carregados (figura 20).
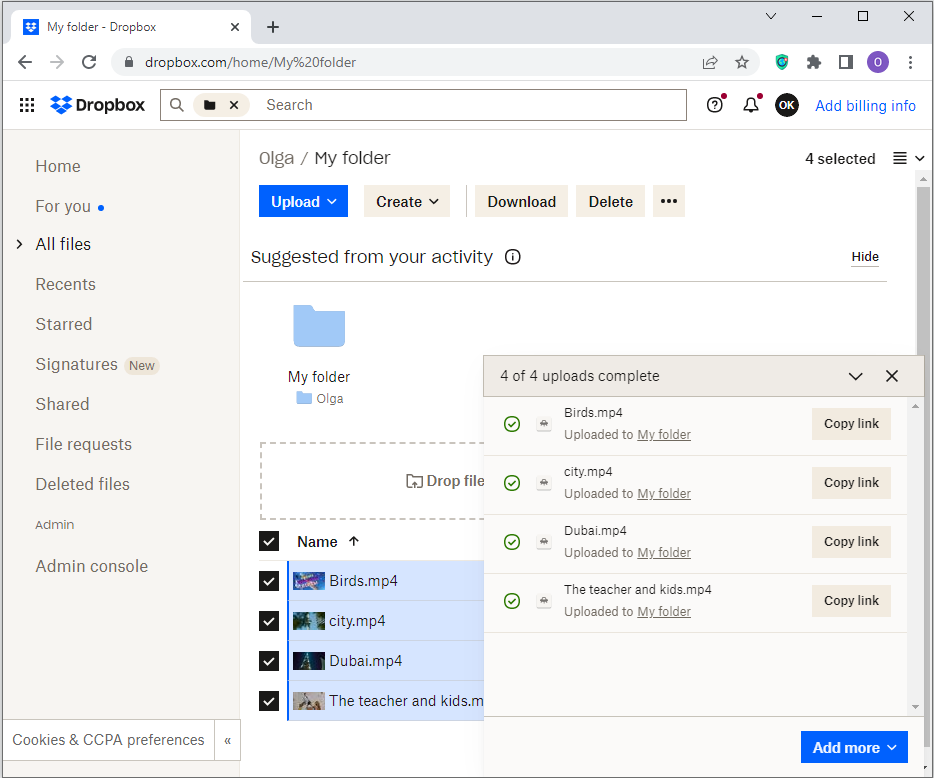
Figura 20
9. Clique no botão "Copiar o link..." para copiar o link para sua pasta com os arquivos enviados no canto superior direito da página (figura 21).
Em seguida, você pode colar o link no e-mail quando nos escrever.

Figura 21
Ou você pode clicar no botão "Compartilhar" e inserir o endereço de e-mail (por exemplo, nosso support@solveigmm.com), adicionar uma nota e clicar em "Compartilhar pasta" botão (figura 22).
O link para sua pasta com arquivos será enviado para nosso endereço de e-mail.
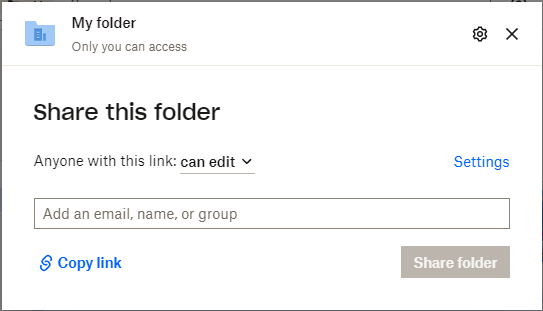
Figura 22
Isso é tudo! Obrigado por ler!
 Olga Krovyakova é Gerente de Suporte Técnico na Solveig Multimedia desde 2010.
Olga Krovyakova é Gerente de Suporte Técnico na Solveig Multimedia desde 2010.
Ela é autora de diversas diretrizes de texto e vídeo dos produtos da empresa: Video Splitter, HyperCam, WMP Trimmer Plugin, Zond 265, AVI Trimmer+ e TriMP4.
Ela trabalha com programas todos os dias e por isso sabe muito bem como funcionam. Entre em contato com Olga através de support@solveigmm.com se tiver alguma dúvida. Ela terá prazer em ajudá-lo!
 Port
Port  Eng
Eng  Rus
Rus  Deu
Deu  Ital
Ital  Esp
Esp  Jap
Jap  Chin
Chin