Como censurar um arquivo de vídeo ou áudio

By Olga Krovyakova - March, 29 2019
Às vezes há necessidade de censurar o vídeo, por exemplo, antes de mostrá-lo às crianças, caso contenha algumas gírias ou cenas explícitas.
Video Splitter é um poderoso editor de vídeo que permite censurar quase qualquer arquivo de vídeo ou áudio, pois suporta uma ampla variedade de formatos de arquivo: FLV, AVC/H264, MP4, MOV, AVCHD, MPEG-2, MKV, MPEG-1, AVI, WMV, MP3, WMA.
EXPERIMENTE o divisor de vídeo GRATUITAMENTE
1. Baixe e instale o SolveigMM Video Splitter.
2. Inicie o programa clicando no ícone da área de trabalho ou em Iniciar -> Todos os programas -> Solveig Multimedia -> SolveigMM Video Splitter Home Edition (ou alternativamente, SolveigMM Video Splitter Edição Empresarial).
3. Abra o arquivo que deseja editar arrastando-o e soltando-o na janela principal do Video Splitter’ou selecionando "Arquivo"-> "Abrir arquivo de mídia"menu.

Selecione o arquivo na janela de diálogo aberta e clique no botão “Abrir”.
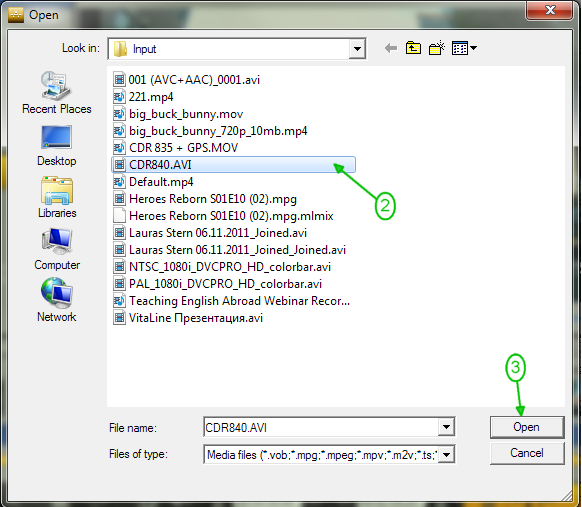
Para censurar conteúdo de vídeo
Para se livrar do conteúdo impróprio do arquivo de vídeo, você precisa excluir fragmentos do arquivo de entrada original.
Defina esses fragmentos indesejados usando o controle deslizante e o botão "Adicionar marcador.
4. Navegue o controle deslizante até o início do fragmento’e clique no botão "Adicionar marcar" ou na tecla de atalho "M" para colocar o marcador no fragmento’s posição da hora de início.
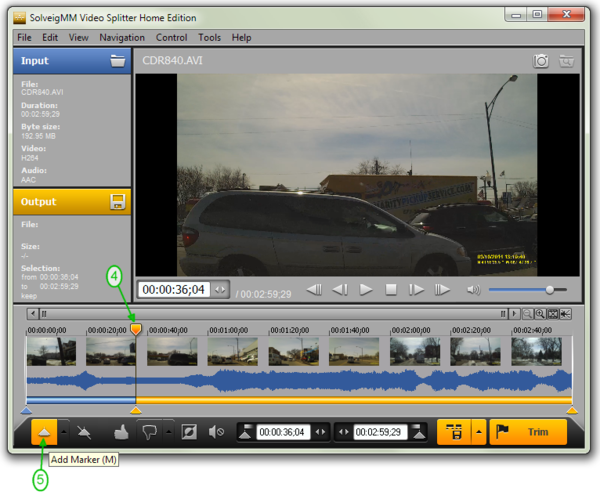
5. Mova o controle deslizante até o final do fragmento’e clique novamente no botão "Adicionar marcador" ou na tecla de atalho "M" para definir a posição de tempo final do fragmento&rsquo.
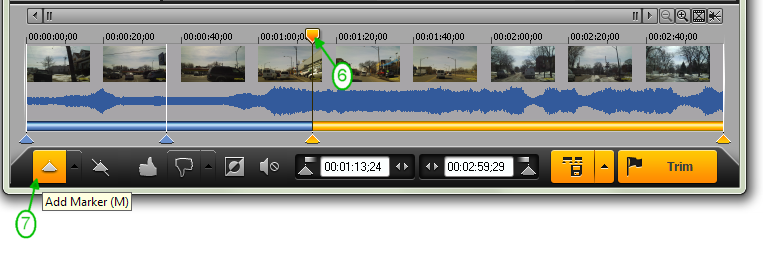
6. Mova o controle deslizante entre dois marcadores para selecioná-lo, ele deve estar destacado na cor laranja. Clique no botão "Recortar fragmento selecionado" ou na tecla de atalho "D" para marcar o fragmento a ser removido do arquivo de vídeo.
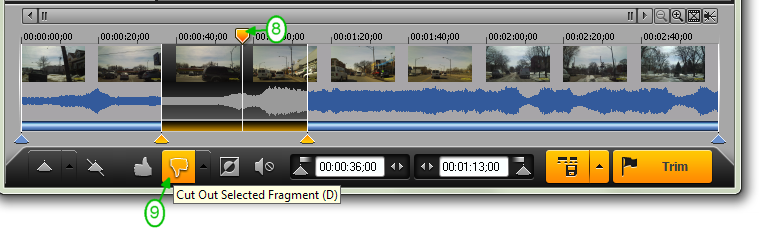
Se houver vários fragmentos indesejados no arquivo de vídeo, marque-os também da mesma forma que nas etapas 4 a 6.
7. Clique no botão "Cortar" para iniciar o processo de edição.
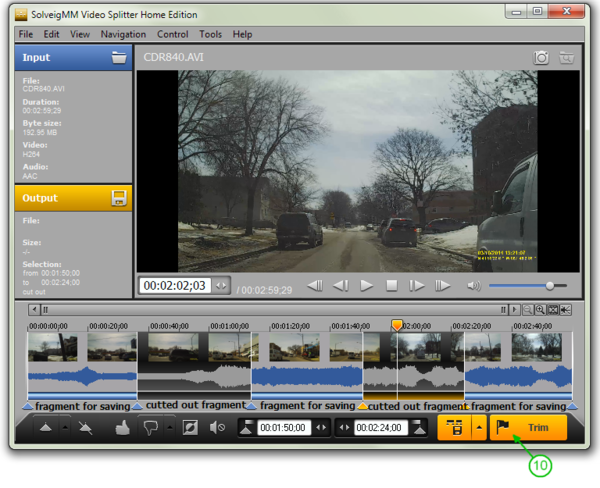
8. Na caixa de diálogo exibida, selecione o nome do arquivo de saída e a pasta para salvar, clique no botão "Salvar.
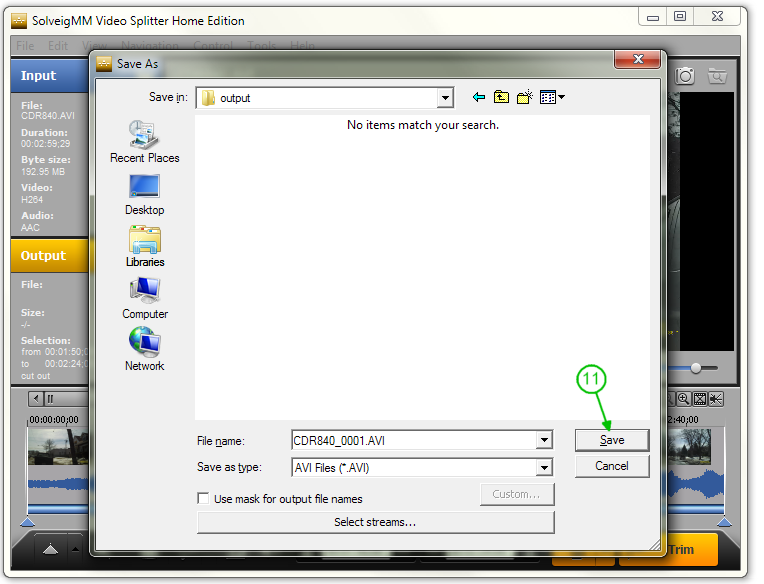
O processo de edição será iniciado e você verá a janela de progresso.
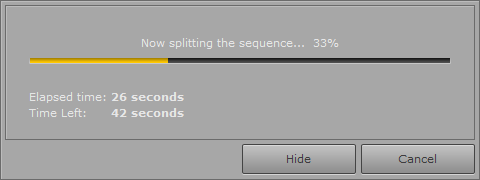
No final você obterá o arquivo criado sem fragmentos de vídeo selecionados.
Você pode navegar até o arquivo clicando com o botão direito do mouse no nome do arquivo’no painel esquerdo e selecionando "Procurar arquivo".
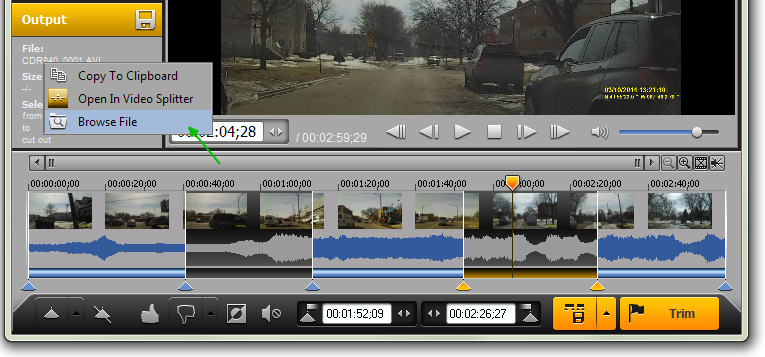
Para censurar conteúdo de áudio
Se o arquivo de vídeo ou áudio contiver gírias ou conteúdo de áudio impróprio que você gostaria de censurar, você poderá silenciá-los usando o Video Splitter.
Novamente você precisa definir as posições de início e término do(s) fragmento(s) a ser silenciado.
4. Use o controle deslizante e o botão "Adicionar marcador" para definir o final e o início do fragmento’conforme descrito na seção anterior ("Para censurar conteúdo de vídeo") nas etapas 4-5.
5. Mova o controle deslizante entre o marcador de início e fim e clique no botão "Definir silêncio de áudio". O fragmento selecionado será marcado como silenciado.
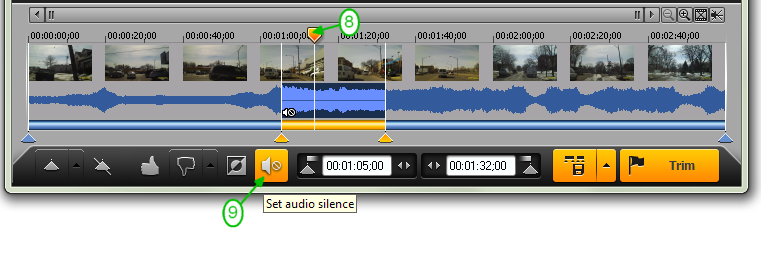
Defina o silêncio da mesma forma para outros fragmentos, se necessário.
6. Inicie o processo de corte clicando no botão "Cortar.
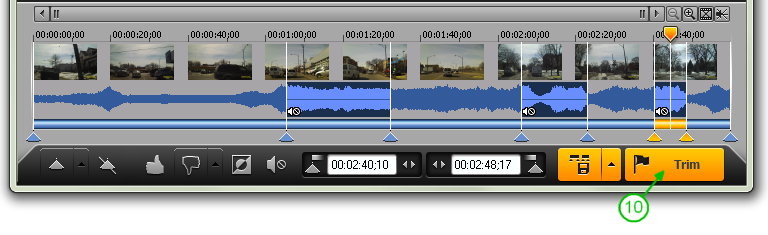
7. Clique no botão "Salvar" na janela de diálogo aberta.
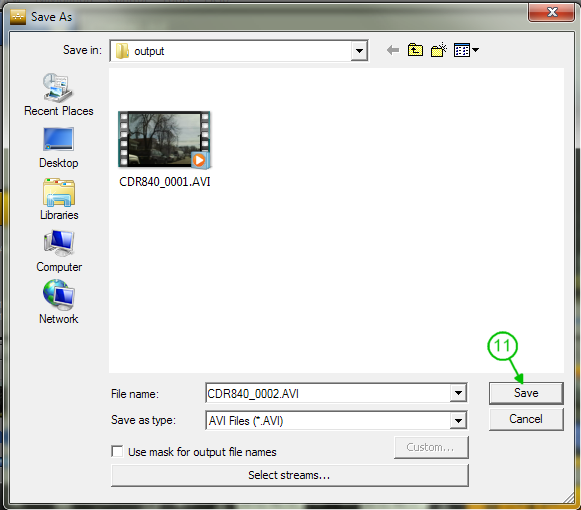
O processo de edição será iniciado e você verá a janela de progresso apropriada.
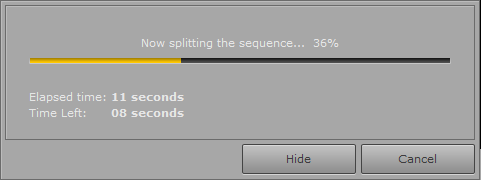
Agora você pode abrir o arquivo criado que desativou o conteúdo de áudio e está pronto para assistir seguindo o menu Ferramentas -> Explorar pasta -> Saída.
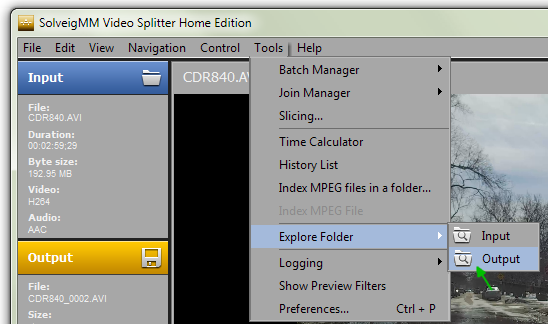
EXPERIMENTE o divisor de vídeo GRATUITAMENTE
- https://www.solveigmm.com/en/howto/how-to-edit-mp4-file-with-video-splitter/
- https://www.solveigmm.com/en/howto/how-to-mute-sound-on-the-required-places-of-your-video-clip/
 Olga Krovyakova is the Technical Support Manager in Solveig Multimedia since 2010.
Olga Krovyakova is the Technical Support Manager in Solveig Multimedia since 2010.
She is the author of many text and video guidelines of company's products: Video Splitter, HyperCam, WMP Trimmer Plugin, AVI Trimmer+ and TriMP4.
She works with programs every day and therefore knows very well how they work. Сontact Olga via support@solveigmm.com if you have any questions. She will gladly assist you!
 Port
Port  Eng
Eng  Rus
Rus  Deu
Deu  Ital
Ital  Esp
Esp  Jap
Jap  Chin
Chin