Como editar arquivo AVCHD

By Olga Krovyakova - March, 27 2019
Você grava ativamente vídeos em HD com suas câmeras de última geração? O novo formato – AVCHD está se tornando cada vez mais popular. Já é suportado por uma ampla gama de câmeras como Panasonic GH1, Panasonic HDC-SD800, JVC GZ-HM30BEU HD, Sony HDR-CX115EB Full HD, Sony HDR-CX250EB Full-HD, Sony NEX-7B Systemkamera, Canon LEGRIA HF S21 AVCHD -Câmera de vídeo e assim por diante. Para atender à necessidade de editar seu vídeo AVCHD de forma rápida e sem perdas – , o SolveigMM Video Spliter é a melhor solução de todos os tempos.
EXPERIMENTE o divisor de vídeo GRATUITAMENTE
A compreensão de alguns termos básicos usados neste guia irá ajudá-lo a começar a usar o SolveigMM Video Splitter da maneira mais confortável.
|
|
O marcador está definido para uma posição atual do cursor. |
|
|
O marcador selecionado é destacado em amarelo. |
Os marcadores podem ser adicionados ou excluídos. Operações como exclusão e posicionamento são aplicadas apenas aos marcadores selecionados.
Fragmento é uma parte do arquivo de vídeo (ou áudio) limitada por dois marcadores a serem removidos ou mantidos em um filme final, por ex. bloco comercial que você deseja cortar. Os fragmentos selecionados são marcados com a cor laranja. Os fragmentos marcados como 'cortados' são coloridos com cor branca.
Exemplos de fragmentos são fornecidos na tabela abaixo:
| Cor do Fragmento | Descrição |
|---|---|
| Este fragmento foi definido para ser excluído. Não será apresentado no filme final | |
| Este fragmento foi definido para ser mantido. Será apresentado no filme final | |
 |
Este fragmento foi definido para ser excluído. Não será apresentado no filme final. O destaque amarelo significa que você pode editá-lo (excluir, configurá-lo para ser mantido, etc.) |
 |
Este fragmento foi definido para ser mantido. Será apresentado no filme final. O destaque amarelo significa que você pode editá-lo (excluir, definir para ser cortado, etc.) |
Painel de controle contém as principais ferramentas para processamento de arquivos.
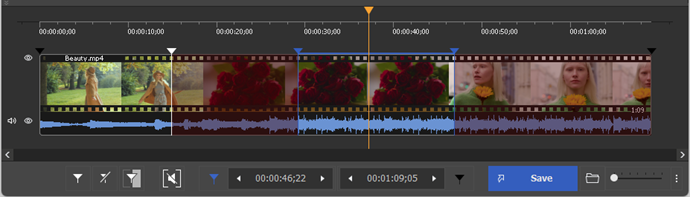
| Elemento de janela | Descrição | Tecla de atalho |
|---|---|---|
|
|
Botão "Adicionar marcador": Adiciona um novo marcador à posição atual do cursor deslizante. |
M
|
|
|
Botão "Remover Marcador(es)": Remove um marcador ou fragmento atual. |
Excluir
|
|
|
Botão "Keep On Selected Fragment": Define um tipo de fragmento. |
S
|
|
|
Botão "Cortar Fragmento Selecionado": Define um tipo de fragmento. |
D
|
|
|
Botão "Inverter": Inverte fragmentos da linha do tempo. |
EU
|
|
|
Botão "Tamanho": Calcula o tamanho do arquivo de resultado (disponível para AVI, MP3). |
Ctrl+F
|
|
|
Botão "Trim": Inicia o corte ou Processamento em lote (se a fila de lote tiver alguma tarefa). |
Ctrl+T
|
|
|
Caixa de edição de uma posição de tempo do cursor do marcador esquerdo. Você pode editar esse valor manualmente. | |
|
|
Caixa de edição de uma posição de tempo do cursor do marcador direito. Você pode editar esse valor manualmente. | |
|
|
Botão "Zoom In": Aumenta a resolução da linha do tempo do controle deslizante para uma edição mais confortável dos marcadores vizinhos (*). |
Teclado Numérico+
|
|
|
Botão "Zoom Out": Diminui a resolução da linha do tempo do controle deslizante (*). |
Teclado Numérico-
|
|
|
Storyboard desligado/ligado: liga/desliga o storyboard | |
| Salvar fragmento atual como: salva o fragmento selecionado | ||
| Salvar todos os fragmentos como: salva todos os fragmentos selecionados na linha do tempo | ||
|
(*) - Para visualizar áreas da linha do tempo após o Zoom In você pode usar uma barra de rolagem (abaixo de um controle deslizante da linha do tempo) e "Alt + Seta para esquerda " e "Alt + Seta para direita" quente chaves. |
||
1. Clique no botão ou selecione o comando Abrir arquivo de mídia... no menu Arquivo .
2. Selecione o arquivo a ser editado.
3. Clique no botão para abrir o arquivo selecionado.
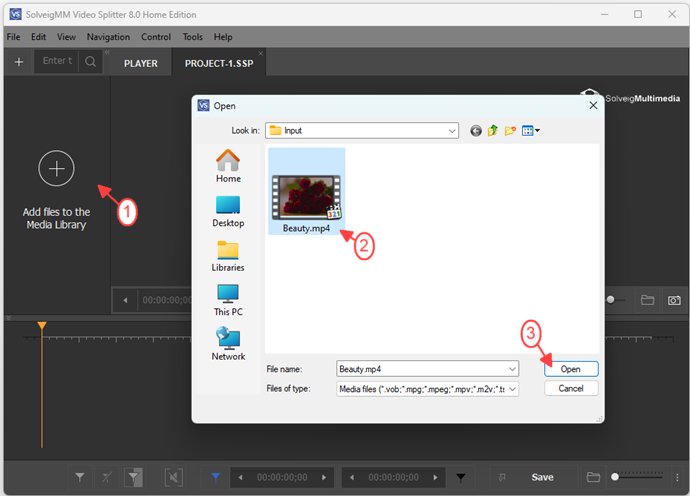
Figura 1
4. Move the file from the Media library to the timeline.
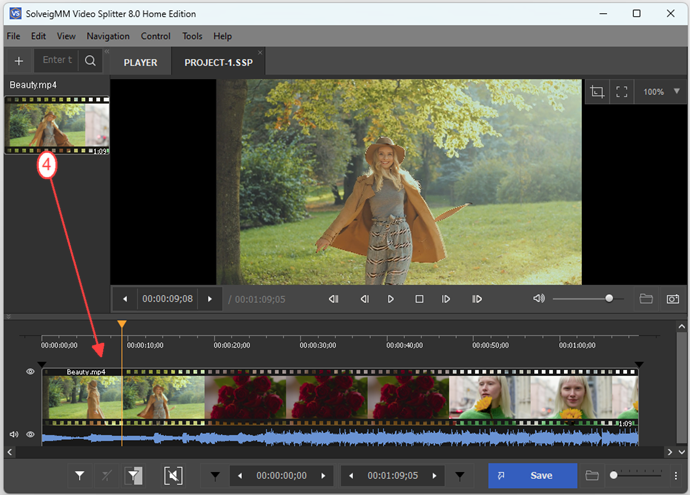
Figure 2
4. Encontre o início da primeira parte do seu filme usando o controle deslizante de vídeo .
5. Clique no botão Adicionar marcador . Você também pode adicionar o marcador selecionando o comando Definir novo marcador do menu contextual ou usando a tecla [M] . Em seguida, adicione o marcador no final do fragmento. Os marcadores dividem o filme em vários fragmentos (ver Termos Básicos). No nosso exemplo dividimos nosso filme em quatro fragmentos adicionando marcadores nos locais necessários.
Nota: Você pode cancelar a última ação realizada. O comando Desfazer do menu Editar destina-se a cancelar a última ação. O nome do comando também contém o nome da última ação, por ex. Desfazer (Adicionar marcador), consulte Figura 3. O comando Refazer do menu Editar é usado para executar a ação cancelada. Este comando fica inativo se nenhuma ação for desfeita. Quando o comando não está esmaecido, ele contém o nome da última ação desfeita (veja Figura 3).
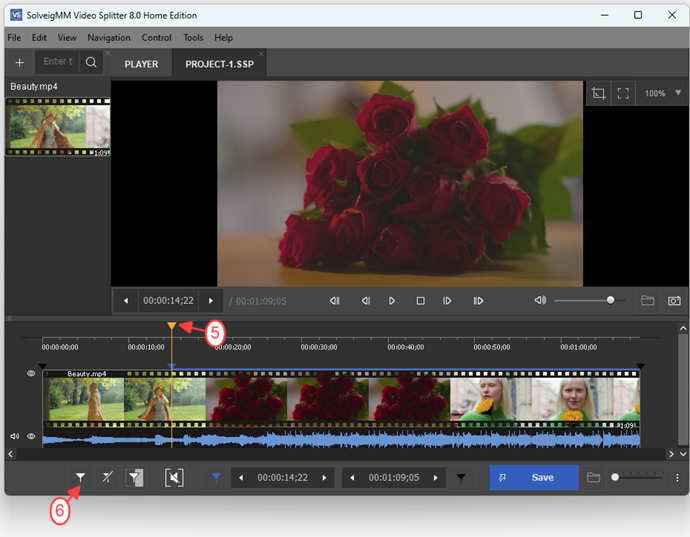
Figura 2
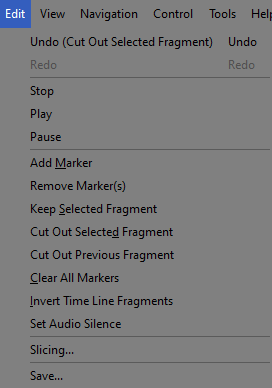
Figura 3
6. Selecione o fragmento que deseja cortar do filme clicando com o botão esquerdo do mouse.
7. Clique no botão para marcar o fragmento selecionado como 'cortado'. O fragmento selecionado ficará esmaecido (consulte Termos Básicos).
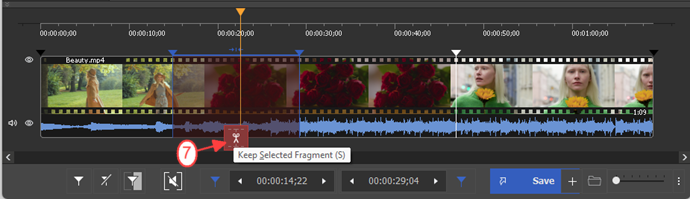
Figura 4
8. Selecione outros fragmentos que deseja cortar do filme. No nosso exemplo marcamos o segundo fragmento como 'cortado' conforme descrito em 7.
9. Clique no botão para iniciar o processamento do arquivo.
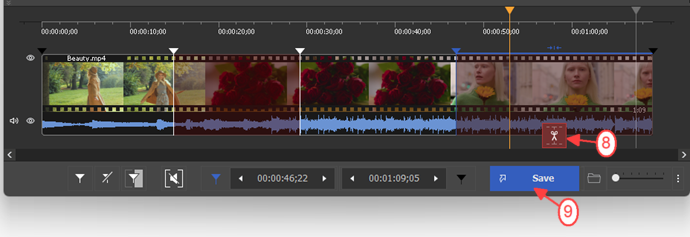
Figura 5
10. Insira o novo nome do arquivo na janela Salvar como exibida.
11. Clique no botão Salvar . Você verá o progresso atual do processo de divisão.
O novo arquivo salvo não conterá os dois fragmentos marcados como 'cortados'.
Informações adicionais sobre os recursos do SolveigMM Video Splitter podem ser encontradas no site e no SolveigMM Video Splitter User Guide.
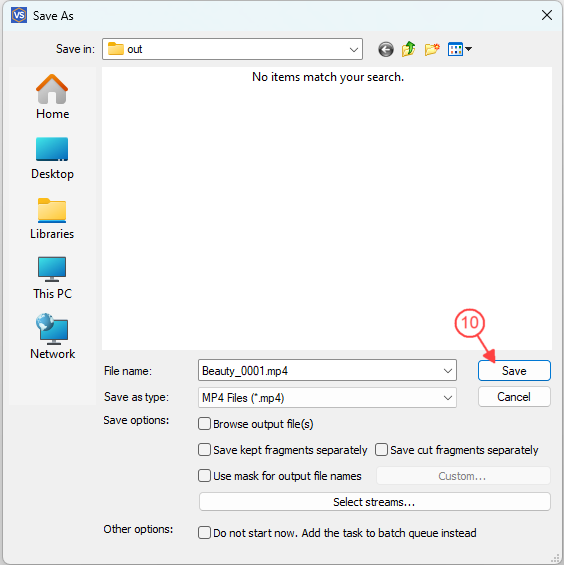
Figure 7
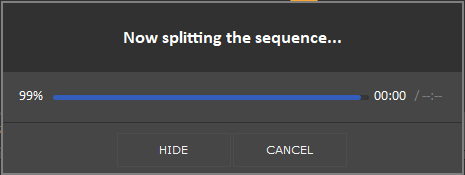
Figure 8
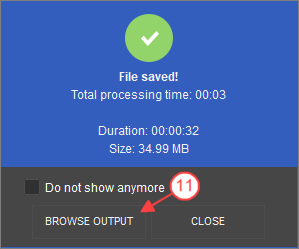
Figure 9
EXPERIMENTE o divisor de vídeo GRATUITAMENTE
- https://www.solveigmm.com/en/howto/how-to-edit-mpeg2-file-with-video-splitter/
- https://www.solveigmm.com/en/howto/how-to-join-avchd-files-with-solveigmm-video-splitter/
 Olga Krovyakova is the Technical Support Manager in Solveig Multimedia since 2010.
Olga Krovyakova is the Technical Support Manager in Solveig Multimedia since 2010.
She is the author of many text and video guidelines of company's products: Video Splitter, HyperCam, WMP Trimmer Plugin, AVI Trimmer+ and TriMP4.
She works with programs every day and therefore knows very well how they work. Сontact Olga via support@solveigmm.com if you have any questions. She will gladly assist you!
 Port
Port  Eng
Eng  Rus
Rus  Deu
Deu  Ital
Ital  Esp
Esp  Jap
Jap  Chin
Chin