Como editar arquivos de vídeo com legendas

By Olga Krovyakova - modified February 16, 2024, created March 29, 2019
Esta diretriz tem como objetivo ajudá-lo a entender como salvar facilmente arquivos de mídia com legendas usando o editor de vídeo sem perdas SolveigMM Video Splittter.
Com a versão 5, o Video Splitter permite salvar múltiplas legendas externas e incorporadas de vários formatos de arquivo e salvar diversas faixas de áudio de arquivos de vídeo.
Os formatos de legenda incorporados incorporados são UTF8, ASS, SSA, GAB2 para arquivos AVI, MKV e WEBM . Os formatos de legenda externos suportados são ASS, SRT para arquivos AVI, MKV, WEBM, MP4 .
Video Splitter permite salvar todos os fluxos de legendas contidos no arquivo ou apenas os fluxos selecionados, o mesmo vale para faixas de áudio.
Basta seguir estas etapas simples para descobrir como salvar facilmente todos ou apenas os fluxos de legenda selecionados para o arquivo MKV.
EXPERIMENTE o divisor de vídeo GRATUITAMENTE
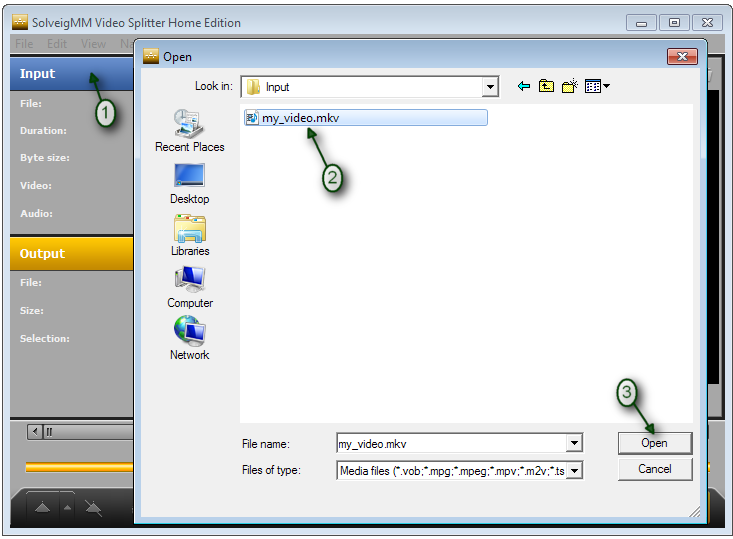
4. Após abrir o arquivo, a janela "Selecione streams para visualização & corte" aparecerá. Você também pode abrir esta janela no menu Controlar / Selecionar fluxos.
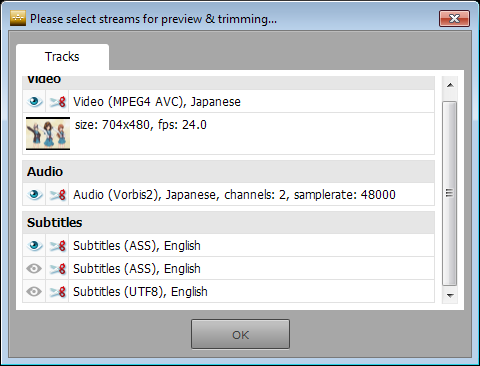

7. Da mesma forma, selecione as posições de início e término de outros fragmentos que deseja manter. Você deve obter esta visão da linha do tempo (ou similar, é claro).

8. Selecione o fragmento que deseja excluir movendo o controle deslizante Video Splitter. A cor dos fragmentos será alterada para laranja.
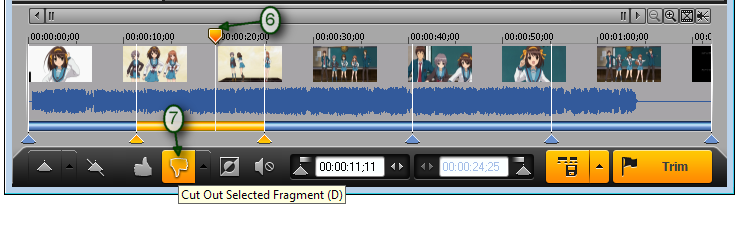

"o botão "Recortar fragmento anterior" funciona assim: o fragmento restante do fragmento selecionado será configurado para ser recortado se você pressionar este botão.

Nach dem Drücken dieser Taste sieht die Timeline folgendermaßen aus.

9. Agora pressione o botão "Trim" para iniciar o processo de edição real.

A caixa de diálogo Salvar como… será aberta. Agora selecione uma pasta para salvar e defina o nome do arquivo de saída.

A edição será iniciada. Você verá a janela apropriada que mostra o andamento do mesmo.

Após a conclusão do processo, você terá um arquivo de vídeo que contém todos os fragmentos selecionados, com todas as faixas de legenda contidas no arquivo de vídeo original.
Isso é tudo! Divirta-se com seus projetos de edição e obrigado pela leitura!
EXPERIMENTE o divisor de vídeo GRATUITAMENTE
- https://www.solveigmm.com/en/howto/how-to-select-streams-for-preview-and-editing-in-video-splitter/
- https://www.solveigmm.com/en/howto/how-to-edit-media-file-with-several-audio-tracks/
 Olga Krovyakova is the Technical Support Manager in Solveig Multimedia since 2010.
Olga Krovyakova is the Technical Support Manager in Solveig Multimedia since 2010.
She is the author of many text and video guidelines of company's products: Video Splitter, HyperCam, WMP Trimmer Plugin, AVI Trimmer+ and TriMP4.
She works with programs every day and therefore knows very well how they work. Сontact Olga via support@solveigmm.com if you have any questions. She will gladly assist you!
 Port
Port  Eng
Eng  Rus
Rus  Deu
Deu  Ital
Ital  Esp
Esp  Jap
Jap  Chin
Chin