Como editar seu filme para colocá-lo no YouTube

By Olga Krovyakova - March, 21 2019
Este guia considera o cenário simples:
Você deseja fazer o clipe de filme cortando partes desnecessárias do arquivo AVI. Claro que você pode fazer isso por meio de muitas ferramentas de vídeo gratuitas/shareware. Este guia explica como fazer isso com nosso editor de vídeo gratuito - SolveigMM AVI Trimmer + MKV em algumas etapas simples, sem degradação da qualidade de vídeo/áudio e em alguns minutos.
EXPERIMENTE AVI TRIMMER+ GRATUITAMENTE
Aqui, por exemplo, queremos produzir o clipe para conter duas cenas engraçadas do filme amador AVI inicial.
Nota: AVI Trimmer + MKV permite manter/cortar qualquer número de fragmentos.
1. Baixe e instale esta ferramenta.
2. Inicie o SolveigMM AVI Trimmer + MKV
3. Abra um arquivo AVI ou MKV de origem para ter as cenas que você gosta (figura 1).
Ou pressione o botão Pasta se você abrir o arquivo na janela principal do AVI Trimmer + MKV.
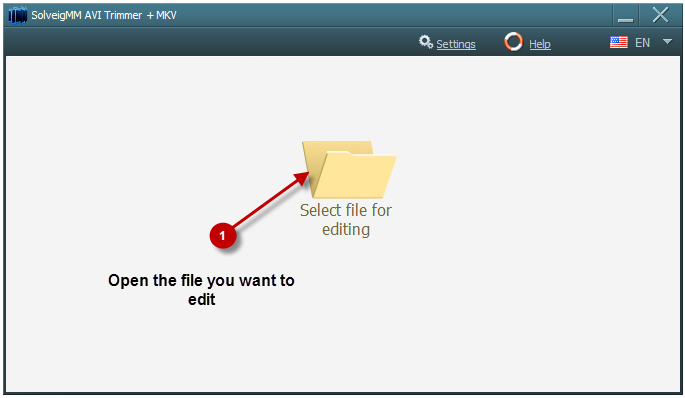
Figura 1 – Passo 1
4. Encontre o início da primeira cena que deseja manter (figura 2). Você pode fazer isso usando a barra deslizante de vídeo , os botões reproduzir e pausar .
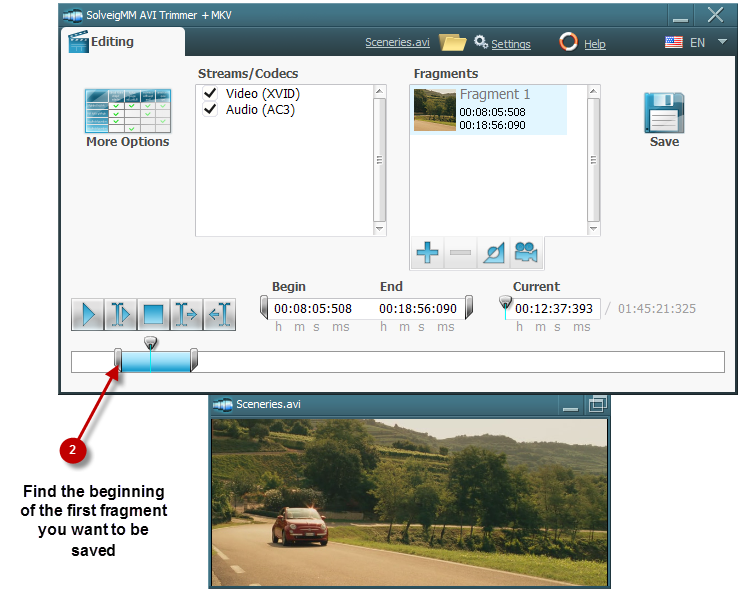
Figura 2 – Passo 2
Ou navegue o controle deslizante até a posição inicial e pressione o botão "Left Trim Mark" como início de uma peça que deseja salvar (figura 3)
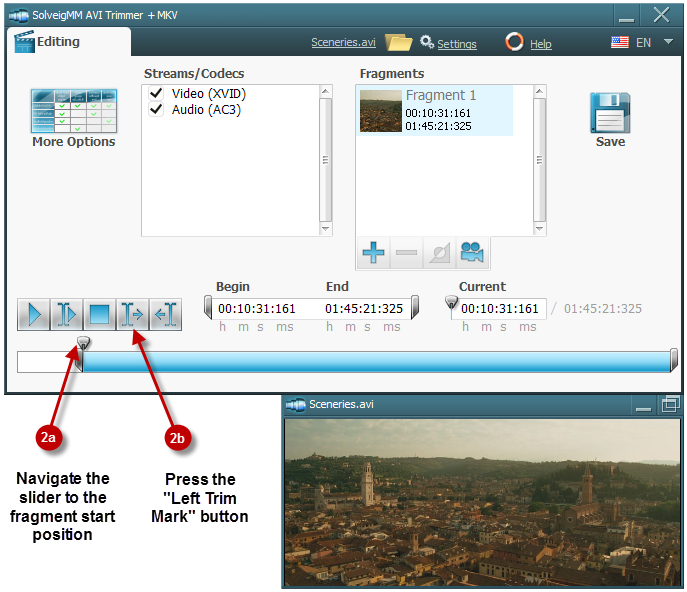
Figura 3 – Passo 2
5. Encontre o final do fragmento (figura 4). A pesquisa da posição final pode ser realizada usando a barra deslizante de vídeo , os botões reproduzir e pausar .
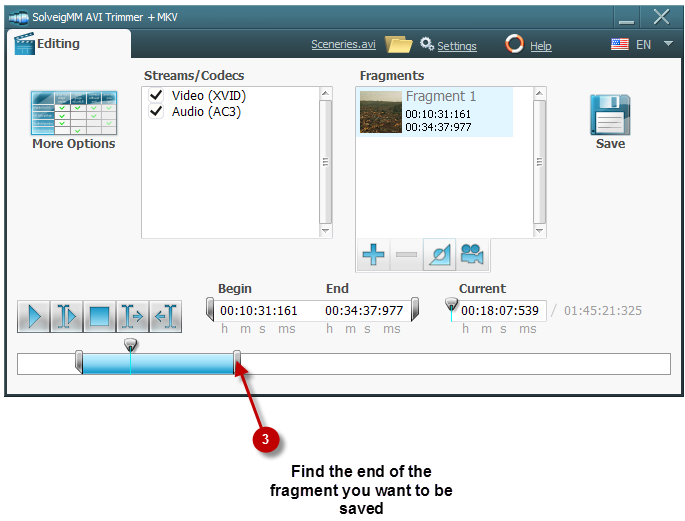
Figura 4 – Passo 3
Ou navegue o controle deslizante até a posição final e pressione o botão "Marca de corte direita.
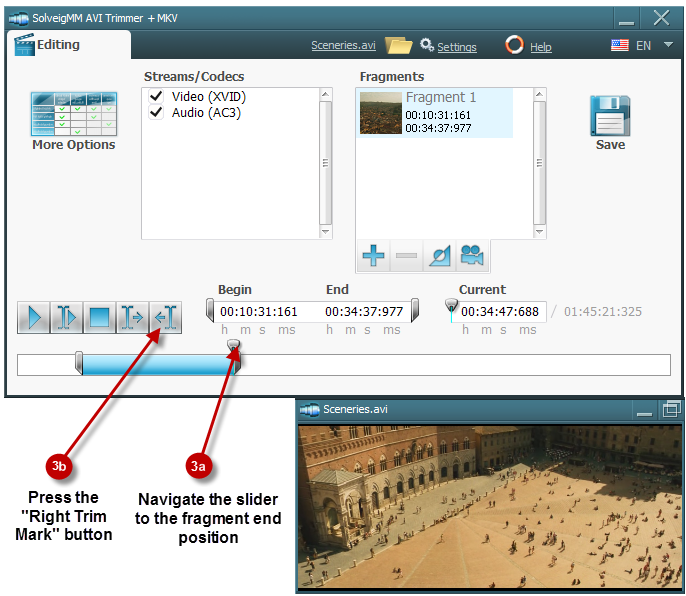
Figura 5 – Passo 3
6. Para localizar e marcar os próximos fragmentos que deseja apresentar em um clipe de saída, siga as mesmas instruções descritas nos pontos 4, 5. As figuras 6, 7, 8, 9 retratam essas ações.
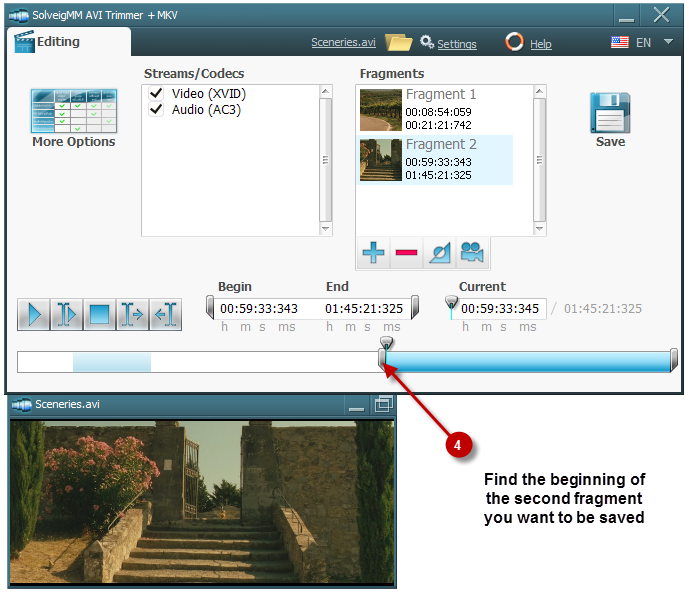
Figura 6 – Passo 4
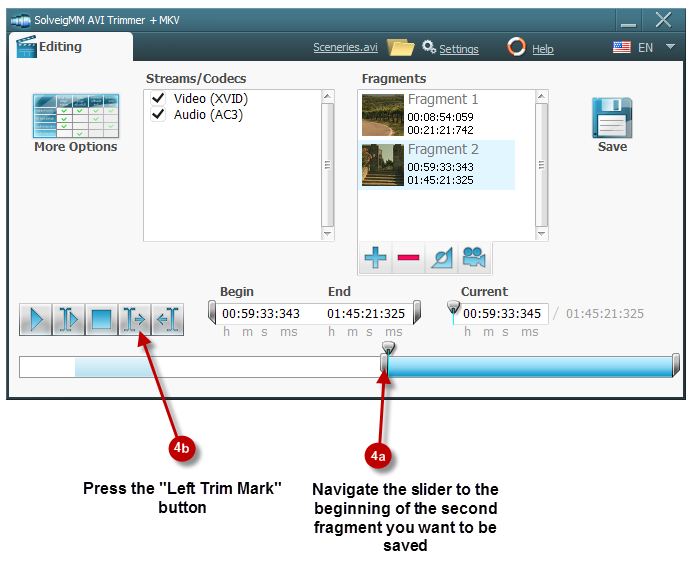
Figura 7 – Passo 4
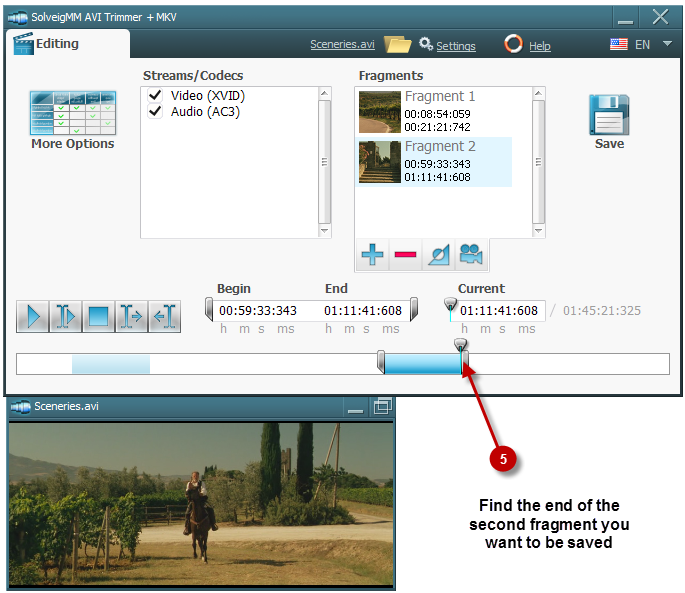
Figura 8 – Passo 5
Ou navegue o controle deslizante até o final do segundo fragmento e pressione o botão "Right Trim Mark.
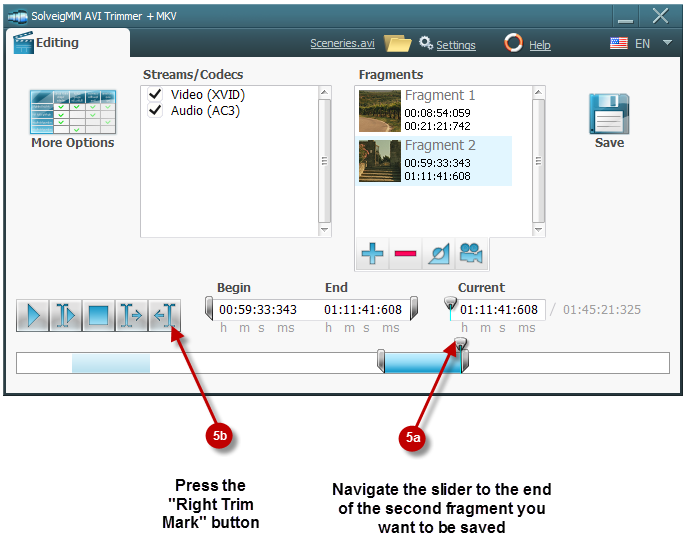
Figura 9 – Passo 5
7. Depois de marcar as posições de início/parada do segundo fragmento que deseja salvar, adicione-o à "Lista de Tempo" clicando no botão "Adicionar" .
8. Para localizar e marcar mais fragmentos que você deseja apresentar em um clipe de saída, siga as mesmas instruções descritas nos pontos 4, 5, 6, 7. As figuras 6, 7, 8, 9 retratam essas ações.
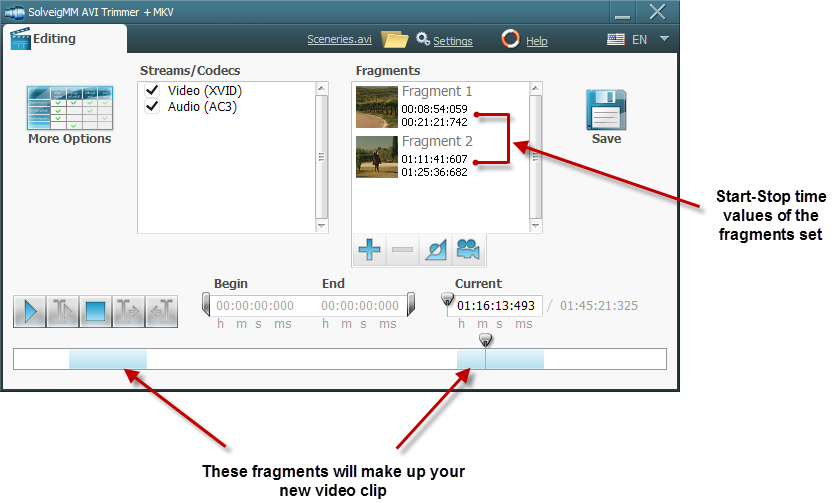
Figura 10
9. Depois de encontrar, marcar e adicionar à "Lista de Tempo" todos os fragmentos desejados conforme mostrado na figura 10, basta pressionar o botão "Salvar" e definir um nome para o arquivo de saída
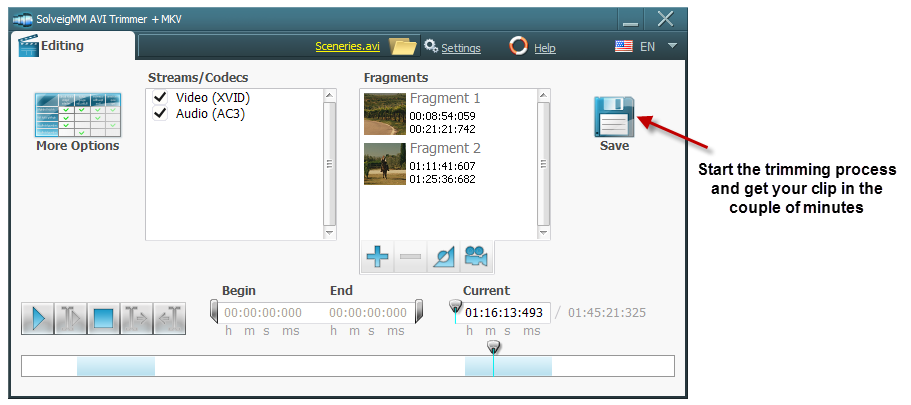
Figura 11 – Passo 6
10. AVI Trimmer + MKV deve iniciar o processo de corte e finalizá-lo em alguns minutos. A barra de progresso representa o progresso da operação.
11. Agora, para enviar o clipe e compartilhá-lo com milhões de usuários da Internet, inicie seu navegador de Internet (Internet Explorer™ ou Fire Fox™ ou o que você estiver usando) e vá para http://www.youtube. .com/ (figura 12)
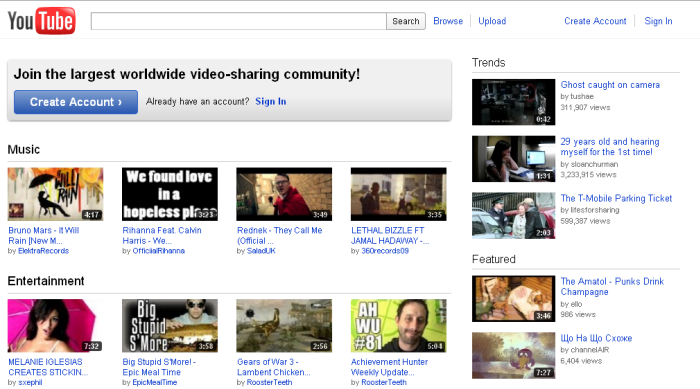
Figura 12 – YouTube
12. Pressione o link "Upload" e siga todas as instruções da página a ser aberta.
EXPERIMENTE AVI TRIMMER+ GRATUITAMENTE
- https://www.solveigmm.com/en/howto/how-to-split-mpeg2-file-with-video-splitter/
- https://www.solveigmm.com/en/howto/how-to-split-asf-file-with-video-splitter/
 Olga Krovyakova is the Technical Support Manager in Solveig Multimedia since 2010.
Olga Krovyakova is the Technical Support Manager in Solveig Multimedia since 2010.
She is the author of many text and video guidelines of company's products: Video Splitter, HyperCam, WMP Trimmer Plugin, AVI Trimmer+ and TriMP4.
She works with programs every day and therefore knows very well how they work. Сontact Olga via support@solveigmm.com if you have any questions. She will gladly assist you!
 Port
Port  Eng
Eng  Rus
Rus  Deu
Deu  Ital
Ital  Esp
Esp  Jap
Jap  Chin
Chin