Como habilitar a gravação de som do seu sistema no Windows Vista ou Windows 7-10

By Olga Krovyakova - modified October 6, 2023, created April 2, 2019
Precisa gravar o som do sistema no Windows Vista ou Windows 7? Use o gravador de som HyperCam da Solveigmm para contornar as limitações de gravação de som nesses sistemas operacionais.
EXPERIMENTE A HIPERCAM GRATUITAMENTE
HyperCam é um dos melhores softwares de gravação de som. Para gravar o som do sistema, bem como música e gravação de voz , considere alguns aspectos deste gravador de áudio para pc.
Você pode usar a HyperCam no Windows 7 ou Windows Vista para gravação de áudio com ou sem gravação de vídeo. Para gravar apenas a trilha de áudio você precisa desligar a gravação da tela para que apenas o áudio permaneça - esta é a única maneira de capturar áudio sem vídeo.
No momento, a HyperCam da SolveigMM é a maneira mais rápida, eficiente e simples de fazer gravação digital de vídeo e áudio. As versões do HyperCam são constantemente atualizadas e melhoradas.
Como habilitar a gravação de som do sistema no Windows Vista ou Windows 7
Para gravar som no Windows Vista ou Windows 7, você precisa ter certeza de que o mixer estéreo está ligado seguindo estas etapas:
1. Navegue até o Painel de Controle.
2. Selecione a seção "Som" clicando duas vezes no ícone correspondente para abrir a caixa de diálogo de configurações.
3. Selecione a guia "Gravação.
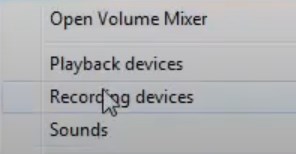
4. Abra o menu de contexto com o botão direito do mouse e selecione a função “Mostrar dispositivos desconectados”.
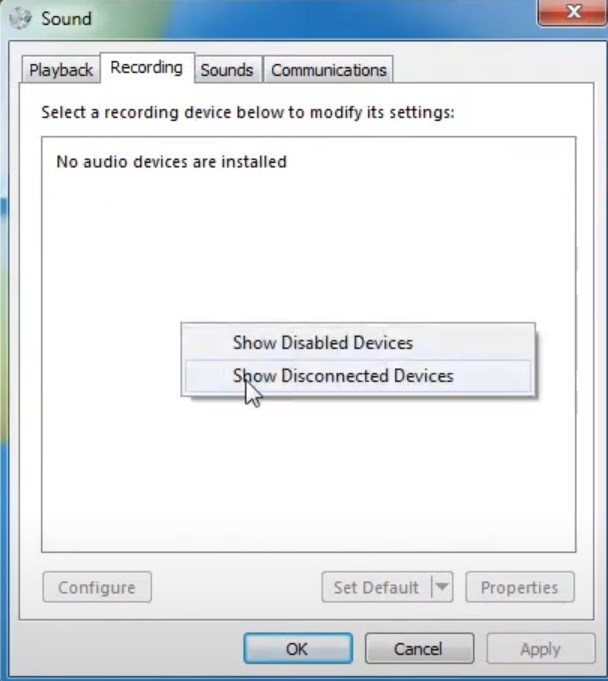
5. Uma janela será aberta e você verá todos os dispositivos inativos. Clique com o botão direito em "Stereo Mix" ("Wave Out Mix", "Mono Mix", etc.) e clique em "Enable".
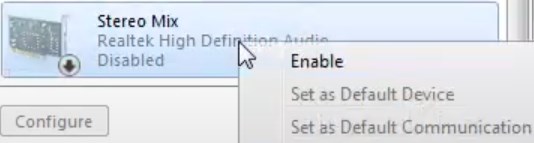
6. Clique em OK.
7. Para tornar o dispositivo que você acabou de ligar como canal de gravação padrão, selecione-o na lista e clique em "Definir como padrão".
A sequência de etapas para ligar o mixer estéreo no Windows 10 é diferente. Você precisará de:
1. Abra a seção "Parâmetros" no menu "Iniciar" (há um ícone de engrenagem na coluna da esquerda).
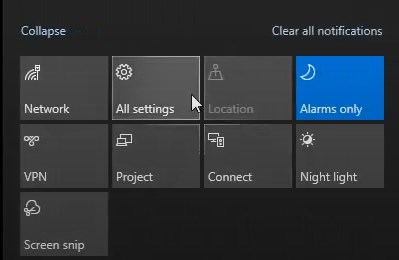
2. Clique no botão "Sistema" e selecione a guia "Som.
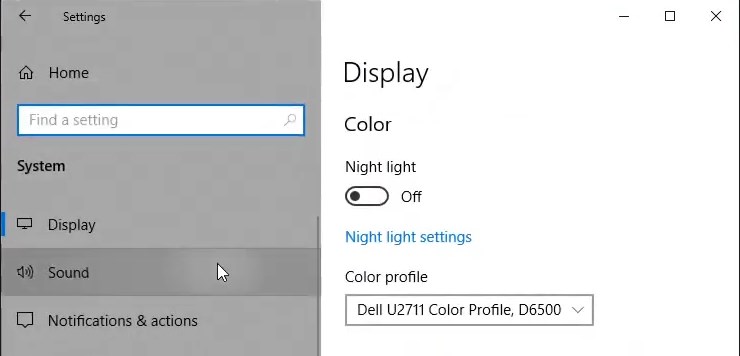
3. Na seção “Opções Relacionadas” clique em “Painel de Controle de Som”".
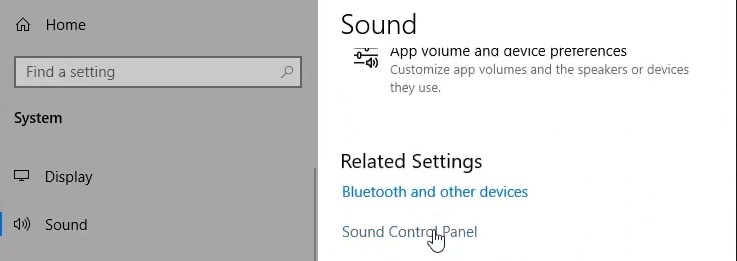
4. Selecione a aba "Gravar.
5. Abra o menu de contexto com o botão direito do mouse e selecione a função "Mostrar dispositivos desconectados.
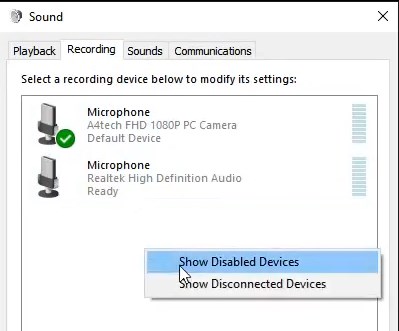
6. Uma janela será aberta e você verá a lista de dispositivos inativos. Clique com o botão direito em "Stereo Mix" ("Wave Out Mix", "Mono Mix", etc.) e clique em "Enable".
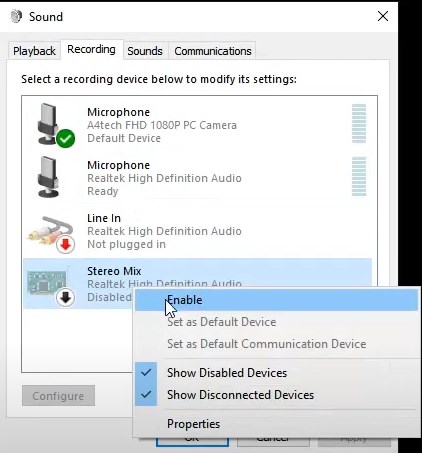
7. Clique em OK.
8. Para tornar um dispositivo ativado o canal de gravação padrão, selecione-o na lista clicando em "Usar como padrão".
A disponibilidade do "Stereo Mix" depende da placa de som e dos drivers. Talvez você não veja esta linha na lista de dispositivos desativados.
Se você conseguiu ativar a gravação de som conforme descrito acima, aplique configurações especiais antes de iniciar a gravação com a HyperCam.
1. Baixe o gravador de som HyperCam para Windows 7/Vista em nosso site.
2. Instale o software gravador de som do Windows 7/Vista em seu computador.
3. Clique duas vezes no ícone do gravador de áudio HyperCam na área de trabalho para iniciar o programa e começar a gravar o áudio do computador. Você também pode gravar música.
4. Navegue até “Parâmetros”, selecione a guia “Som” , marque a caixa de seleção “Gravar som” e selecione “Mixer estéreo” para gravar som interno no “Lista suspensa Source” (ao trabalhar com um mixer estéreo, considere que ele deve primeiro ser ligado no sistema; você também pode usar “System Audio”). Certifique-se de selecionar a gravação da tela do computador com som (inclusive de um microfone) e desligar a gravação da tela. Se você grava som com vídeo e precisa apenas de som, você pode remover vídeo do áudio usando o HyperCam Media Editor ou outro programa da Solveigmm - Video Splitter.
5. Ajuste os parâmetros de compressão (se necessário). Por padrão, a gravação é realizada no formato MP4 e, neste caso, o áudio é codificado no formato AAC. Você pode obter áudio descompactado se estiver gravando um vídeo no formato AVI.
6. Para iniciar a gravação de áudio, clique no grande botão vermelho - este é o botão iniciar gravação.
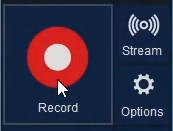
7. Se precisar parar e depois retomar a gravação de áudio no Windows 7/Vista você pode usar os botões da interface que significam “Parar”, “Pausa”, “Iniciar”.
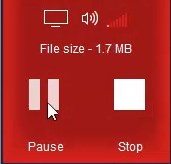
Para ver o resultado de suas ações de captura de áudio, navegue até a seção “Gravações recentes&rdquo.
Veja como habilitar a gravação de som do seu sistema no Windows
Perguntas frequentes
Como gravar áudio no prompt de comando?
Como gravar uma reunião zoom?
Como gravar o som do sistema do seu computador?
Como gravar áudio no Windows 10?
Como gravar chamadas do Skype?
Grave áudio de alta qualidade (som do sistema do computador) com a HyperCam da SolveigMM. É rápido e fácil! Para verificar a funcionalidade você pode usar a versão de teste do software. Mas lembre-se que as gravações feitas no programa demo são limitadas no tempo (5 minutos). Além disso, ao utilizar a versão demo do software você receberá lembretes de que está utilizando o período de teste e precisa ativá-lo adquirindo uma licença. A aquisição da licença, quer você escolha HyperCam Home Edition ou HyperCam Business Edition, resolverá esse problema e você terá acesso ao melhor gravador de vídeo e áudio.
EXPERIMENTE A HIPERCAM GRATUITAMENTE
- https://www.solveigmm.com/en/howto/hypercam-3-tutorial/
- https://www.solveigmm.com/en/howto/how-to-register-hypercam/
 Olga Krovyakova is the Technical Support Manager in Solveig Multimedia since 2010.
Olga Krovyakova is the Technical Support Manager in Solveig Multimedia since 2010.
She is the author of many text and video guidelines of company's products: Video Splitter, HyperCam, WMP Trimmer Plugin, AVI Trimmer+ and TriMP4.
She works with programs every day and therefore knows very well how they work. Сontact Olga via support@solveigmm.com if you have any questions. She will gladly assist you!
 Port
Port  Eng
Eng  Rus
Rus  Deu
Deu  Ital
Ital  Esp
Esp  Jap
Jap  Chin
Chin