Como separar DV AVI tipo 1, 2 por códigos de tempo DV

By Olga Krovyakova - March, 21 2019
EXPERIMENTE AVI TRIMMER+ GRATUITAMENTE
1. Inicie o SolveigMM AVI Trimmer clicando duas vezes no ícone SolveigMM AVI Trimmer + MKV na mesa de trabalho do Windows.
A janela do SolveigMM AVI Trimmer + MKV será aberta.
2. Clique no botão "Selecionar arquivo para edição" na janela SolveigMM AVI Trimmer + MKV aberta.
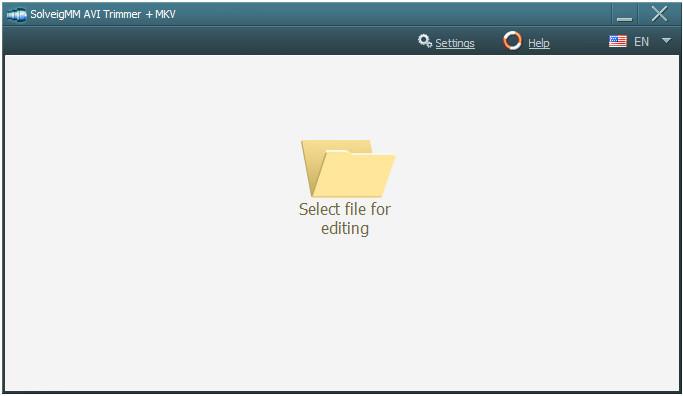
Uma caixa de diálogo de seleção de arquivo será aberta. Use esta caixa de diálogo para localizar e selecionar o arquivo DV (AVI) que você planeja dividir em fragmentos. Confirme a seleção.
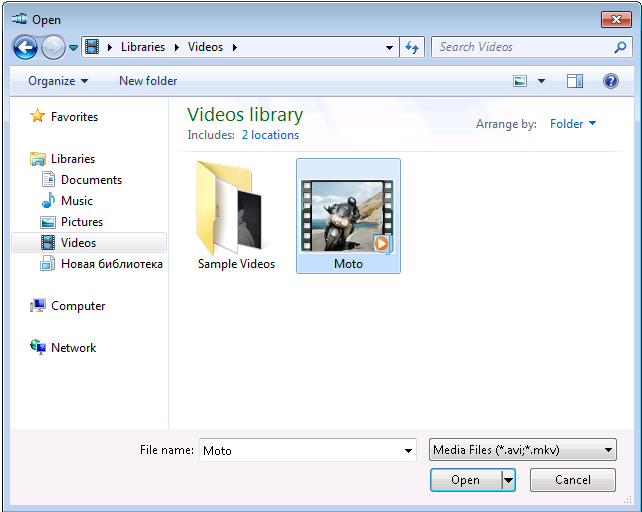
A caixa de diálogo de seleção de arquivo será fechada.
4. A janela principal do SolveigMM AVI Trimmer + MKV com a guia Cenas será aberta. Se o processo de detecção de cena não tiver iniciado automaticamente, clique no botão "Detectar cenas" da guia Cenas.
Se uma caixa de diálogo Detecção de cena for aberta automaticamente, vá para a próxima etapa. Caso contrário, clique no botão "Detectar cenas" no lado esquerdo da guia "Cenas" da janela SolveigMM AVI Trimmer + MKV.
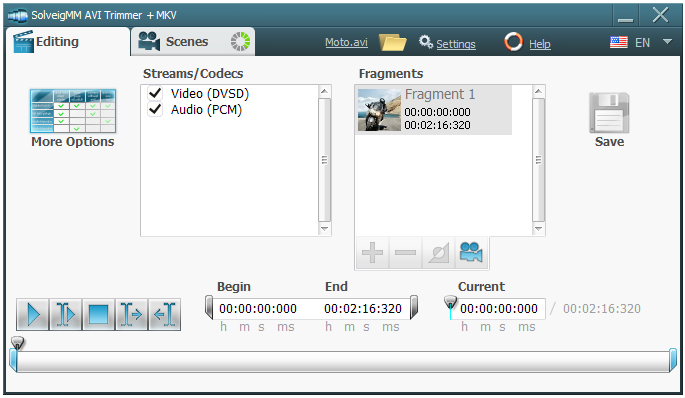
5. Aguarde um pouco até que o processo de detecção de cena (timecodes) seja concluído.
6. Vá para a guia Cenas. Existem timecodes DV (datecodes) do arquivo de manipulação indicado na lista "Cenas.
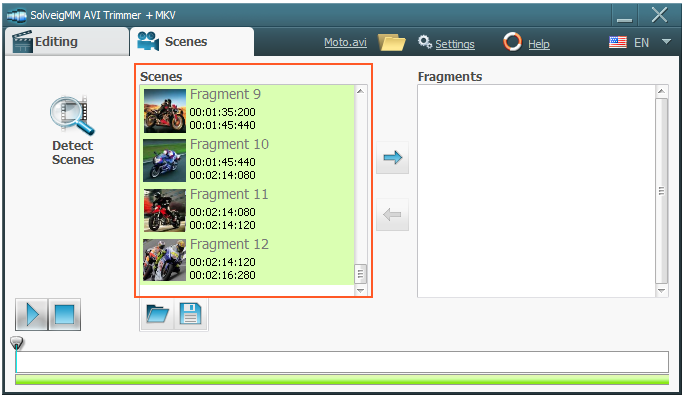
Não é necessário fazer mais nada, mas se você deseja salvar informações sobre códigos de tempo DV em formato especial "SDI", clique no botão "Salvar" da caixa de diálogo Detecção de cena, caso contrário, vá para o próximo passo.
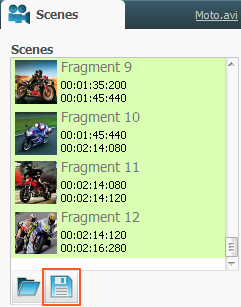
Uma caixa de diálogo para salvar o arquivo será aberta. Use esta caixa de diálogo para especificar o nome do arquivo de destino com extensão "sdi" e confirme. Os timecodes DV serão salvos no arquivo especificado e a caixa de diálogo para salvar o arquivo será fechada.
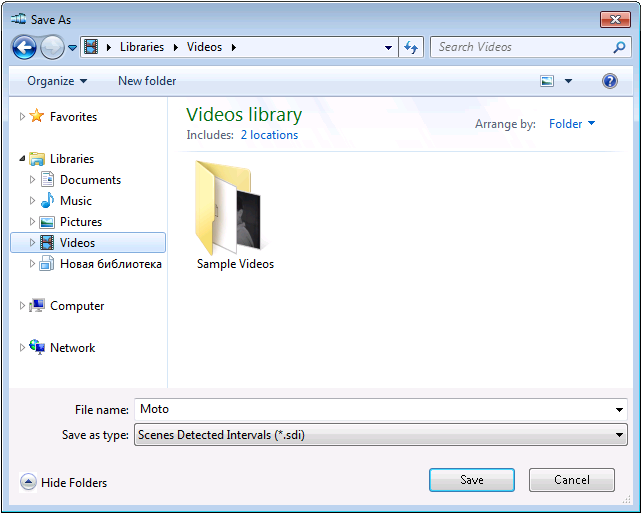
7. Pressione a tecla "Shift" ou "Ctrl" no teclado e segure-a, e clique em alguns itens da lista "Cenas" ao mesmo tempo para selecioná-los. Em seguida, solte a tecla. Apenas as cenas selecionadas (partes do arquivo de origem) serão salvas em um arquivo separado posteriormente, conforme descrito abaixo (os fragmentos selecionados são da cor verde).
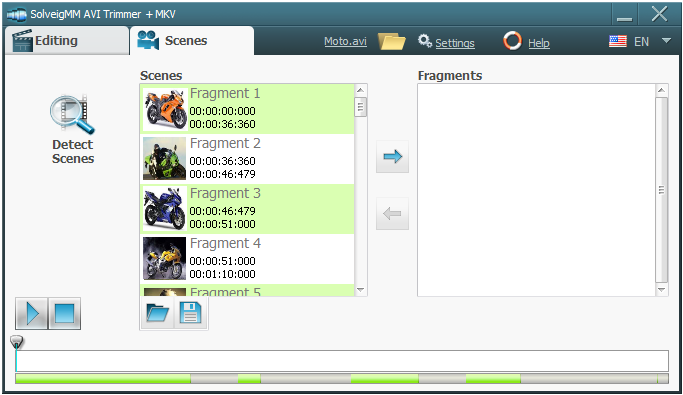
Se você não tiver certeza de que as cenas foram reconhecidas e selecionadas corretamente, basta selecionar todas: você tem a possibilidade de selecionar novamente as cenas mais tarde, conforme descrito abaixo. Para a seleção total, primeiro selecione o item superior na lista "Cenas", depois pressione a tecla "Shift" no teclado e mantenha-a pressionada, e pressione e mantenha a tecla "Seta para baixo" ao mesmo tempo até que todos os itens da lista sejam selecionados. Em seguida, solte as teclas.
8. Clique no botão "Adicionar selecionado" da guia Cenas.
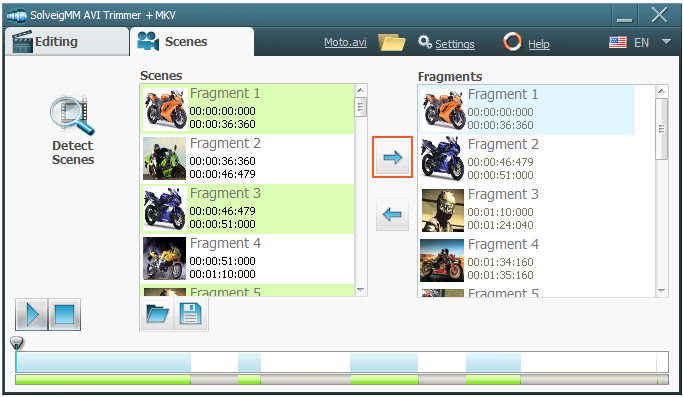
Os timecodes selecionados da lista "Cenas" serão copiados para a lista em "Edição" guia da janela SolveigMM AVI Trimmer + MKV.
9. Se você selecionar as cenas corretamente no passo 7, vá para o próximo passo. Caso contrário, você deve remover cenas desnecessárias da lista de timecodes. Esta lista está localizada próximo ao lado direito da guia "Edição" da janela SolveigMM AVI Trimmer + MKV. Para visualizar qualquer cena listada, você deve clicar nela para selecioná-la e depois clicar no botão "Reproduzir selecionado.
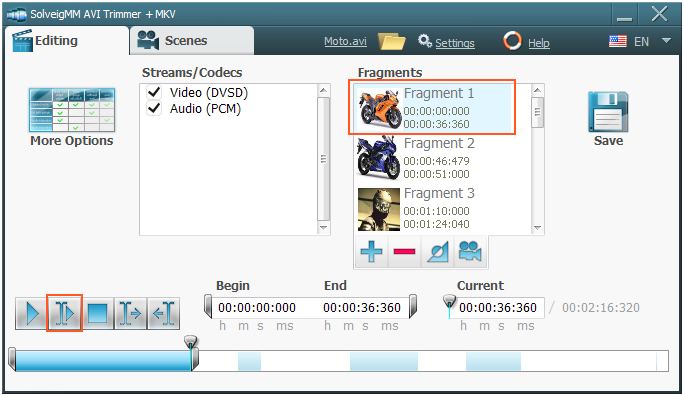
Para selecionar cenas desnecessárias, pressione a tecla "Shift" ou "Ctrl" no teclado e segure-a, e clique nos itens apropriados da lista ao mesmo tempo. Em seguida, clique no botão "Remover" para remover cenas desnecessárias selecionadas.
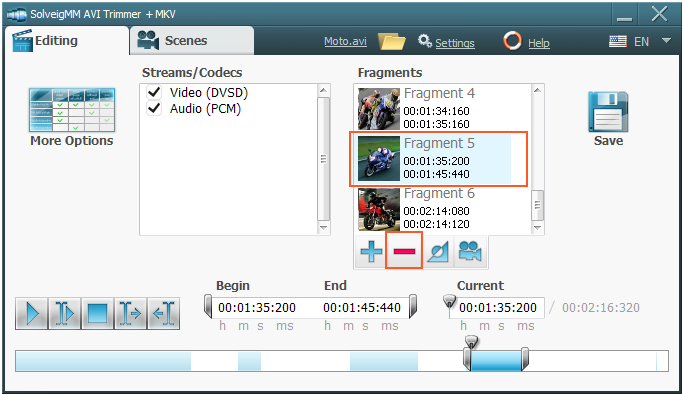
10. Agora você listou o conjunto de cenas que está pronto para ser gravado em um arquivo separado. Clique no botão "Salvar" no lado direito da janela AVI Trimmer + MKV:
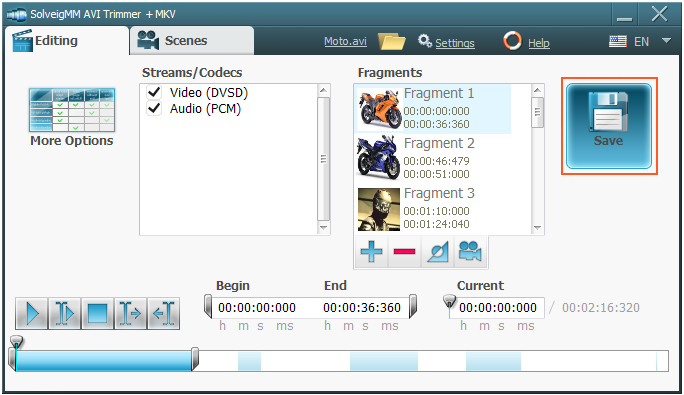
Uma caixa de diálogo para salvar o arquivo será aberta.
11. Use a caixa de diálogo de salvamento de arquivo para especificar e confirmar o nome do arquivo AVI de destino para gravar o fragmento preparado.
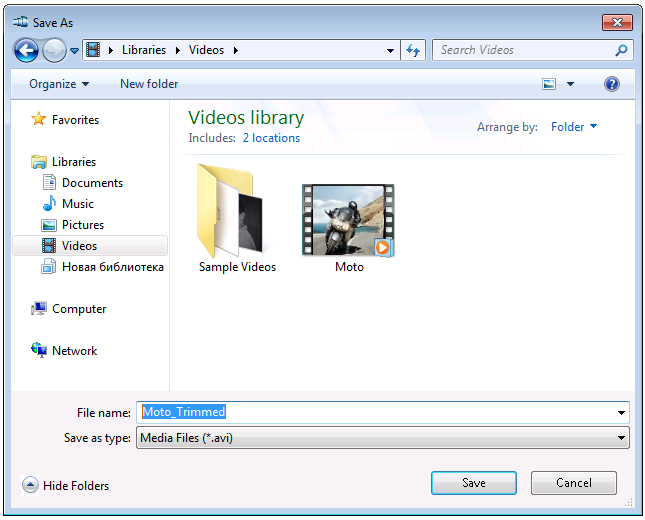
12. Clique no botão "Salvar" para iniciar o processo de extração do fragmento. A caixa de diálogo para salvar o arquivo será fechada. Todas as cenas listadas serão combinadas e gravadas no arquivo separado especificado.
Aguarde um pouco até que o processo de extração seja concluído.
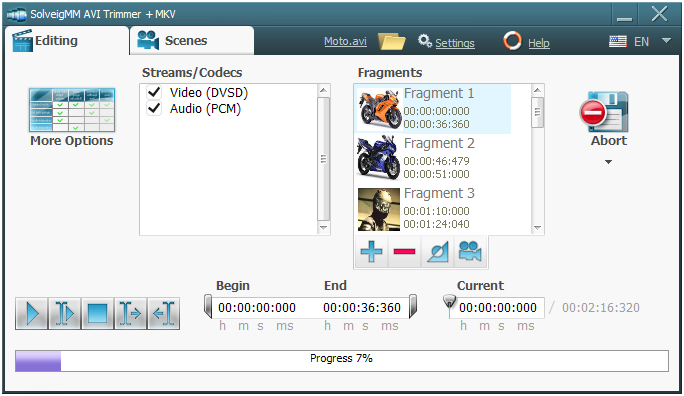
13. Para extrair outras cenas vá até a aba “Cenas” e repita os passos de 7 a 12 até que todos os fragmentos sejam manipulados.
EXPERIMENTE AVI TRIMMER+ GRATUITAMENTE
 Olga Krovyakova is the Technical Support Manager in Solveig Multimedia since 2010.
Olga Krovyakova is the Technical Support Manager in Solveig Multimedia since 2010.
She is the author of many text and video guidelines of company's products: Video Splitter, HyperCam, WMP Trimmer Plugin, AVI Trimmer+ and TriMP4.
She works with programs every day and therefore knows very well how they work. Сontact Olga via support@solveigmm.com if you have any questions. She will gladly assist you!
 Port
Port  Eng
Eng  Rus
Rus  Deu
Deu  Ital
Ital  Esp
Esp  Jap
Jap  Chin
Chin