Como gravar tela de acordo com uma programação usando HyperCam 3

By Olga Krovyakova - April, 2 2019
Às vezes você precisa registrar eventos específicos que ocorrem na sua área de trabalho de cada vez, sem intervenção do usuário. Por exemplo, se quisermos gravar uma webconferência ou seminário, transmissão online de evento esportivo, ou qualquer outro evento significativo que seja transmitido em um horário inconveniente para nós, quando não podemos estar perto do computador, ou gostaríamos de pré- defina a tarefa de gravação para o programa e crie um cronograma para gravação. Tal tarefa pode ser realizada usando o HyperCam 3 e o Agendador de Tarefas padrão do nosso sistema.
EXPERIMENTE A HIPERCAM GRATUITAMENTE
Considere o caso em que você precisa iniciar a gravação do recurso Web estritamente em um determinado momento após ligar o computador. Para criar um cronograma, você pode usar o padrão Task Scheduler junto comHyperCam 3. Para isso você precisará abrir um recurso da web por vez, que será especificado no Agendador como o horário de início.
1. Abra HyperCam 3 para selecionar a área de gravação (região, janela ou tela inteira). A configuração permanecerá após fechar o programa e reiniciar o computador.
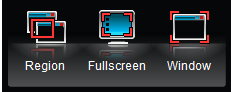
2. Abra o Agendador de tarefas
Iniciar –> Todos os programas –> Acessórios -> Ferramentas do sistema -> Agendador de tarefas
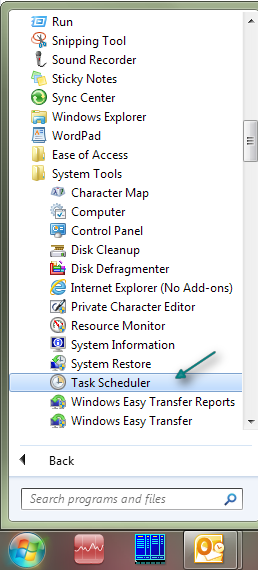
3. Precisaremos criar 3 tarefas lá:
- Para executar o HyperCam após o login do
- Inicia a gravação em um determinado momento
- Para parar a gravação
Para iniciar o HyperCam após o login do
2) Insira o nome da tarefa na aba "Geral.
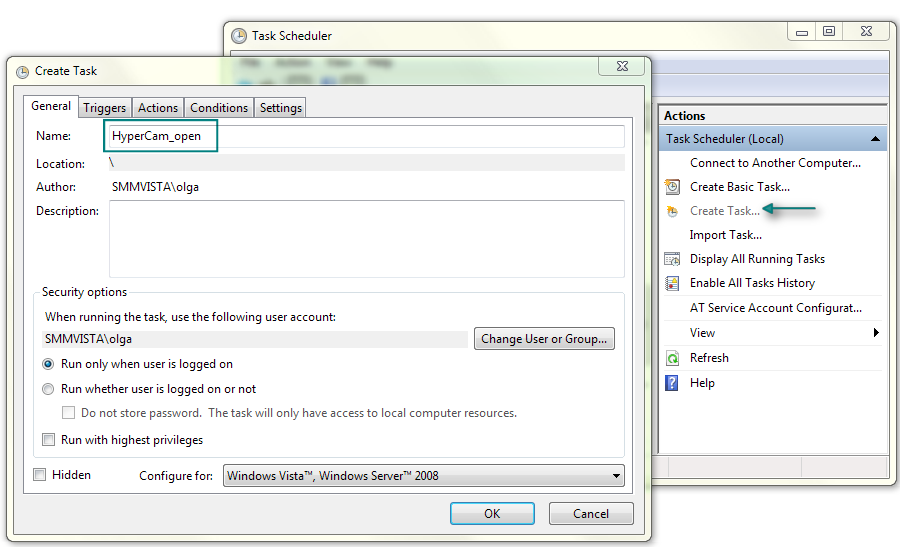
3) Em "Ações" selecione "Novo". Em a janela que se abre, selecione a ação como "Iniciar um programa", pressionando o botão "Navegue pelo botão", selecione "SMM_HyperCam.exe" na pasta instalada com o programa.
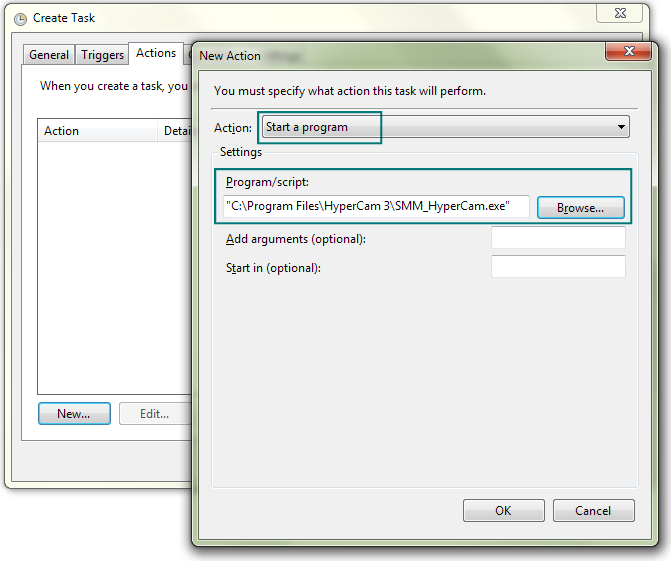
4) Na aba "Triggers", selecione "Novo" e em o "Iniciar Tarefa" caixa de combinação, selecione "No logon" e clique em OK.
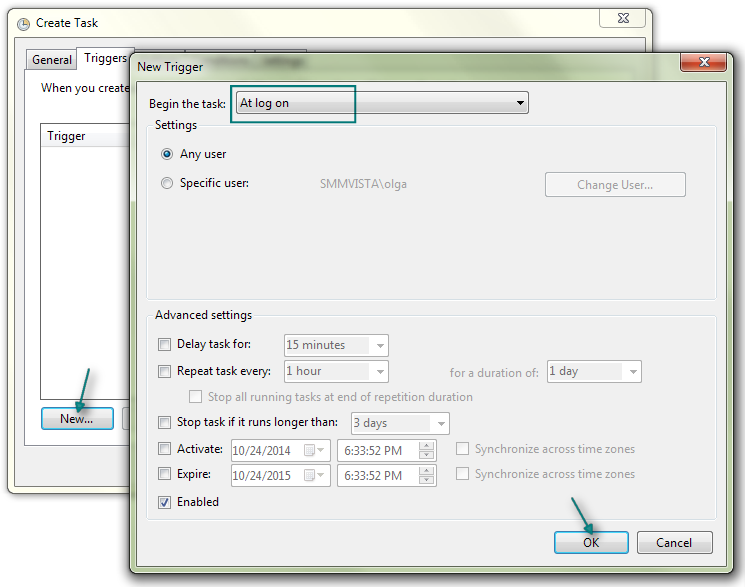
5) Clique no botão ØK na aba Trigger.
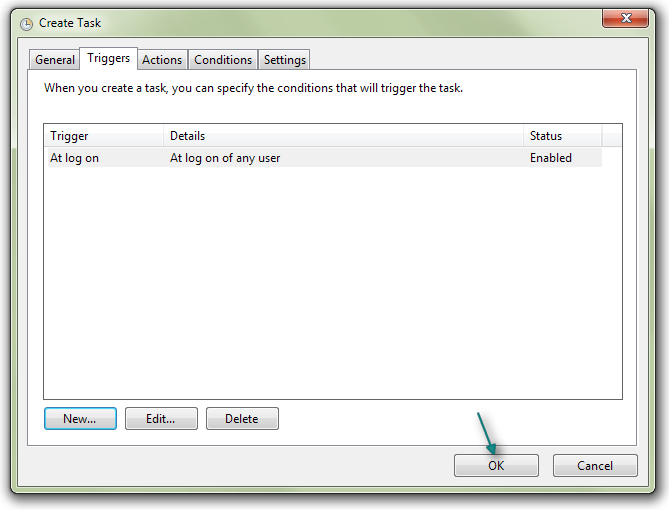
Para começar a gravar em um determinado horário
1) Selecione "Criar tarefa".
2) Defina o nome da tarefa ina aba "Geral".
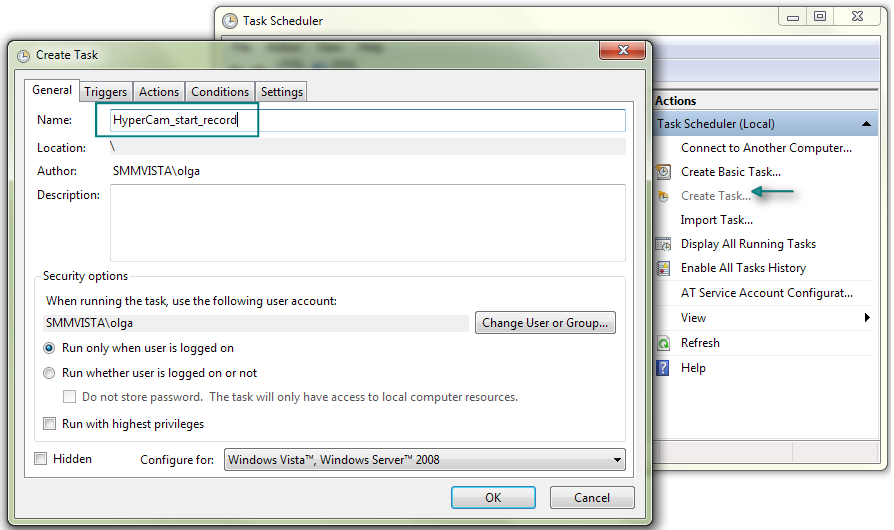
3) Na guia "Ações", selecione o botão "Novo" e na caixa de combinação "Ação" selecione "Iniciar um programa". Usando o botão "Navegar" selecione «SMM_HyperCam.exe» e digite o «iniciar» no campo "Adicionar argumentos".
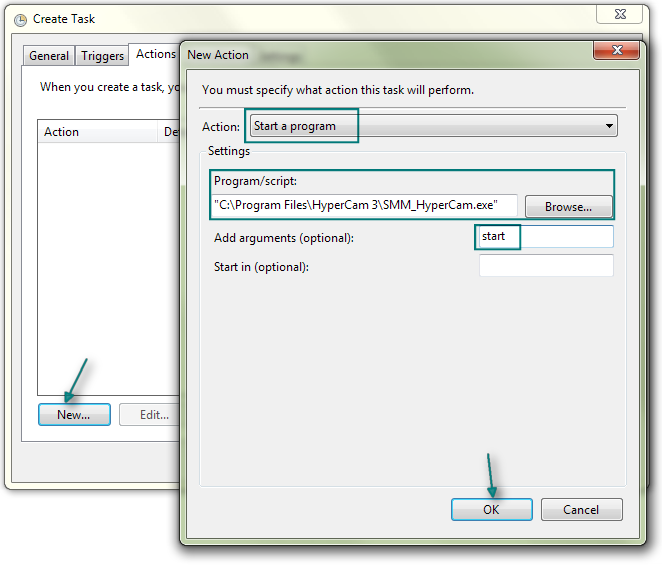
4) Na guia "Triggers" faça as configurações para o horário de início da gravação , repete, etc.
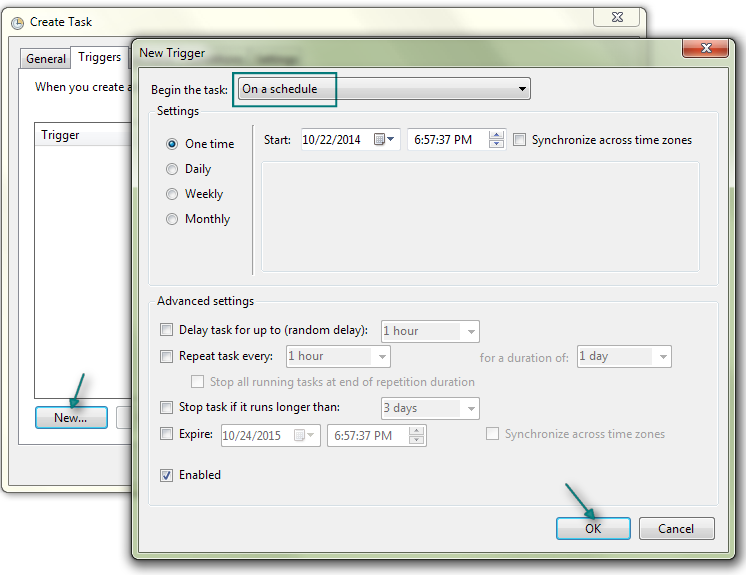
5) Clique em "OK" nesta janela e em "OK" na janela "Criar tarefa.
Para parar a gravação
1) Crie uma tarefa, insira um nome na aba "Geral
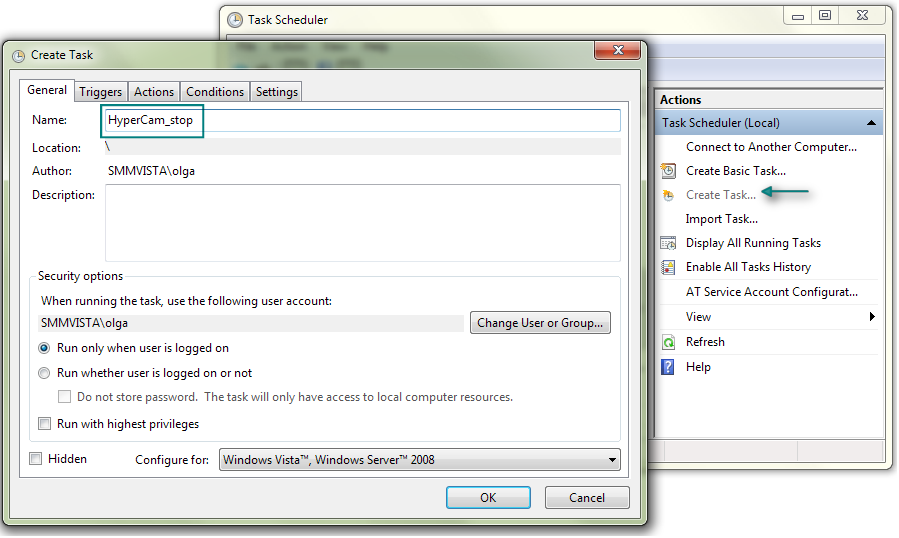
2) Na guia "Ações", clique no botão "Novo" e selecione "Iniciar um programa" na seção "Ações" caixa de combinação. Use o botão "Navegue" para selecionar «SMM_HyperCam.exe» e insira «parada» no campo "Adicione argumentos "campo.
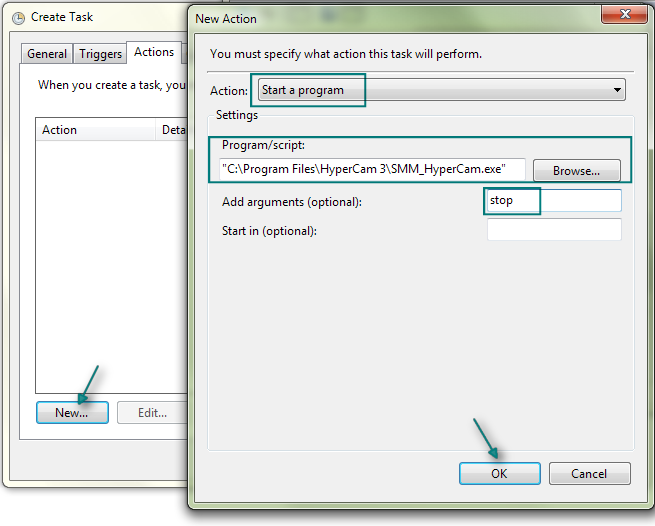
3) Na guia "Triggers" faça as configurações para o tempo para parar o gravação:
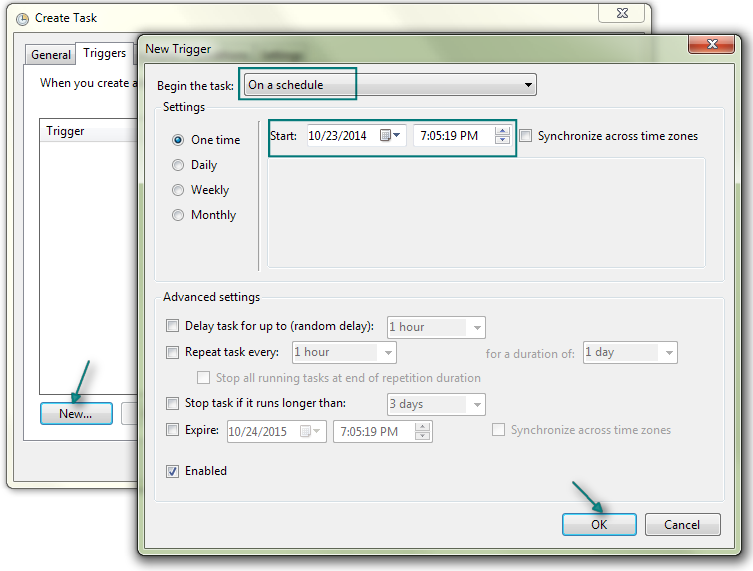
4) Clique em "OK" nesta janela e no botão "OK" na janela "Criando Tarefa"janela e feche o Agendador de tarefas.
Como resultado de essas etapas, a gravação de da região selecionada com HyperCam 3 começará e terminará automaticamente em um horário especificado. hora em o Agendador de Tarefas.
Desejamos sucesso em seus projetos!
EXPERIMENTE A HIPERCAM GRATUITAMENTE
 Olga Krovyakova is the Technical Support Manager in Solveig Multimedia since 2010.
Olga Krovyakova is the Technical Support Manager in Solveig Multimedia since 2010.
She is the author of many text and video guidelines of company's products: Video Splitter, HyperCam, WMP Trimmer Plugin, AVI Trimmer+ and TriMP4.
She works with programs every day and therefore knows very well how they work. Сontact Olga via support@solveigmm.com if you have any questions. She will gladly assist you!
 Port
Port  Eng
Eng  Rus
Rus  Deu
Deu  Ital
Ital  Esp
Esp  Jap
Jap  Chin
Chin