Como gravar tela no Windows 10?

By Olga Krovyakova - December, 29 2020
Usar HyperCam da SolveigMM é a melhor maneira de gravar a tela do Windows 10. Este gravador de tela para PC permite gravar todas as atividades de tela e áudio. Por exemplo, com esta ferramenta para gravação de tela no Windows 10 você pode gravar tela inteira, parte da tela, dispositivos de vídeo externos como webcam, palestras, webinars, jogos e chamadas do Skype.
Também usando o software HyperCam você gravará a tela do seu computador, o som do sistema e o microfone da maneira mais rápida e fácil possível. Gravação rápida e de alta qualidade (com áudio, voz) é a marca registrada do nosso gravador de tela.
É por isso que o software SolveigMM é ideal para quem aprecia a alta qualidade do resultado do seu trabalho e quer fazer tudo na primeira tentativa, e não repetir as mesmas ações para gravação (além disso, às vezes não há oportunidade para vários takes ─ gravar um conversa por Skype, streams, gameplay, etc.).
EXPERIMENTE A HIPERCAM GRATUITAMENTE
Como gravar sua tela no Windows 10 com SolveigMM
Não entende como gravar um vídeo no Windows 10 usando o gravador de tela da SolveigMM? Use o tutorial visual de gravação de tela ou instruções passo a passo em texto. Tanto os vídeos de instruções quanto o algoritmo baseado em texto ajudarão você a entender rapidamente os recursos de gravação disponíveis no gravador de tela gratuito no Windows 10. Você pode baixar e instalar o software de gravação de tela no Windows 10 da SolveigMM para se familiarizar com suas principais funções . É gratuito. Mas para operar totalmente o aplicativo no Windows é obrigatória a aquisição da licença de uso do gravador de tela.
Então, quais são as etapas de configuração de gravação.
Observe que este guia de texto cobrirá apenas as principais etapas da gravação da tela do seu computador.
- Instale o programa no seu computador.
- Confira o tutorial detalhado sobre o processo de captura e gravação de tela de vídeo.
- Selecione o processo que você gostaria de realizar - gravar uma tela de computador sem som / gravar uma tela com som (incluindo som de um microfone).
- Inicie o software de gravação no Windows 10.
- Para iniciar a gravação selecione a área de captura de vídeo no Windows 10 clicando no botão “Personalizado”.
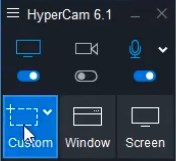
6. Marque a área de gravação com o botão esquerdo do mouse ─ uma moldura vermelha deverá aparecer indicando os limites da gravação da tela.
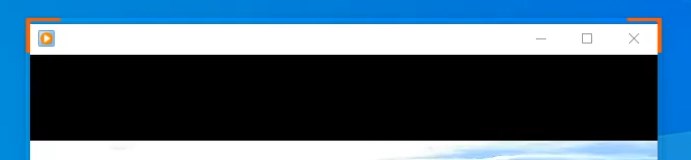
7. Para começar a gravar a tela, clique no grande botão vermelho ─ este é o botão para iniciar a gravação. Não se esqueça de ativar a opção de gravação de áudio se você planeja gravar um stream de vídeo com trilha de áudio.
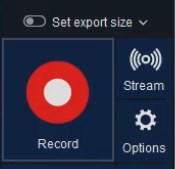
8. A gravação da atividade da tela ou do setor de tela selecionado foi iniciada! Você pode parar/pausar a gravação a qualquer momento. Isso pode ser feito usando o botão na interface.
Para tornar a gravação da tela com HyperCam melhor e mais nítida (sem movimentos desnecessários do cursor), recomendamos o uso das teclas de atalho. Por padrão, use F2 para tela de início/pausa de gravação e F3 para tela de parada de gravação.
Este gravador de tela não é fácil de usar?
Vá para a seção "Gravações" para ver o resultado de suas ações. Aqui você pode reproduzir o vídeo gravado, abrir a pasta onde ele está localizado ou editar esta gravação usando o HyperCam Media Editor.
Guia de vídeo: Veja como gravar a tela do seu computador com a HyperCam?
Perguntas frequentes sobre como gravar a tela no Windows 10
Como gravo a tela do meu computador com som?
Qual é o melhor gravador de tela para PC?
Como fazer um registro de tela de alta qualidade?
Como posso gravar a tela do meu computador gratuitamente?
Como faço para gravar vídeo em meu laptop com Windows 10?
Você já aprendeu como gravar tela no Windows 10 com HyperCam agora ─ vá em frente! Instale o software no seu computador pessoal, verifique suas capacidades, pague pela licença e grave vídeos de alta qualidade na tela do seu computador com rapidez e facilidade. Sem dúvidas ─ você vai gostar do nosso software!
EXPERIMENTE A HIPERCAM GRATUITAMENTE
- https://www.solveigmm.com/en/howto/how-to-screen-record-on-pc-with-hypercam/
- https://www.solveigmm.com/en/howto/how-to-cut-mp3-files/
 Olga Krovyakova is the Technical Support Manager in Solveig Multimedia since 2010.
Olga Krovyakova is the Technical Support Manager in Solveig Multimedia since 2010.
She is the author of many text and video guidelines of company's products: Video Splitter, HyperCam, WMP Trimmer Plugin, AVI Trimmer+ and TriMP4.
She works with programs every day and therefore knows very well how they work. Сontact Olga via support@solveigmm.com if you have any questions. She will gladly assist you!
 Port
Port  Eng
Eng  Rus
Rus  Deu
Deu  Ital
Ital  Esp
Esp  Jap
Jap  Chin
Chin