Como gravar vídeo do YouTube com HyperCam

By Olga Krovyakova - modified October 10, 2023, created April 1, 2019.
Você tem uma pergunta: "Como baixar um clipe do YouTube?" Considere este melhor software para salvar um vídeo do YouTube no PC, software da SolveigMM. Você pode gravar vídeos do YouTube com o programa HyperCam e depois trabalhar com eles usando qualquer um de nossos softwares de edição de vídeo. Com nosso programa baixar um vídeo do YouTube para o seu dispositivo é rápido e fácil e não perderá sua qualidade original.
EXPERIMENTE A HIPERCAM GRATUITAMENTE
No momento, o HyperCam da SolveigMM é a maneira mais rápida, eficiente e simples de fazer gravação de vídeo digital de informações sem som / com som, fazer capturas de tela de um quadro e também gravar vídeos do YouTube em um PC. Nosso programa é um aplicativo de primeira linha para captura de tela e criação de vídeos atraentes para demonstração, treinamento e outros fins. As versões do Hypercam Video Recorder são constantemente atualizadas e aprimoradas.
Descubra como gravar um vídeo do YouTube com HyperCam lendo as informações abaixo.
Como gravar vídeos do YouTube no PC?
Você precisa seguir alguns passos simples para salvar um vídeo do YouTube usando HyperCam para posterior edição ou visualização.
1. Baixe o HyperCam do nosso site para começar a gravar vídeos do YouTube.
2. Instale o software para baixar vídeos do YouTube em seu computador.
3. Clique duas vezes no ícone HyperCam na área de trabalho para iniciar o programa.
4. Abra a página do YouTube da qual você gravará um vídeo do YouTube.
5. Clique no botão “Janela” no menu do programa e selecione “Selecionar Janela” para destacar a janela que contém o vídeo.
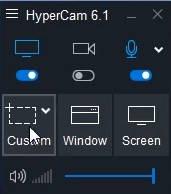
6. Mova o cursor até a janela com o vídeo do YouTube (sua borda ficará destacada em azul). Comece a selecionar a área de captura de vídeo clicando no botão “Região” , em seguida mova o cursor para o canto superior esquerdo da janela desejada e mantenha pressionado o botão esquerdo do mouse para iniciar a seleção.
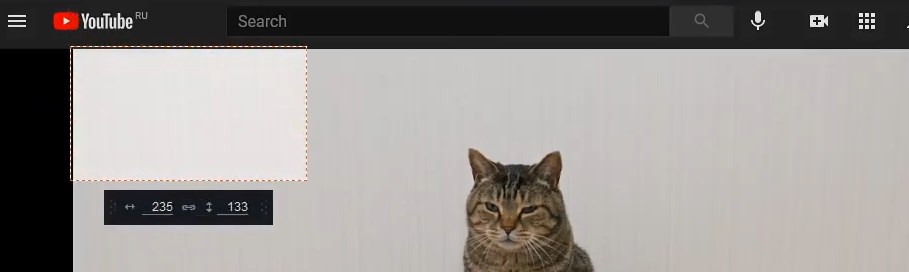
7. Se você deseja gravar vídeos do YouTube com áudio, selecione as configurações adequadas antes de iniciar a gravação. Para isso navegue até a janela “Configurações”, selecione a aba “Som”, marque a caixa de seleção “Gravar som” e confirme a ação.
8. Clique no botão Iniciar do aplicativo (o grande botão vermelho) para começar a gravar um vídeo do YouTube e também iniciar o próprio vídeo do YouTube.
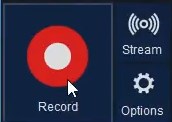
9. Quando a reprodução do clipe terminar, clique no botão “Parar gravação” no painel HyperCam (ou use a tecla de atalho F3 ).
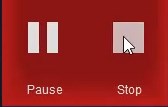
É tão fácil gravar vídeos do YouTube se você usar nosso software. Assim que o download do vídeo do YouTube for concluído, você poderá visualizar ou editar o vídeo. Localize o arquivo na janela Gravações, selecione o editor de vídeo do YouTube e comece a criar.
Após essas etapas você pode salvar um vídeo do YouTube em um canal do YouTube que pertence a você ou em qualquer outro serviço.
Veja como salvar vídeos do YouTube com a HyperCam?
Perguntas frequentes
Como gravar vídeos do YouTube no laptop?
Como baixar um intervalo de um vídeo do YouTube?
Experimente baixar um vídeo do YouTube com a ferramenta HyperCam e você verá que é fácil e simples. Baixe nosso programa, instale no seu computador e pronto!
EXPERIMENTE A HIPERCAM GRATUITAMENTE
- https://www.solveigmm.com/en/howto/hypercam-3-tutorial/
- https://www.solveigmm.com/en/howto/how-to-register-hypercam/
 Olga Krovyakova is the Technical Support Manager in Solveig Multimedia since 2010.
Olga Krovyakova is the Technical Support Manager in Solveig Multimedia since 2010.
She is the author of many text and video guidelines of company's products: Video Splitter, HyperCam, WMP Trimmer Plugin, AVI Trimmer+ and TriMP4.
She works with programs every day and therefore knows very well how they work. Сontact Olga via support@solveigmm.com if you have any questions. She will gladly assist you!
 Port
Port  Eng
Eng  Rus
Rus  Deu
Deu  Ital
Ital  Esp
Esp  Jap
Jap  Chin
Chin