Como salvar trilha de áudio de filme ou clipe

By Olga Krovyakova - April, 3 2019
Você gostou da trilha de áudio do filme ou clipe e gostaria de mantê-la separadamente. Nosso plug-in SolveigMM WMP Trimmer pode ajudá-lo com isso.
EXPERIMENTE O PLUGIN WMP TRIMMER GRATUITAMENTE
Basta seguir este breve guia:
1. Baixe e instale o plug-in SolveigMM WMP Trimmer.
2. Inicie o Windows Media Player.
3. Para abrir o arquivo fonte com a faixa de áudio necessária, clique no item do menu principal «Arquivo -> Abrir» (Figura 1).
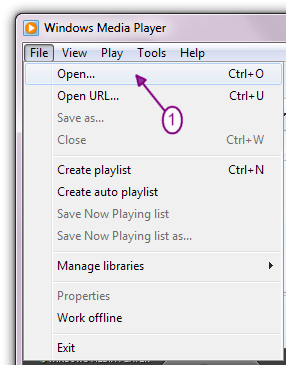
Figura 1
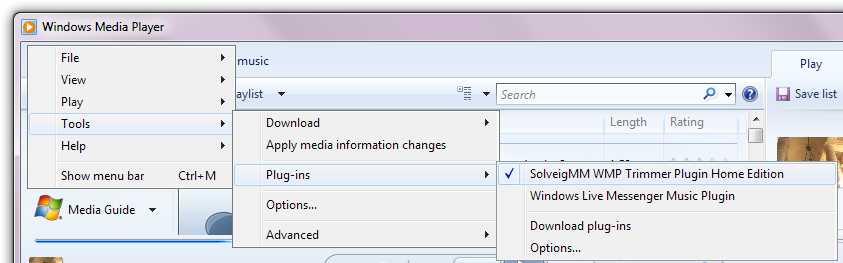
Figura 2
O plug-in SolveigMM WMP Trimmer aparecerá na janela do Windows Media Player (Figura 3).
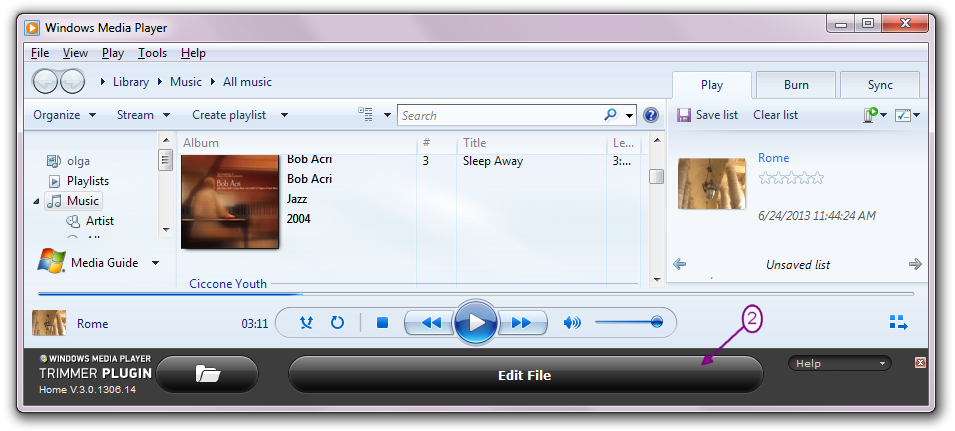
Figura 3
Clique no botão "Editar arquivo" para alterar a visualização do plug-in WMP Trimmer para estendida (Figura 4).
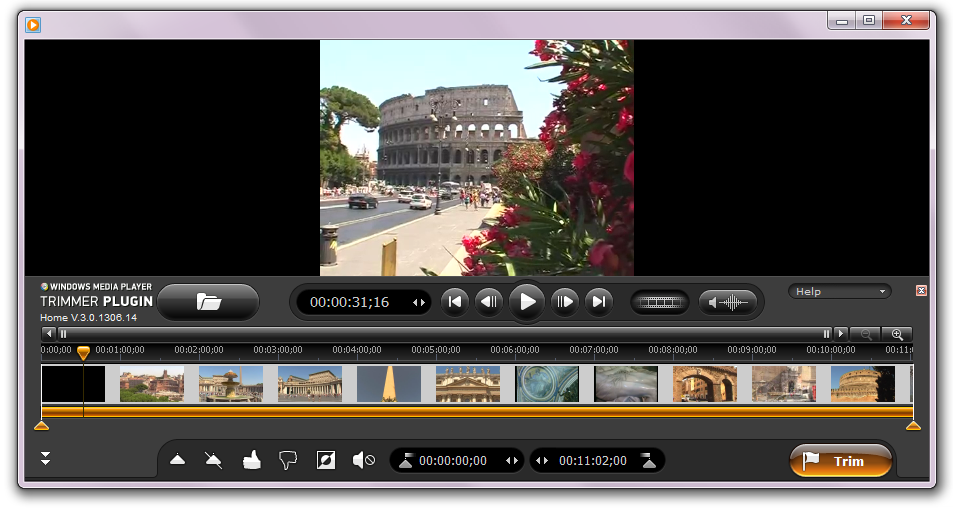
Figura 4
A)Se você deseja salvar todo o conteúdo de áudio do filme ou clipe:
Сclique no botão «Cortar» (Figura 5).
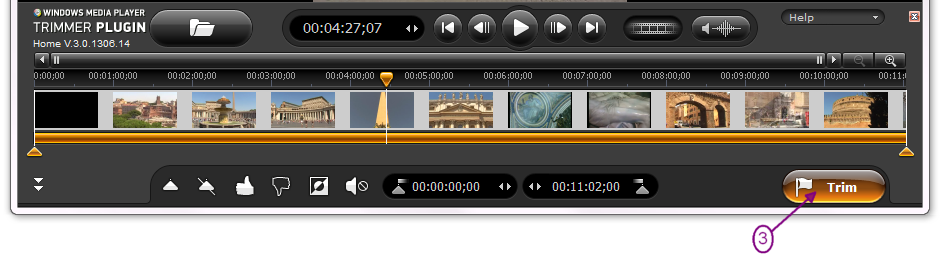
Figura 5
Escolha o seguinte na janela recém-aberta (Figura 6a, Figura 6b):
- diretório para salvar;
- «Somente áudio» (Figura 6a) ou marque a caixa de seleção «Salvar apenas faixa de áudio» (Figura 6b) no campo «Salvar como tipo»
- nome para o seu arquivo de áudio no campo «Nome do arquivo».
Pressione o botão «Salvar » para salvar sua trilha de áudio.
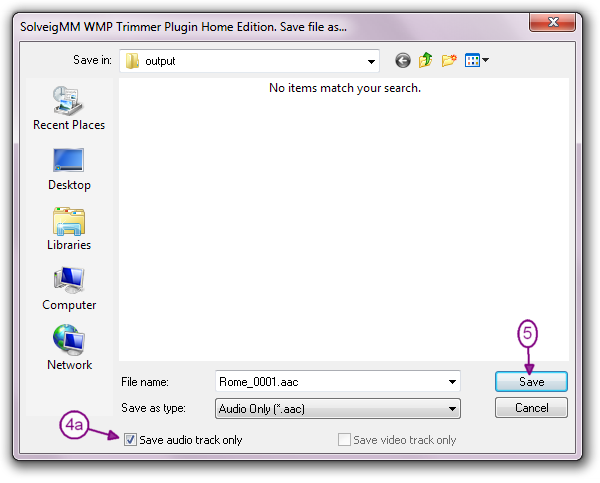
Figura 6a
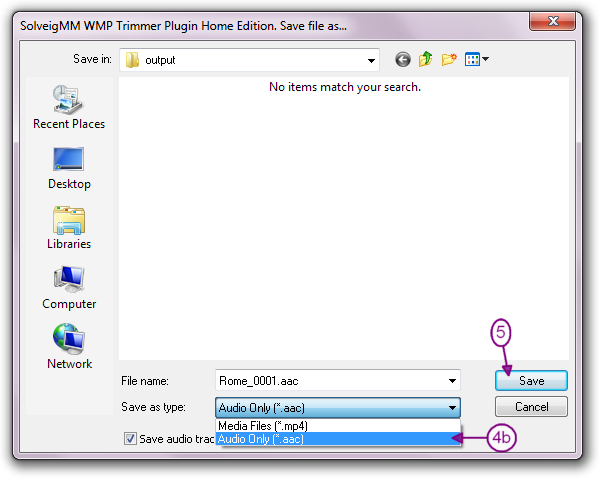
Figura 6b
B) Se você quiser que a salve a trilha de áudio definida do filme ou clipe :
Mova o marcador esquerdo para definir a posição inicial e o marcador esquerdo para definir a posição final do clipe de áudio que você’deseja ter.
Pressione o botão «Trim» para cortar o áudio do intervalo selecionado (Figura 7).
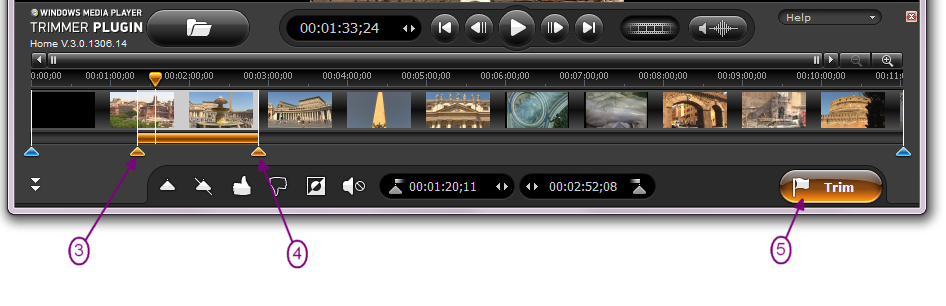
Figura 7
Escolha o seguinte na janela aberta (Figura 6a, Figura 6b):
- diretório para salvar;
- «Somente áudio» (Figura 6a) ou marque a caixa de seleção «Salvar apenas faixa de áudio» (Figura 6b) no campo «Salvar como tipo»
- nome para o seu arquivo de áudio no campo «Nome do arquivo».
Pressione o botão «Salvar» para salvar sua trilha de áudio.
O processo de corte será exibido em uma barra de progresso (Figura 9) e pode ser cancelado a qualquer momento.

Figura 9
Quando o processo de recorte for concluído, você será informado com a mensagem correspondente (Figura 10).
Clique no botão Sim na caixa de diálogo da mensagem se desejar abrir a pasta com o arquivo de mídia de saída. Clique em No botão , caso contrário.
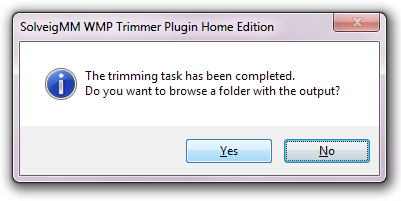
Figura 10
EXPERIMENTE O PLUGIN WMP TRIMMER GRATUITAMENTE
- https://www.solveigmm.com/en/support/howto/how-to-register-solveigmm-wmp-trimmer-plugin/
- https://www.solveigmm.com/en/support/howto/how-to-make-ringtone-for-cellphone-with-wmp-trimmer-plugin/
- https://www.solveigmm.com/en/support/howto/how-to-edit-your-video-and-audio-within-windows-media-player/
 Olga Krovyakova is the Technical Support Manager in Solveig Multimedia since 2010.
Olga Krovyakova is the Technical Support Manager in Solveig Multimedia since 2010.
She is the author of many text and video guidelines of company's products: Video Splitter, HyperCam, WMP Trimmer Plugin, AVI Trimmer+ and TriMP4.
She works with programs every day and therefore knows very well how they work. Сontact Olga via support@solveigmm.com if you have any questions. She will gladly assist you!
 Port
Port  Eng
Eng  Rus
Rus  Deu
Deu  Ital
Ital  Esp
Esp  Jap
Jap  Chin
Chin