Como dividir arquivo AVI

By Olga Krovyakova - March, 26 2019
Este guia tem como objetivo explicar como dividir arquivo AVI com a ajuda do SolveigMM Video Splitter. Seguindo as instruções abaixo neste guia, você será treinado para dividir arquivos AVI sem perda de qualidade de vídeo/áudio.
EXPERIMENTE o divisor de vídeo GRATUITAMENTE
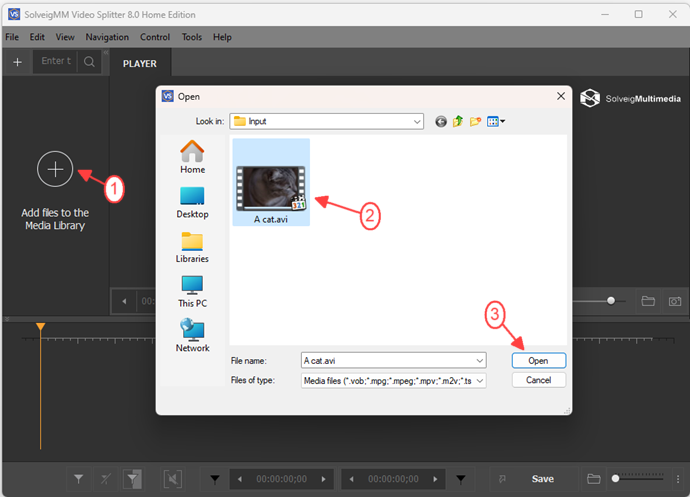
Figura 1
1. Primeiramente é necessário selecionar o arquivo a ser dividido. clique no botão mostrado em Figura 1. Selecione o comando Abrir arquivo de mídia no menu Arquivo para abrir um arquivo.
2. Selecione o arquivo AVI desejado clicando com o botão esquerdo do mouse no nome do arquivo.
3. Clique no botão para abrir o arquivo selecionado ou pressione a tecla [Enter] .
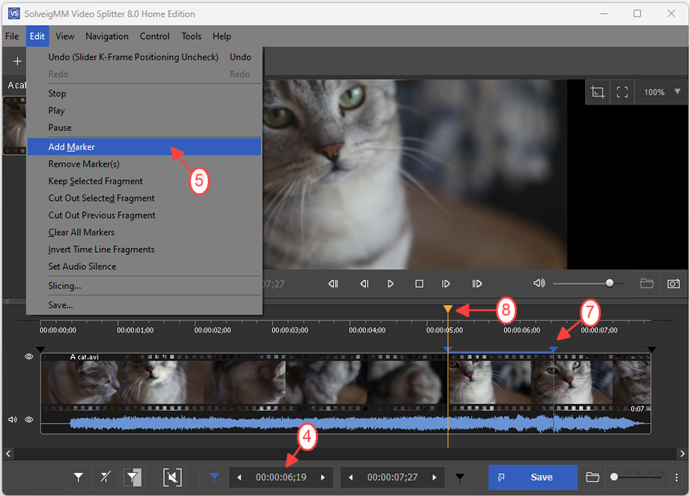
Figura 2
4. Especifique a hora inicial do fragmento que deseja dividir na caixa de edição do painel de navegação. Pressione a tecla [Enter] . O controle deslizante de vídeo será colocado no local que corresponde ao tempo especificado. Além disso, você pode simplesmente mover o controle deslizante Vídeo no local desejado do arquivo de vídeo.
5. Selecione o comando Definir novo marcador no menu Editar para adicionar marcador no início do fragmento.
6. Desmarque as caixas de seleção Slider K-FramePositioning e Marker K-Frame Positioning no menu Control mostrado em Figura 3.
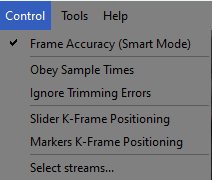
Figura 3
Estas ações permitem definir o final do fragmento em qualquer quadro (não apenas no quadro K). Portanto, o fragmento selecionado começa com K Frame e pode terminar com qualquer frame.
Quando as caixas de seleção Slider K-FramePositioning e Marker K-Frame Positioninge são selecionadas, o controle deslizante e o marcador saltam para o quadro K mais próximo após o posicionamento (consulte Figura 4).
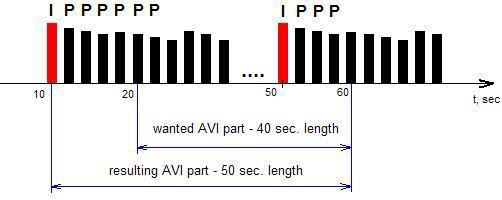
Figura 4
7. Encontre o final do fragmento a ser dividido movendo o controle deslizante Vídeo de um lugar para outro. (Depois de desmarcar as caixas de seleção, você pode fazer isso com precisão dentro do quadro). E defina o marcador usando a tecla [M] .
8. Selecione o fragmento para divisão clicando com o botão esquerdo do mouse. O fragmento selecionado será marcado com a cor laranja. (No nosso exemplo o fragmento central está selecionado).
9. Pressione o botão direito do mouse. No menu contextual exibido selecione o comando Salvar fragmento selecionado como... . O menu contextual é mostrado em Figura 5 .
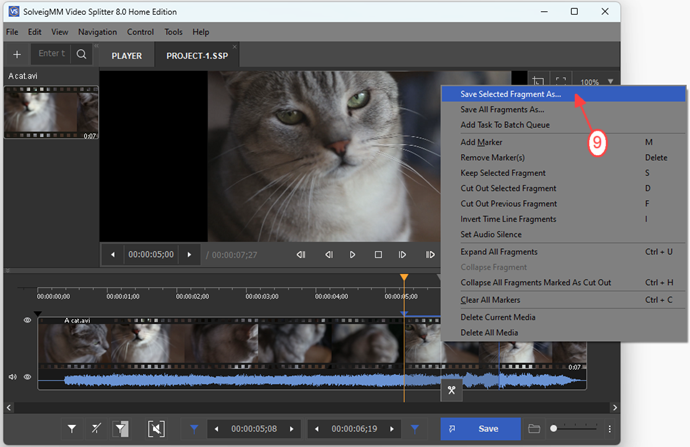
Figura 5
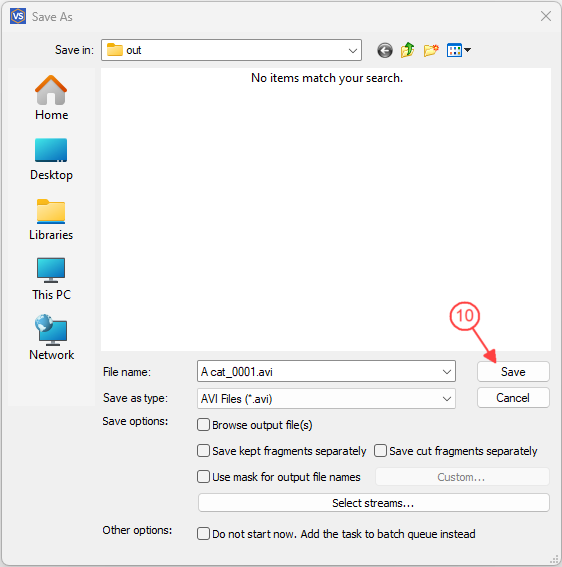
Figura 6
10. Na janela Salvar fragmento atual como... exibida selecione a pasta onde o novo arquivo deve ser salvo. Em seguida, insira o novo nome do arquivo na caixa de edição Nome do arquivo: .
11. Marque a caixa de seleção se desejar adicionar a tarefa à fila em lote. Se a caixa de seleção estiver desmarcada, o processo de divisão será iniciado imediatamente após você clicar no botão Salvar ..
12. Clique no botão Salvar . Você verá o progresso atual da divisão na janela exibida (Figura 5).
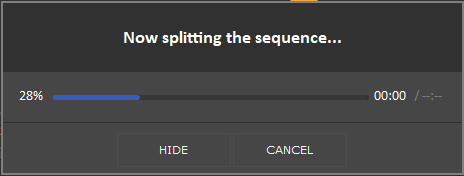
Figura 7
Você pode ocultar a janela com o progresso atual pressionando o botão Ocultar . Pressione Cancelar para cancelar o processo de divisão.
Para dividir outra parte do seu arquivo AVI você pode usar as ações 4 a 11 deste guia.
Informações adicionais sobre os recursos do SolveigMM Video Splitter você pode encontrar no site e em SolveigMM Video Splitter User Guide.
EXPERIMENTE o divisor de vídeo GRATUITAMENTE
- https://www.solveigmm.com/en/howto/how-to-split-asf-file-with-video-splitter/
- https://www.solveigmm.com/en/howto/how-to-edit-wma-file-with-video-splitter/
 Olga Krovyakova is the Technical Support Manager in Solveig Multimedia since 2010.
Olga Krovyakova is the Technical Support Manager in Solveig Multimedia since 2010.
She is the author of many text and video guidelines of company's products: Video Splitter, HyperCam, WMP Trimmer Plugin, AVI Trimmer+ and TriMP4.
She works with programs every day and therefore knows very well how they work. Сontact Olga via support@solveigmm.com if you have any questions. She will gladly assist you!
 Port
Port  Eng
Eng  Rus
Rus  Deu
Deu  Ital
Ital  Esp
Esp  Jap
Jap  Chin
Chin