Como dividir arquivo FLV

By Olga Krovyakova - March, 27 2019
Os arquivos no formato FLV são agora muito populares entre diferentes portais de vídeo online, como YouTube, Facebook. Se você quiser baixar esses arquivos da web e editá-los para, por exemplo, salvando vários fragmentos favoritos ou trilha de áudio do vídeo, o SolveigMM Video Splitter é a ferramenta de edição apropriada para essas tarefas.
Vamos descobrir como é fácil, com apenas alguns cliques do mouse, dividir arquivos FLV em vários fragmentos com SolveigMM Video Splitter!
EXPERIMENTE o divisor de vídeo GRATUITAMENTE
1. Primeiro de tudo você precisa baixar e instalar este editor de vídeo.
2. Abra o Video Splitter usando seu ícone amarelo na área de trabalho ou em Iniciar -> Todos os programas -> Solveig Multimedia -> SolveigMM Video Splitter Home Edition.
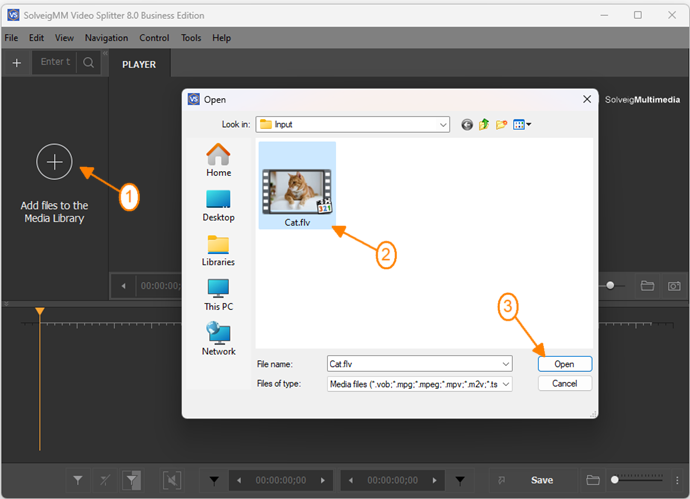
4. Move the file from the Media library to the timeline.
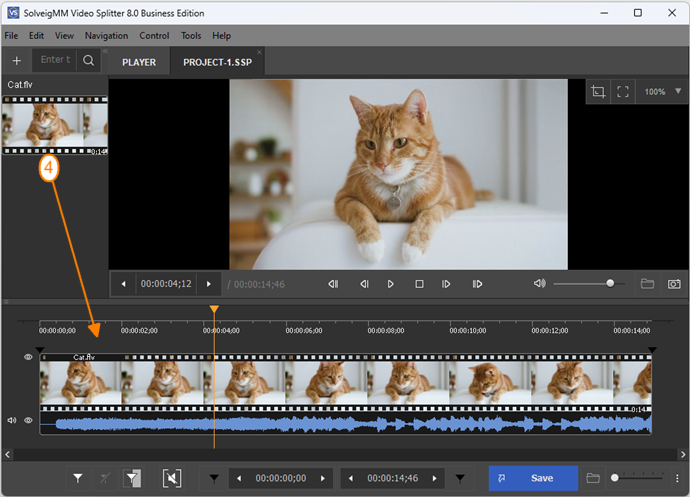
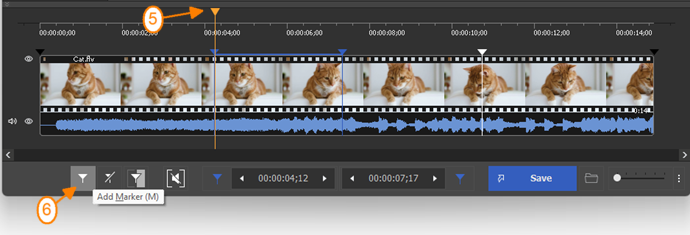
Para facilitar a localização do quadro exato a partir do qual o vídeo deve ser iniciado, você pode ampliar a escala da linha do tempo usando os botões "Aumentar/diminuir zoom" ou a roda do mouse. É possível ampliar a escala da linha do tempo até a precisão do quadro.
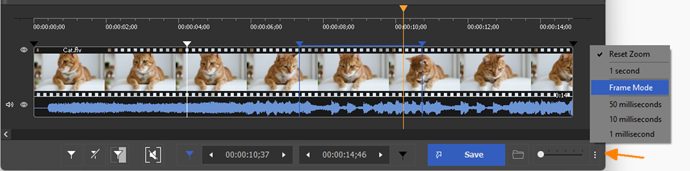
Você também pode alterar o formato de hora da linha do tempo visual, se necessário, acessando o menu "Visualizar -> Formato de hora" no modo padrão "Tempo e quadros (h:min:s;quadro)" para "Tempos (h:min:s;ms)".
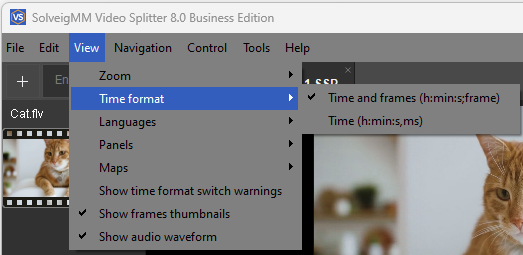
5. Quando todos os fragmentos para salvar estiverem selecionados, basta clicar no botão "Salvar todos os fragmentos como" na sua área inferior ou clicar em "Arquivo -> Salvar todos os fragmentos como" menu .
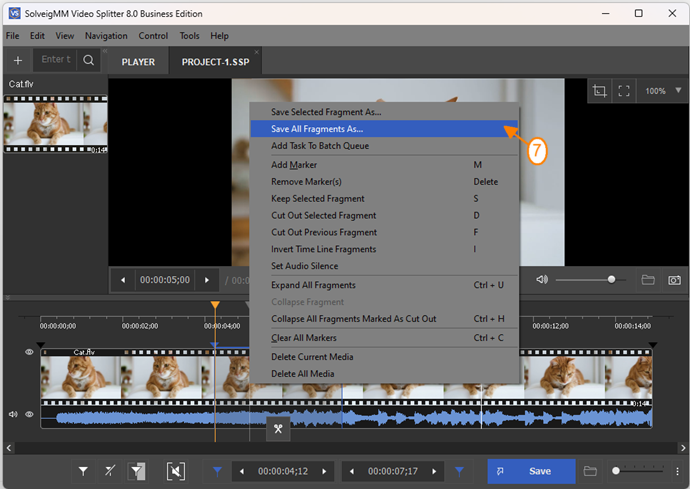
Será aberta uma caixa de diálogo onde você pode selecionar a pasta para salvar e o nome dos arquivos. Clique no botão "Salvar" para iniciar o processo de edição.
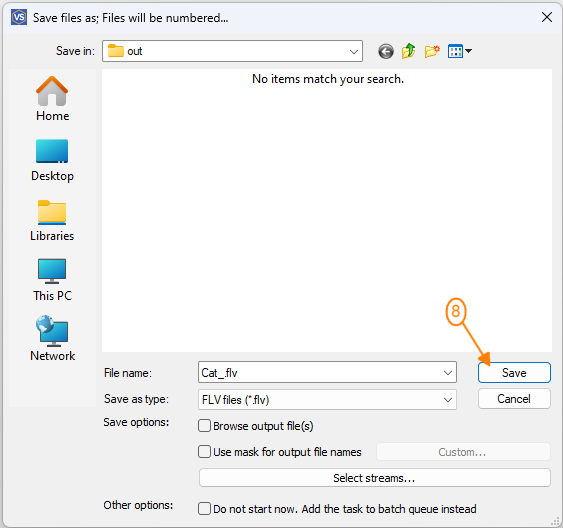
A janela apropriada mostra o progresso da edição.
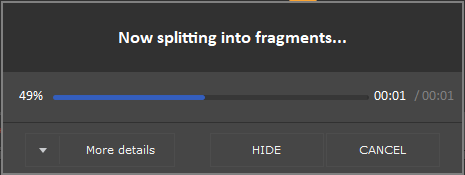
Após a conclusão do processo de edição, você verá a notificação.
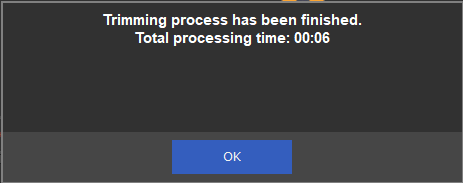
Isso é tudo! Obrigado por ler.
EXPERIMENTE o divisor de vídeo GRATUITAMENTE
- https://www.solveigmm.com/en/howto/how-to-split-avi-file-with-video-splitter/
- https://www.solveigmm.com/en/howto/how-to-edit-avchd-file-with-solveigmm-video-splitter/
 Olga Krovyakova is the Technical Support Manager in Solveig Multimedia since 2010.
Olga Krovyakova is the Technical Support Manager in Solveig Multimedia since 2010.
She is the author of many text and video guidelines of company's products: Video Splitter, HyperCam, WMP Trimmer Plugin, AVI Trimmer+ and TriMP4.
She works with programs every day and therefore knows very well how they work. Сontact Olga via support@solveigmm.com if you have any questions. She will gladly assist you!
 Port
Port  Eng
Eng  Rus
Rus  Deu
Deu  Ital
Ital  Esp
Esp  Jap
Jap  Chin
Chin