Tutorial da HyperCam

By Olga Krovyakova - March, 23 2019
EXPERIMENTE A HIPERCAM GRATUITAMENTE
Índice
Como gravar um vídeo na tela
Como capturar um vídeo em tela inteira
Como capturar um vídeo de uma janela específica
Como capturar um vídeo de alguma região da tela
Trabalhando com registros recentes
Como adicionar notas de tela ao seu vídeo
Como configurar um CODEC usado para gravação
Como gravar um áudio
Panorâmica da área de captura durante a gravação
Como exibir notas da tela por cronômetro
Como editar seu vídeo
Configurando a HyperCam 3
Configurando notas de tela
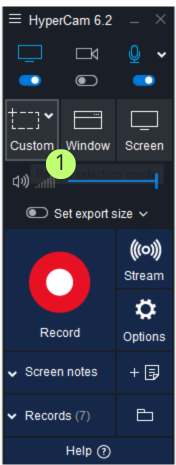
Etapa 1. Inicie o HyperCam 3.
Você deverá ver sua janela principal aberta. Antes de começar a gravar um vídeo, você deve selecionar uma das áreas de captura disponíveis. Você pode ler mais sobre os diferentes modos de captura aqui, mas agora basta clicar no botão “Região”. Marcado como "1".
Passo 2. Defina a região da tela que você gostaria de gravar. Basta apontar o canto superior esquerdo da região com o mouse e clicar para confirmar, , redimensionar para o canto inferior direito e clicar novamente. Você deverá ver uma borda vermelha indicando a região de sua escolha:
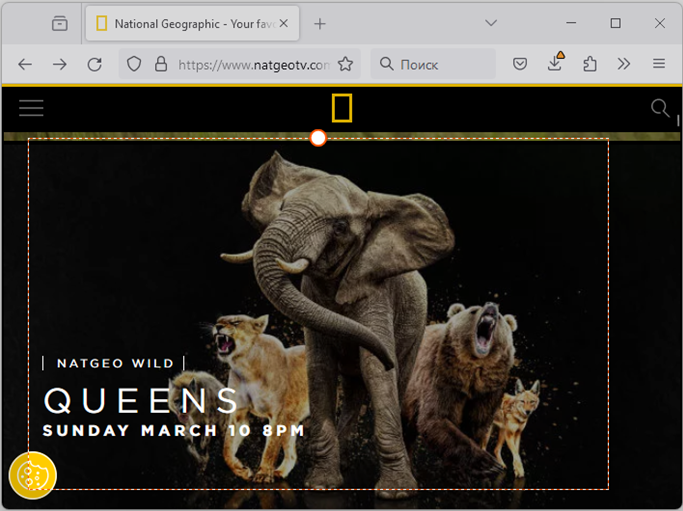
Passo 3. Agora clique no grande botão vermelho para começar a gravar o vídeo. Lembre-se também da tecla de atalho para a ação iniciar/pausar - F2. Pressione-o a qualquer momento para pausar a gravação ou retomá-la novamente. Assim que a gravação começar, você notará que a janela do HyperCam desapareceu da tela (obviamente, você não a quer no seu vídeo) e foi minimizada para uma barra de ferramentas do HyperCam:
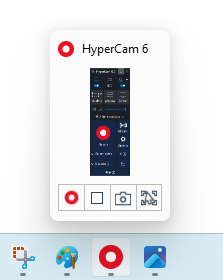
Passo 4. Agora execute algumas ações dentro da área de captura - mova o mouse para frente e para trás, abra alguns aplicativos ou qualquer outra coisa que você queira gravar. Para pausar a gravação, pressione F2.
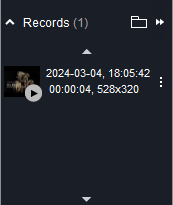
Etapa 5. Agora que a gravação do vídeo está pausada, mova o mouse até a barra de ferramentas HyperCam e clique no botão Parar. Você também pode simplesmente pressionar F3, que é a tecla de atalho padrão para a ação Parar. Parabéns! Seu primeiro vídeo está pronto! Você verá seu vídeo recém-criado na seção Registros recentes, onde poderá reproduzi-lo, navegar ou editá-lo no HyperCam Media Editor
Como capturar um vídeo em tela inteira
A HyperCam 3 suporta vários modos de captura: uma captura de tela inteira, uma captura de região e uma captura de janela.
A captura de tela inteira é conveniente quando você precisa mostrar o que está acontecendo em toda a área da tela, por exemplo, para exibir claramente a interação dos aplicativos.
Para capturar uma área de tela inteira, siga estas etapas:
Etapa 1. Execute o HyperCam se ainda não estiver em execução. Você deverá ver a janela principal do programa. Em seguida, clique no botão Tela inteira para selecionar o modo de captura de tela inteira. Neste modo toda a área da tela é gravada.
Passo 2. Clique no botão Gravar (o grande vermelho) ou pressione F2 para iniciar a gravação do vídeo.
Etapa 3. Quando terminar, pressione F2 para pausar a gravação ou F3 para interromper a gravação e salvar o fluxo de vídeo em seu disco rígido como um arquivo AVI. Você pode encontrar todos os seus vídeos gravados na seção Registros recentes: 
Como capturar um vídeo de uma janela específica
O HyperCam 3 permite limitar a área de gravação com alguma janela específica - uma página do navegador, um editor de texto ou até mesmo um botão ou uma lista suspensa em qualquer aplicativo - todos são janelas.
Passo 1. Primeiro, execute o HyperCam se ele não estiver em execução e na janela principal, selecione o modo de captura de janela:

Passo 2. Agora você deve selecionar uma janela para capturar. Existem duas maneiras de fazer isso: você pode selecionar a janela desejada diretamente com o botão Selecionar janela (1) ou escolhê-la por legenda na lista suspensa (2). Observe que a janela de sua escolha está destacada com uma borda vermelha:

Etapa 3. Pressione F2 para iniciar a gravação de um vídeo. Quando terminar, pressione F3 para interromper a gravação e salvar o arquivo AVI no disco rígido .
Como capturar um vídeo de alguma região da tela
Com o HyperCam 3 você pode gravar facilmente um vídeo de qualquer região da tela. Pode ser parte de alguma janela de aplicativo, por exemplo, ou simplesmente alguma área da tela.
Veja como você pode capturar o vídeo de uma região da tela:
Passo 1. Execute o HyperCam se ainda não estiver em execução e na janela principal clique no botão Modo região.

Passo 2. Contorne a região de captura desejada com o mouse. Mova a cruz sobre a tela e defina os cantos superior esquerdo e inferior direito da região. Ao terminar, você deverá ver uma borda vermelha emoldurando a região selecionada:


Passo 3. Observe que você pode ajustar a região com o mouse ou digitando os valores exatos nas caixas de edição correspondentes na janela principal:

Passo 4. Para iniciar a gravação clique no grande botão vermelho ou pressione F2. Para interromper a gravação e salvar o arquivo de vídeo resultante, pressione F3.
Trabalhando com registros recentes
No HyperCam 3, todos os vídeos gravados são armazenados na seção Registros recentes: 
Nesta seção você pode reproduzir seus vídeos, modificá-los com HyperCam Media Editor, navegar na pasta onde estão armazenados ou remover registros desnecessários. Selecione o vídeo na lista (você pode usar Ctrl ou Shift para seleção múltipla) e clique no botão de ação desejado.
Como adicionar notas de tela ao seu vídeo
Gravar um vídeo na tela é bom, mas muitas vezes você precisa adicionar algumas notas a ele, você sabe - concentre a atenção em alguns detalhes, mencione assuntos pouco claros, comente suas ações, etc. o público entende seus comentários de voz.
Todos os itens acima estão disponíveis no HyperCam. Veja como você pode adicionar notas de tela aos seus registros.
Passo 1. Antes de gravar um vídeo você deve criar notas na tela. Mude para a seção Notas da tela. Esta é a lista de notas de tela disponíveis. Agora está vazio, então clique no botão Adicionar  para criar uma nova nota na tela.
para criar uma nova nota na tela.
Passo 2. Você deverá ver que uma nota apareceu na tela e na lista de notas da tela:
Clique duas vezes em uma nota para editar seu texto e digite “Minha primeira nota na tela” ali. Observe também que você pode ajustar a nota com o menu pop-up do botão direito 

Passo 3. Configure a posição e o tamanho da nota com o mouse.
Passo 4. Agora você precisa definir a forma como esta nota será mostrada. Existem duas opções aqui: você pode ativá-lo manualmente com uma tecla de atalho ou configurá-lo para aparecer automaticamente no cronômetro. Ambas as opções requerem configuração adicional, portanto selecione a nota na lista e clique no botão Editar  . A janela de configuração da nota na tela é exibida. Vamos configurar uma tecla de atalho para nossa primeira nota.
. A janela de configuração da nota na tela é exibida. Vamos configurar uma tecla de atalho para nossa primeira nota.
Passo 5. Observe a área destacada na imagem acima. Aqui você pode atribuir uma tecla de atalho que acionará a nota na tela. Digamos que será Ctrl+F. Foque a caixa de edição e pressione Ctrl e depois F no teclado.
Passo 6. Queremos que nossa nota seja exibida e ocultada da tela quando pressionamos a tecla de atalho, então marque ambas as opções: 
Etapa 7. Salve as configurações pressionando o botão OK  . Parabéns! Você criou sua primeira nota na tela! Agora você pode acessá-lo a qualquer momento enquanto grava seu vídeo com a tecla de atalho Ctrl+F.
. Parabéns! Você criou sua primeira nota na tela! Agora você pode acessá-lo a qualquer momento enquanto grava seu vídeo com a tecla de atalho Ctrl+F.
Como configurar um CODEC usado para gravação
Com o HyperCam 3 você pode codificar o vídeo da tela de saída em qualquer formato, incluindo AVI, DivX, XviD, Intel Video e muitos outros. Tudo que você precisa é instalar os codecs apropriados em seu sistema e configurá-los adequadamente.
Aqui está o tutorial passo a passo:
Passo 1. Execute o HyperCam 3 ou mude para sua janela se já estiver em execução. Clique no botão Opções na janela principal. A janela Opções deve aparecer automaticamente.
Etapa 2. Na guia Vídeo (selecionada por padrão), você pode ver uma lista suspensa com todos os codecs de compactação de vídeo instalados em seu computador. Selecione o codec desejado na lista.

Etapa 3. Clique no botão Propriedades para ajustar as configurações de compactação, se necessário (consulte a documentação de um determinado codec de vídeo para saber mais sobre as opções de compactação).
Nota: Esta guia também permite ajustar a taxa de quadros do seu vídeo e selecionar a pasta de saída onde o vídeo gravado será salvo.
Passo 4. Clique no botão OK  para salvar as opções e retornar à gravação.
para salvar as opções e retornar à gravação.
Como gravar um áudio
Um áudio de fundo apropriado pode ser tão importante quanto o próprio vídeo. Por exemplo, é insubstituível se você deseja adicionar comentários de voz às suas ações durante a gravação de um vídeo. Outra aplicação possível é capturar um vídeo de jogo ou filme - ambos precisam que um som seja gravado junto com um stream de vídeo.
Com o HyperCam 3 você também pode gravar áudio.
Passo 1. Execute o HyperCam 3 ou mude para sua janela se já estiver em execução e clique no botão Opções para abrir a janela de opções e mudar para a guia Áudio:
Passo 2. Certifique-se de que a opção "Gravar som" esteja ativada e escolha o dispositivo para gravar o som (1). Normalmente, esta é a sua placa de som.
Etapa 3. Selecione a fonte para gravar o som (2). Pode ser seu fone de ouvido, microfone ou entrada de áudio, etc.
Nota: Se você deseja gravar o som do seu sistema, mas não há campo "Stereo Mix" na caixa de combinação "Fonte", você pode habilitá-lo usando esta breve diretriz .
Etapa 4. Defina as configurações de compactação (3). Por padrão, o som é gravado descompactado, mas você pode selecionar um dos codecs de áudio disponíveis para salvar o áudio compactado.
Etapa 5. Clique no botão OK  para salvar as configurações. Agora, quando você capturar um vídeo, o HyperCam 3 gravará o som também.
para salvar as configurações. Agora, quando você capturar um vídeo, o HyperCam 3 gravará o som também.
Panorâmica da área de captura durante a gravação
O recurso Pan Lock no HyperCam 3 permite deslocar a área gravada ao longo da tela para que siga o cursor do mouse. Essa abordagem pode ser extremamente conveniente em alguns casos.
Imagine: você precisa capturar um único aplicativo, mas também registrar como você o executa no menu Iniciar. Normalmente, isso exigiria que você ampliasse a região de captura ou gravasse todo o conteúdo da tela. No entanto, com o recurso Pan Lock ativado, você pode fazer o mesmo de maneira mais inteligente e diminuir o tamanho do vídeo de saída.
Passo 1. Com o HyperCam já em execução, clique no botão Opções para abrir a janela Opções. Mude para a guia Interface.
Existem três maneiras de ativar o recurso Pan Lock (1):
- Primeiro, você pode ativá-lo e desativá-lo com a tecla de atalho predefinida, que é Shift + F3 por padrão.
- Segundo, você pode pressionar uma tecla ou teclas modificadoras (Shift + Ctrl no nosso caso) - enquanto essas teclas permanecem pressionadas, a área de captura se move e segue o cursor do mouse.
- Terceiro, você pode bloquear o modo panorâmico permanentemente com a opção correspondente.

Passo 2. Vamos continuar com Shift + Ctrl por enquanto. Ative as caixas de seleção correspondentes e salve as opções clicando no botão OK.
Etapa 3. Agora comece a gravar um vídeo. Nota: o modo Pan Lock funciona apenas com os modos de captura de região e captura de janela.
Passo 4. Ao iniciar a captura, pressione Ctrl + Shift simultaneamente. Então, ainda segurando os botões, comece a mover o mouse. Você deverá ver os panoramas da região de captura seguindo o cursor:
Etapa 5. Solte Shift + Ctrl quando a região estiver definida onde você deseja. Para parar a gravação pressione F3.

Como exibir notas da tela por cronômetro
Consulte o tutorial de notas de tela para aprender os fundamentos das notas de tela. Embora este tutorial mostre as técnicas avançadas que você pode usar ao trabalhar com notas na tela. 
Etapa 1. Execute o HyperCam se ainda não estiver em execução ou mude para sua janela, se estiver, e abra a seção Notas da tela.
Passo 2. Criaremos 3 notas diferentes para este tutorial. Clique no botão Adicionar  para criar o primeiro, selecione-o na lista e clique no botão Editar
para criar o primeiro, selecione-o na lista e clique no botão Editar  . A janela de configuração da nota na tela é aberta:
. A janela de configuração da nota na tela é aberta:
Passo 3. Digite "Eu sou a nota inferior" na caixa de texto (1). Este será o texto da nossa primeira nota. Em seguida, marque as opções (2) e (3). Isso anexará a nota da tela à parte inferior da região de captura e fará com que ela siga a área gravada. Nota: você precisa desta opção se quiser usar o recurso Pan Lock.

Passo 4. Agora defina o tempo para esta nota. Queremos que apareça no 5º segundo do vídeo. Nota: você também pode usar frações aqui.
Passo 5. A opção "Atualizar a cada" define a frequência com que uma nota deve atualizar seu conteúdo. No nosso caso esta opção não é utilizada, pois o texto da nota não muda com o tempo. Mas precisaremos dessa opção mais adiante.
Passo 6. Ajuste o tamanho e a cor da nota se desejar e clique no botão OK para salvá-la.
Passo 7. Agora clique no botão Adicionar  novamente para criar a segunda nota, depois clique no botão Editar
novamente para criar a segunda nota, depois clique no botão Editar  e defina os parâmetros da nota conforme mostrado na imagem.
e defina os parâmetros da nota conforme mostrado na imagem.

Etapa 8. Digite o texto em (1), ative (2) e insira "7" em (3). Com essas configurações, a nota aparecerá logo após o início da gravação e será ocultada automaticamente após 7 segundos.
Passo 9. Ajuste o tamanho, a posição e o visual desta nota e salve-a com o botão OK.
Etapa 10. Finalmente, vamos criar a terceira nota. Esta nota usa uma sequência de macro em seu texto. Uma macro string é um texto especial que é substituído por algum valor específico em tempo real, ou seja, enquanto o vídeo está sendo gravado.
Digite o texto na caixa de texto e use o menu suspenso de macro (1) para selecionar a macro Hora.

Etapa 11. Agora digite 0,5 no campo "Atualizar a cada" (2). Isso fará com que nossa nota seja atualizada duas vezes por segundo.
Passo 12. Além disso, configuraremos uma tecla de atalho, apenas para ter uma maneira de desligar esta nota. Defina Ctrl + T como tecla de atalho e ative a opção Ocultar (3).
Etapa 13. Clique no botão OK para salvar as configurações e iniciar a gravação!
Etapa 14. Como você pode ver, todas as nossas anotações estão no lugar e funcionando conforme planejado. Bom trabalho!

Como editar seu vídeo
Depois de gravar o vídeo na tela, você pode precisar editá-lo, ou seja, cortar as partes desnecessárias, combinar dois vídeos em um ou dividir um vídeo em vários arquivos de mídia menores. Este pequeno tutorial tem como objetivo apresentar o HyperCam Media Editor. 
Passo 1. Primeiro, você precisa gravar um vídeo na tela com HyperCam 3. Suponhamos que você já tenha feito isso. Agora, para editar seu vídeo, selecione seu arquivo de vídeo na seção de gravação recente do HyperCam e clique no botão Editar. O HyperCam Media Editor deve ser executado com seu vídeo já aberto.
Passo 2. Para este exemplo, vamos supor que queremos cortar os primeiros e os últimos 5 segundos do vídeo. Para definir o fragmento desejado você deve usar marcadores. Os marcadores são exibidos como pequenos triângulos na barra da linha do tempo.
Passo 3. Clique no marcador esquerdo (1) para selecioná-lo (deve ficar amarelo). Na caixa de hora (2), digite 00:00:05:00. Isso corresponde a 5 segundos. 
Passo 4. Agora selecione o marcador direito (1). Na caixa de tempo (2) você deverá ver toda a duração do vídeo, algo como 01:20:60. Lembre-se, queremos cortar os últimos 5 segundos, então você deve fazer um cálculo simples e diminuir o valor em 5 segundos. No nosso caso é 01:15:60.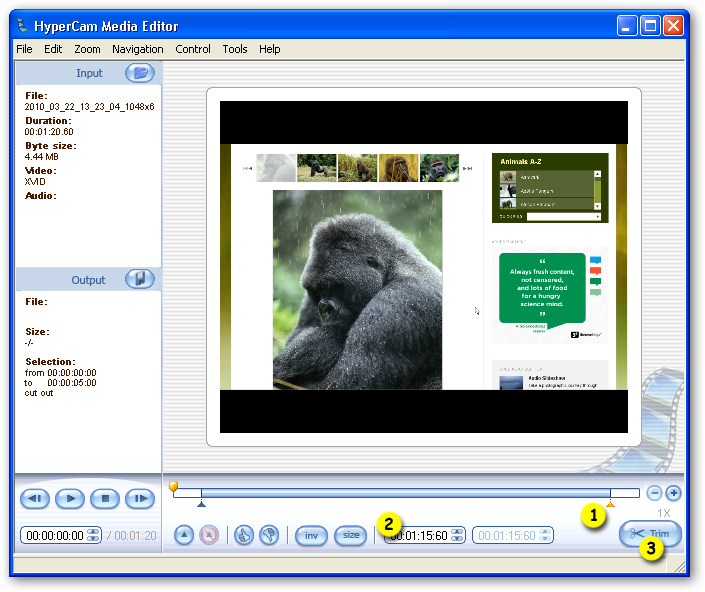
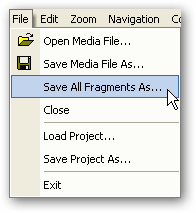
Passo 5. Agora selecione o fragmento clicando nele. Deve ficar amarelo. Este fragmento será salvo, enquanto dois fragmentos no início e no final do arquivo não serão salvos. Para salvar o fragmento selecionado, escolha o item de menu "Arquivo | Salvar todos os fragmentos". Como temos apenas um fragmento selecionado, este comando irá salvá-lo para nós.
Passo 6. Digite o nome desejado do arquivo e prossiga salvando. Parabéns! Você editou seu primeiro vídeo!
Configurando a HyperCam 3
Aqui está uma descrição das configurações do HyperCam.
Guia Vídeo
Esta guia contém as seguintes opções:
- Compressor de vídeo - esta lista permite que você escolha um codec para gravar seu vídeo e defina suas configurações, se necessário. Um codec (COder-DECoder) é um software que realiza a compactação, codificação e reprodução de um vídeo.
- Taxa em quadros por segundo. Esta opção define quantos quadros por segundo serão gravados em um vídeo. Quanto maior for esse valor, maior será a qualidade do vídeo de saída. Entretanto, valores muito altos podem levar a problemas de codificação se o seu sistema não for rápido o suficiente.
Observe que você pode definir diferentes valores de taxa de quadros para gravação e reprodução. Isto permite aumentar ou diminuir a velocidade de reprodução, mas o som não será gravado neste caso. Para aumentar a velocidade de reprodução, defina a taxa de quadros de reprodução mais alta que a da gravação. Para diminuí-lo - defina-o para baixo. - Quadro-chave a cada N quadros. Esta opção determina com que frequência os quadros completos são gravados no arquivo de saída. Os quadros entre eles podem ter apenas as diferenças entre o quadro atual e o anterior. Valores mais altos podem permitir que você obtenha taxas de quadros um pouco melhores, mas também podem dificultar a edição posterior do arquivo AVI em um editor de vídeo. Também aumenta o tamanho do arquivo de saída.
- Pasta de saída. É aqui que seus vídeos gravados são salvos.
Guia Áudio
Esta guia permite ajustar as configurações de gravação de áudio.
- Gravar som - marque esta caixa de seleção para ativar a gravação de som.
- Dispositivo - selecione um dispositivo de áudio para gravar o áudio. Normalmente, é a sua placa de áudio, interna ou externa.
- Fonte - você pode selecionar aqui a fonte para gravar o áudio. Pode ser uma entrada de microfone ou fone de ouvido, etc. Você também pode escolher a opção "Stereo mix" para instruir o HyperCam a gravar todo o áudio de entrada que você ouve nos alto-falantes.
- A caixa Audio Compressor permite selecionar um codec de áudio. Por padrão, todo o áudio é gravado sem compactação.
Guia Extras
- Capture janelas em camadas. Esta opção habilitou a captura de janelas semitransparentes.
- Capturar o cursor do mouse. Ative esta opção se quiser que o cursor do mouse apareça no vídeo.
- Adicione starburst ao clicar. É fácil perder um clique do mouse enquanto assiste a um vídeo. Pode ser crucial se você estiver gravando algum tutorial em vídeo ou instruções. A HyperCam 3 pode adicionar um pouco de estrela sempre que você clicar com o botão do mouse. Ative esta opção para habilitá-la e defina o tamanho e a cor do startburst para que ele se ajuste melhor ao seu vídeo.
- O volume do som do clique do mouse fala por si. Esta opção requer que a gravação de áudio esteja habilitada.
Guia Interface
Aqui você pode ajustar as teclas de atalho para iniciar/pausar/parar a gravação, configurar a forma de usar o recurso Pan Lock e outras pequenas opções de interface.
Configurando notas de tela
Aqui estão as opções que você pode usar para configurar notas da tela .
- Esta é a área de texto. Digite o texto de uma nota de tela aqui.
- Escolha as configurações de fonte aqui: um estilo, uma cor, um alinhamento etc.
- Essas duas opções permitem que você faça uma nota "adesiva" ancorada na borda superior ou inferior da área gravada.
- Essas caixas de seleção definem o comportamento de uma nota.
- Defina uma tecla de atalho que exiba ou oculte uma nota, ou ambos. Você pode usar qualquer combinação de teclas, incluindo as teclas modificadoras Ctrl, Shift ou Alt.
- Essas caixas de entrada permitem criar uma nota que é exibida ou ocultada por cronômetro. Você pode ler mais sobre esse recurso em neste tutorial.
- Esta opção cola uma sequência de macro no texto da nota. Neste momento, as seguintes macros são suportadas:
%time% insere a hora atual. Observe que você precisa definir a opção "Atualizar a cada" para algum valor diferente de zero se desejar que essas macros sejam atualizadas.
%date% insere a data atual.
%key% insere no texto de uma nota a tecla pressionada no momento. Por exemplo, se durante a gravação de um vídeo você pressionar Ctrl + W, esta macro exibirá a string “Ctrl + W”. Esta opção é conveniente se você deseja adicionar comentários sobre as teclas que está pressionando em seu vídeo.
%uname% insere o nome do usuário atual.
%file% e %path% mostram o nome do arquivo e o caminho para o vídeo que está sendo reproduzido.
- Marque esta opção para usar as configurações atuais como modelo padrão para todas as novas notas de tela.
EXPERIMENTE A HIPERCAM GRATUITAMENTE
- https://www.solveigmm.com/en/howto/how-to-achieve-a-good-video-quality-using-hypercam/
- https://www.solveigmm.com/en/howto/how-to-record-a-skype-session-with-hypercam/
 Olga Krovyakova is the Technical Support Manager in Solveig Multimedia since 2010.
Olga Krovyakova is the Technical Support Manager in Solveig Multimedia since 2010.
She is the author of many text and video guidelines of company's products: Video Splitter, HyperCam, WMP Trimmer Plugin, AVI Trimmer+ and TriMP4.
She works with programs every day and therefore knows very well how they work. Сontact Olga via support@solveigmm.com if you have any questions. She will gladly assist you!
 Port
Port  Eng
Eng  Rus
Rus  Deu
Deu  Ital
Ital  Esp
Esp  Jap
Jap  Chin
Chin