Como obter boa qualidade de vídeo usando HyperCam

By Olga Krovyakova - April, 2 2019
Às vezes, quando você grava algo em sua área de trabalho, você obtém uma qualidade de vídeo ruim de suas gravações e gostaria de usar esses programas e fazer essas configurações para obter a melhor qualidade de vídeo possível. A HyperCam pode facilmente ajudá-lo nessa tarefa! A qualidade de vídeo das gravações de recursos geralmente depende do compressor de vídeo usado para a gravação, taxa de quadros por segundo, taxa de bits, nitidez, atraso de buffer e algumas outras opções.
EXPERIMENTE A HIPERCAM GRATUITAMENTE
Basta seguir as etapas abaixo:
1) Inicie o HyperCam 3 a partir do ícone de gravação na área de trabalho ou em Iniciar -> Todos os programas -> HyperCam 3 -> HyperCam 3
A janela principal do programa será aberta.
2) Clique na guia "Opções" para abrir as configurações do HyperCam.
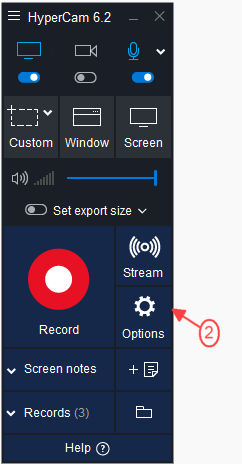
3) Você verá a guia "Vídeo" do HyperCam 3, onde poderá escolher determinadas configurações.
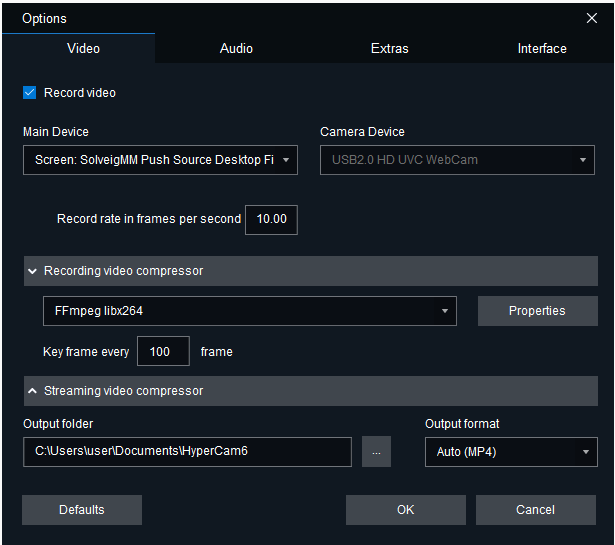
4) Para obter a melhor qualidade de vídeo, recomendamos fazer as seguintes configurações:
- Escolha o WMVideo9 Encoder DMO ou Xvid como o Compressor de vídeo
Nota: Para obter os registros de o tamanho mínimo de arquivo você pode escolher MSScreen 9 Encoder DMO como compressor de vídeo. Mas, neste caso, você obterá registros de baixa qualidade.
O tamanho do arquivo também depende do valor da taxa de bits . Para obter o arquivo de tamanho menor, tente diminuir a taxa de bits. Mas neste caso você obterá registros de qualidade inferior. O tamanho da área escolhida também afeta o tamanho do arquivo (largura e altura da janela escolhida para registro), as dimensões menores da janela escolhida, o tamanho menor do arquivo do registro que você obtém.
- Ao clicar no botão "Propriedades" do codificador você pode selecionar o modo de codificação e suas propriedades. Recomendamos deixar as configurações padrão (taxa de bits constante com as configurações padrão)
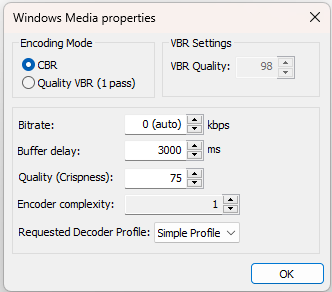
Você também pode tentar melhorar a qualidade da sua gravação aumentando as configurações da janela acima. Eles são "Taxa de bits", "Qualidade (nitidez)" e "Complexidade do codificador".
Quanto maior o valor de Taxa de bits que você escolher, maior será a qualidade dos registros e maior o tamanho do arquivo. Portanto, lembre-se de que configurações de taxa de bits mais altas resultam em gravações de arquivos grandes.
"A configuração "Qualidade (nitidez)" pode ser alterada para 100.
Para "Complexidade do codificador" você pode definir "5". Neste caso a qualidade será a melhor, mas esta configuração afeta a eficiência do computador, quanto maior o valor que você escolher, mais eficiência seu computador precisará. Portanto, se você tiver um PC de eficiência média, deixe a configuração padrão ("1"), pois a configuração alta da complexidade do codificador pode fazer com que o PC trave durante a gravação. Portanto, recomendamos o valor “5” desta configuração para PCs potentes.
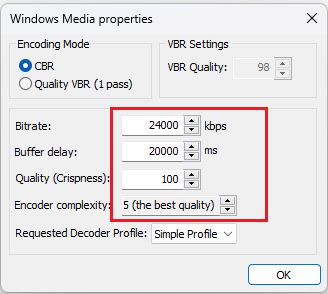
- Insira na área “Taxa em quadros por segundo” para os campos “Gravação” e “Reprodução” o valor entre 23,97 a 30 fps. O ideal é 25 fps.
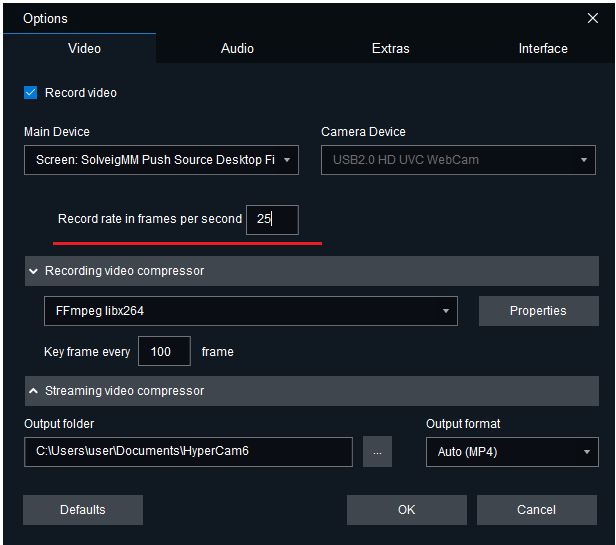
Faça as seguintes configurações de áudio recomendadas :
5) Escolha "WMAudio Encoder DMO" como compressor de áudio.
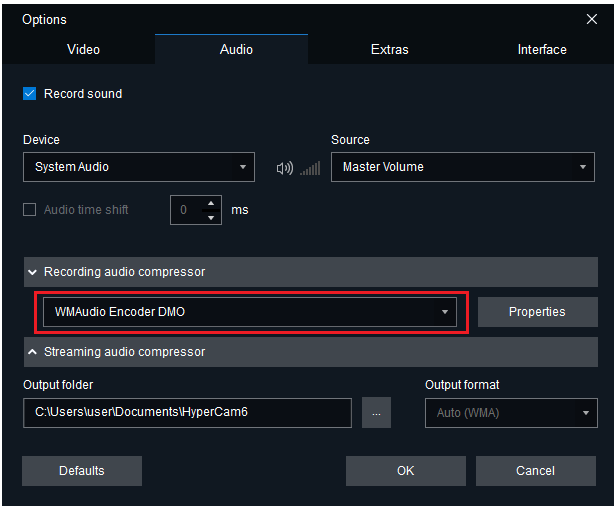
6) Para obter a melhor qualidade de áudio recomendamos escolher os valores máximos dos parâmetros "Bitrate" e "Sample size.
Taxa de bits é o número de bits que são transmitidos ou processados por unidade de tempo (geralmente 1 segundo). Portanto, se você aumentar seu valor, lembre-se de que o tamanho do registro de saída também pode aumentar. A taxa de bits é uma configuração mais significativa do que o tamanho da amostra. Portanto, defina o valor máximo da taxa de bits para obter registros de maior qualidade.
O tamanho da amostra é a profundidade do som, o número de dados transmitidos para cada amostra. Quanto maior o valor da taxa de amostragem que você definir, maior será a qualidade dos registros.
Tenha em mente que quanto maiores os valores de "Taxa de bits" e "Tamanho da amostra", você escolhe o arquivo de maior tamanho obtido.
Você pode escolher os parâmetros “Taxa de bits” e “Tamanho da amostra” na janela que será aberta após clicar no botão “Propriedades”.
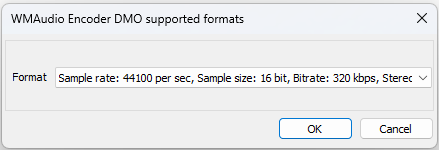
7) Escolha os dispositivos que você precisa para seu registro.
Se você quiser gravar apenas o som do seu sistema (normalmente vindo dos alto-falantes), defina a configuração "Áudio do sistema" na caixa de combinação "Dispositivo.
Se desejar gravar o som do sistema e suas anotações do microfone, deixe a configuração padrão - "Áudio do sistema + Microfone".
Se você deseja gravar som, vá para o microfone, selecione na caixa de combinação a configuração apropriada - "Microfone".
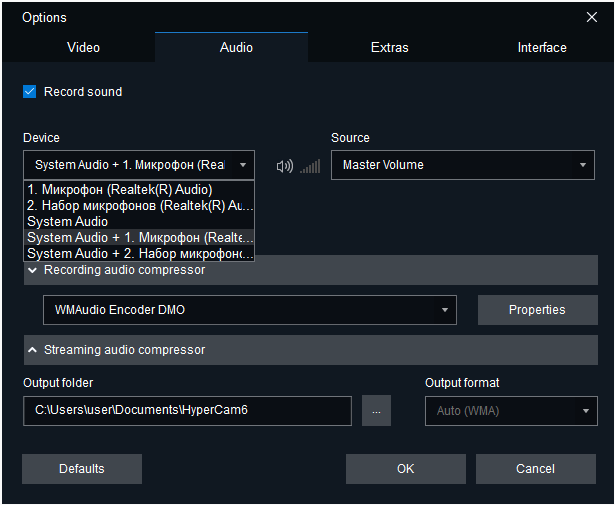
7) Clique no botão OK para salvar suas configurações e fechar a janela "Opções.
8) Escolha a área para a gravação (usando os botões Região, Janela ou Tela Cheia).
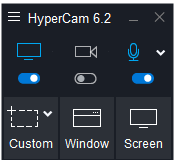
9) Clique no botão "Gravar" para iniciar a gravação ou na tecla de atalho F2 .
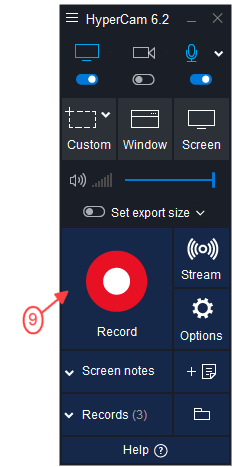
10) Para parar a gravação clique no botão "Parar" da barra de ferramentas da bandeja do HyperCam ou na tecla de atalho F3 .
Seu registro aparecerá na janela “Registros recentes” do HyperCam. Agora você pode abri-lo usando o botão "Navegar" ou editá-lo no HyperCam Media Editor usando o botão "Editar.
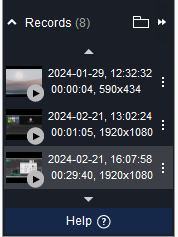
EXPERIMENTE A HIPERCAM GRATUITAMENTE
- https://www.solveigmm.com/en/howto/hypercam-3-tutorial/
- https://www.solveigmm.com/en/howto/how-to-record-a-skype-session-with-hypercam/
 Olga Krovyakova is the Technical Support Manager in Solveig Multimedia since 2010.
Olga Krovyakova is the Technical Support Manager in Solveig Multimedia since 2010.
She is the author of many text and video guidelines of company's products: Video Splitter, HyperCam, WMP Trimmer Plugin, AVI Trimmer+ and TriMP4.
She works with programs every day and therefore knows very well how they work. Сontact Olga via support@solveigmm.com if you have any questions. She will gladly assist you!
 Port
Port  Eng
Eng  Rus
Rus  Deu
Deu  Ital
Ital  Esp
Esp  Jap
Jap  Chin
Chin