Как получить хорошее качество записей с HyperCam 3

Автор: Ольга Кровякова - 2 апреля 2019 г.
Иногда, когда записываешь что-то со своего рабочего стола, можно получить записи низкого или неудовлетворительного качества. И возникает вопрос, какую программу необходимо использовать и какие настройки для записи следует выбрать чтобы добиться максимально возможного качества видео изображения. Поможет справиться с этой задачей инструмент записываемых действий рабочего стола HyperCam 3. Качество видео изображения зависит от выбранного декодера (видео компрессора), битрейта и чёткости и некоторых других параметров.
Просто следуйте шагам данной инструкции:
1) Запустите HyperCam 3 дважды кликнув на иконку рабочего стола или с меню Пуск -> Все программы -> HyperCam 3 -> HyperCam 3
Откроется основное окно программы.
2) Кликните на кнопку "Параметры" чтобы открыть настройки HyperCam.
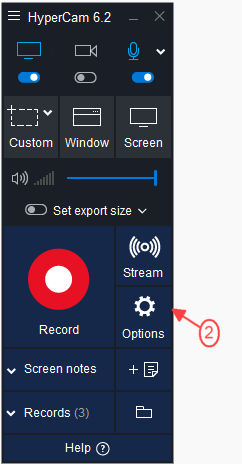
3) Вы увидите вкладку "Видео" HyperCam 3 где вы сможете выбрать определенные значения для параметров.
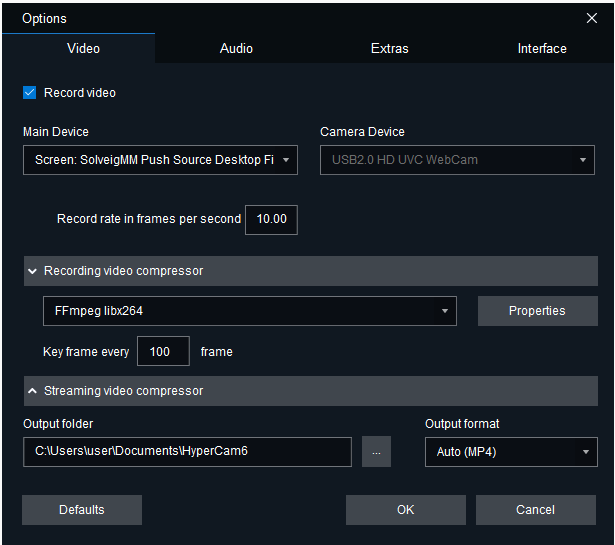
4) Для получения видео записей высокого качества мы рекомендуем выполнить такие настройки:
- Выберите WMVideo9 Encoder DMO или Xvid в качестве Алгоритма сжатия видео
- Кликнув на кнопку "Свойства" энкодера, вы можете выбрать режим кодирования и его свойства. Мы рекомендуем оставить настройки по умолчанию (постоянный битрейт с значением по умолчанию)
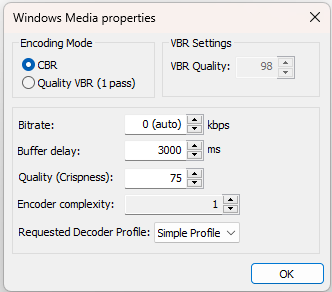
Вы можете улучшить качество полученных записей, увеличив значения для параметров "Битрейт", "Качество (Чёткость)" и "Сложность энкодера".
Чем выше значение Битрейта вы выберете, тем более качественные записи вы получите и тем большего размера файла. Поэтому помните что настройка битрейта с более высокими значениями приводит к получению больших по размеру файла записей.
Настройку "Качество (Чёткость)" вы можете менять до 100.
Для настройки "Сложность энкодера" вы можете выбрать "5". В этом случае качество будет самым лучшим, но нужно при этом знать что эта настройка влияет на производительность копмьютера. Чем выше значение этого параметра вы зададите, тем большей производительности потребутся вашему компьютеру. Поэтому, если у вас средний по мощности компьютер, оставьте настройку ("1"), так как высокое значение сложности энкодера может вызвать зависание компьютера во время записи. Значение "5" для этого параметра мы рекомендуем для комьютеров с высокой производительностью.
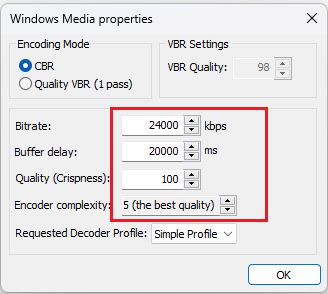
- Введите в область "Скорость (кадры/сек)" для полей "Запись" и "Просмотр" значение между 23.97 и 30 кадров в секунду. Оптимальное значение это 25 кадров в секунду.
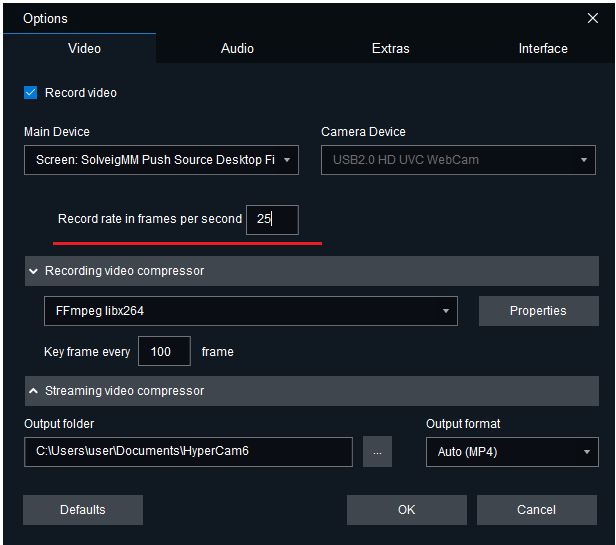
Задайте следющие рекомендуемые нами настройки для звука:
5) Выберите "WMAudio Encoder DMO" энкодер в качестве алгоритма сжатия звука.
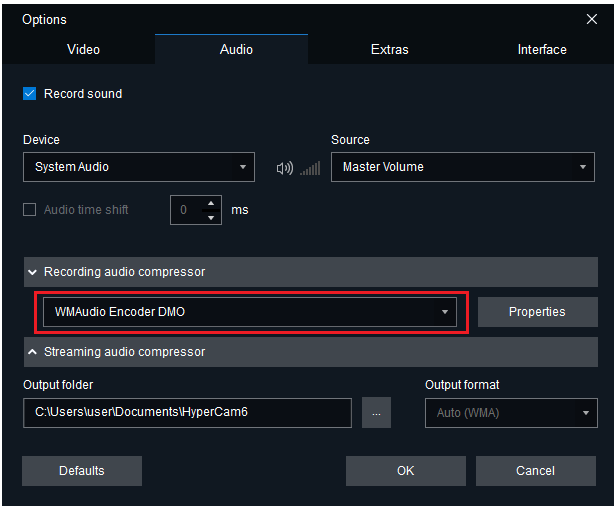
6) Для лучшего качества звука мы рекомендуем выбрать максимальные значения пареметров "Битрейт" и "Разрядность".
Битрейт это количество битов, которые передаются или обрабатываются в единицу времени (обычно 1 секунда). Поэтому помните что при увечинии данного параметра может вырасти размер получаемых записей. Битрейт это более значимый парметр по сравнению с Разрядностью. Поэтому установите максимальное значение битрейта чтобы добиться лучшего качества получаемых записей.
Разрядность это "глубина" звука, количестов данных, которые передаются для каждого кадра. Чем больше значение разрядности, тем более качественные записи вы получите.
При увеличении значений пареметров "Битрейт" и "Разрядность" также увечивается размер файла.
Выбрать значения этих параметров можно кликнув по кнопке Свойства во вкладке Звук.
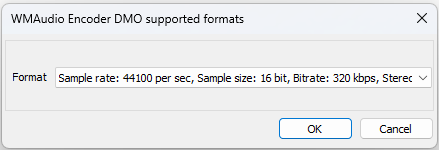
7) Выберите устройство, которое вы хотите использовать для записи.
Если вы хотите записывать только системный звук (идущий обычно из колонок), пожалуйста, установите настройку "System audio" в выпадающем списке "Устройство".
Если вы хотите записывать системный звук и ваши комментарии с микрофона, оставьте настройки по умолчанию - "System audio + Microphone".
Если вы хотите записывать только звук, идущий на микрофон, выберите соответсвующую настройку в выпадающем списке - "Microphone".
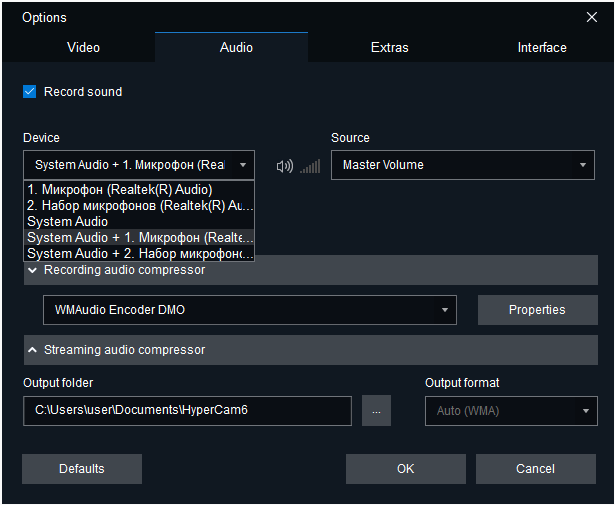
7) Нажмите кнопку OK чтобы сохранить ваши настройки и закройте окно "Параметры".
8) Выберите регион для записи (используя режим Регион, Окно или Экран).
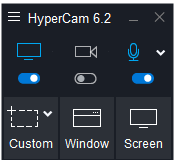
9) Нажмите на кнопку "Запись" чтобы начать запись ваших действий на рабочем столе или нажмите горячую клавишу F2.
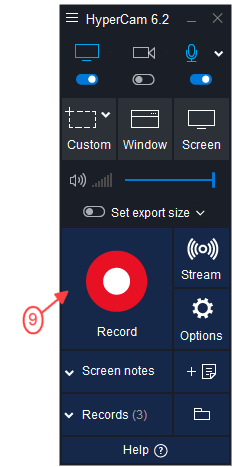
10) Чтобы остановить запись нажмите на кнопку "Стоп" трей-панели HyperCam или горячую клавишу F3.
Ваша запись появится в окне "Последние записи" HyperCam. Теперь вы можете открыть её используя кнопку "Обзор" или отредакторуйте её в HyperCam Media Editor открыв запись по кнопке "Редактировать".
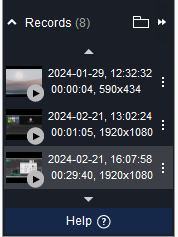
- https://www.solveigmm.com/ru/howto/hypercam-3-tutorial/
- https://www.solveigmm.com/ru/howto/how-to-record-a-skype-session-with-hypercam/
 Ольга Кровякова - менеджер технической поддержки в комании Solveig Multimedia с 2010 года.
Ольга Кровякова - менеджер технической поддержки в комании Solveig Multimedia с 2010 года.
Она является автором многих текстовых и видео инструкций по программным продуктам компании: Video Splitter, HyperCam, WMP Trimmer Plugin, AVI Trimmer+ и TriMP4.
Посколько она работает с программами каждый день, то хорошо знает как они работают. Свяжитесь с Ольгой по почте support@solveigmm.com, если у вас возникнут вопросы и она с радостью вам поможет!
 Rus
Rus  Eng
Eng  Deu
Deu  Ital
Ital  Esp
Esp  Port
Port  Jap
Jap  Chin
Chin