Как редактировать файл MP4 на Mac

Автор: Ольга Кровякова - 29 марта 2019 г.
SolveigMM Video Splitter для macOS — мощный видеоредактор, который помогает редактировать файлы MP4 без потерь на macOS. В этой статье мы покажем вам, как легко редактировать файл MP4 с помощью этого видеоредактора.
Понимание некоторых основных терминов, используемых в этом руководстве, поможет вам начать использовать SolveigMM Video Splitter наиболее удобным способом.
Ниже вы найдете таблицу с видом Маркера начала и Маркера конца в выделенном и невыбранном состоянии.
Синий цвет означает, что маркер выбран. Если маркер не выбран, он имеет белый цвет.
|
|
||
| Начальный маркер | Конечный маркер | Начальный маркер | Конечный маркер |
Фрагмент — это часть видео (или аудио) файла, ограниченная двумя маркерами, которую необходимо удалить или оставить в конечном фильме, например. коммерческий блок, который вы хотите отрезать.
Video Splitter имеет два режима редактирования: «Вырезать» и «Сохранить»".
По умолчанию используется режим «Вырезка» . Это означает, что выбранные пользователем фрагменты будут вырезаны.
Вырезанный фрагмент обычно выделяется серым цветом.
Вы можете изменить «режим» редактирования для сохранения фрагментов, выбрав соответствующее меню в списке со списком.

Ниже вы можете увидеть сохраненные образцы и вырезанные фрагменты в выделенном и невыделенном состоянии.
Примеры фрагментов приведены в таблице ниже:
|
|
||
| Фрагмент Cохранить | Вырезать фрагмент | Фрагмент Сохранить | Вырезать фрагмент |
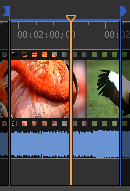 |
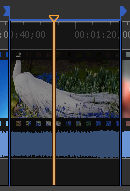 |
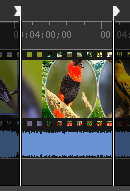 |
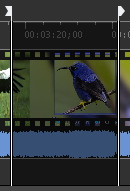 |
Панель управления содержит основные инструменты для обработки файлов.
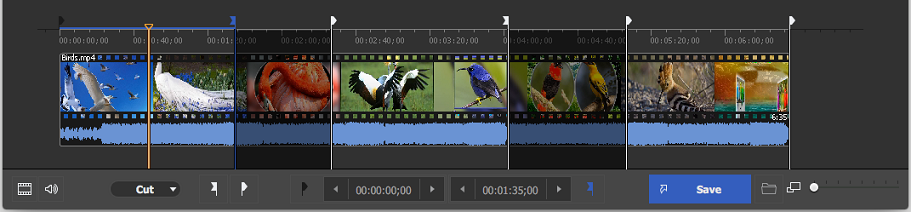
Описание элементов окна представлено в таблице ниже.
| Оконный элемент | Описание | Быстрая клавиша |
|---|---|---|
|
|
Добавить начальный маркер: добавьте новый начальный маркер в текущую позицию курсора ползунка. |
Н
|
|
|
Добавить конечный маркер: Добавьте новый конечный маркер в текущую позицию курсора ползунка. |
М
|
|
|
Установить тишину звука: позволяет установить тишину звука для выбранного фрагмента |
|
|
|
Сохранить: начать обрезку или пакетную обработку (если в пакетной очереди есть какие-либо задачи) |
Ctrl + Т
|
|
|
Просмотр выходного файла |
|
|
|
Временная позиция курсора левого маркера. Вы можете редактировать это значение вручную |
|
|
|
Временная позиция курсора правого маркера. Вы можете редактировать это значение вручную |
|
|
|
Масштаб: увеличьте или уменьшите разрешение шкалы времени ползунка, чтобы сделать редактирование соседних маркеров более удобным (*) |
Цифровая клавиатура + Цифровая клавиатура - |
|
|
Storyboard Off/On: выключить/включить раскадровку |
|
|
|
Форма аудиосигнала Вкл./Выкл.: выключение/включение формы аудиосигнала | |
|
|
Получить снимок экрана: позволяет сделать снимок экрана выбранного видеокадра Просмотр скриншота: позволяет открыть папку с созданным скриншотом |
|
 |
CutKeep: Позволяет выбрать режим редактирования. «Вырезать» — для удаления ненужных фрагментов, напр. пометка рекламных роликов для удаления, "Сохранить" - для выбора нужных фрагментов для сохранения. |
|
|
(*) - Для просмотра областей временной шкалы после увеличения вы можете использовать полосу прокрутки (под ползунком временной шкалы) и «Alt + Стрелка влево » и «Alt + Стрелка вправо». ключи. |
||
Вырезаем фрагменты
По умолчанию в Video Splitter выбран режим «Вырезать».
Предположим, мы хотим удалить два фрагмента из входного исходного файла (например, чтобы удалить ненужные сцены) за один проход и в покадровом режиме.
1. Откройте наш входной файл в Video Splitter. Сделать это можно несколькими способами: перетащить выбранный файл из любой папки в список «Медиа», нажать кнопку «Добавить медиафайлы» окна списка «Медиа», нажать кнопку Нажмите кнопку «+» в «Медиа» или щелкните правой кнопкой мыши область «Медиа» и выберите кнопку «Добавить файлы».
2. В открывшемся стандартном диалоговом окне выберите файл для редактирования.
3. Затем нажмите кнопку «Открыть».
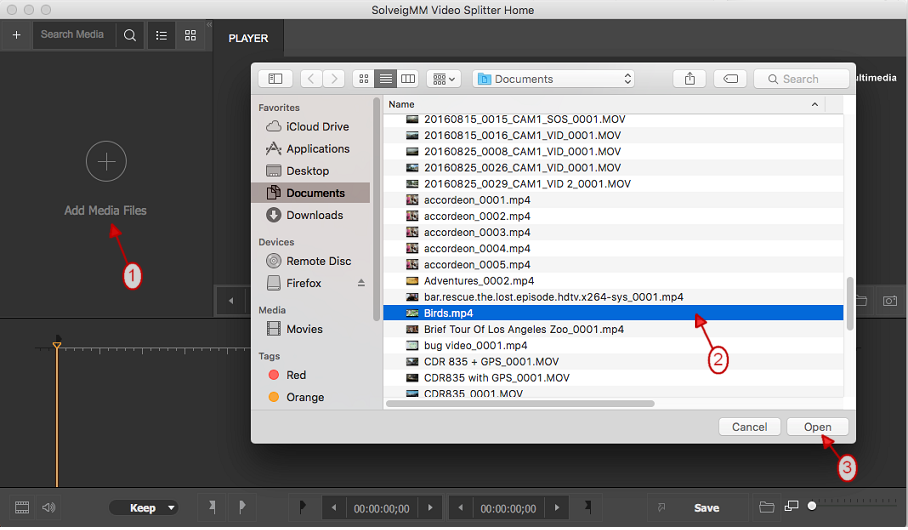
Рисунок 1
Выберите теперь фрагменты, которые будут удалены в конечном фильме. Сначала вам следует пометить эти фрагменты, используя маркеры начала и конца видеосплиттера.
4. Установите фрагменты Начало: найдите начало первого фрагмента с помощью горячих клавиш Видео слайдер или Ctrl + правая и Ctrl + левая .
Для облегчения выбора нужного фрагмента вы можете изменить масштаб визуальной шкалы времени Video Splitter с помощью этого элемента управления: ![]() .
.
Чтобы изменить масштаб временной шкалы, переместите ползунок кнопки «Масштаб» и выберите нужный масштаб или просто нажмите на элемент управления «Масштаб» и выберите режим в списке. Масштаб визуальной шкалы времени увеличится, и вы сможете легко найти нужный кадр фрагмента. Чтобы изменить масштаб временной шкалы, вы также можете вращать колесо мыши.
С помощью панели навигации найдите кадр начала сцены, которую вы хотите удалить.
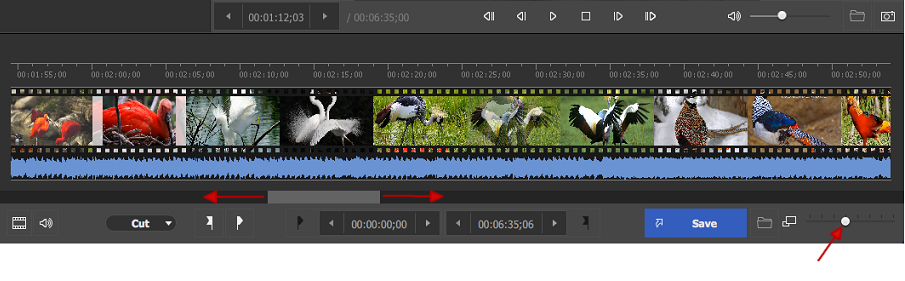
Фигура 2
5. Добавьте маркер начала, нажав кнопку «Добавить маркер начала» на панели управления разделением.
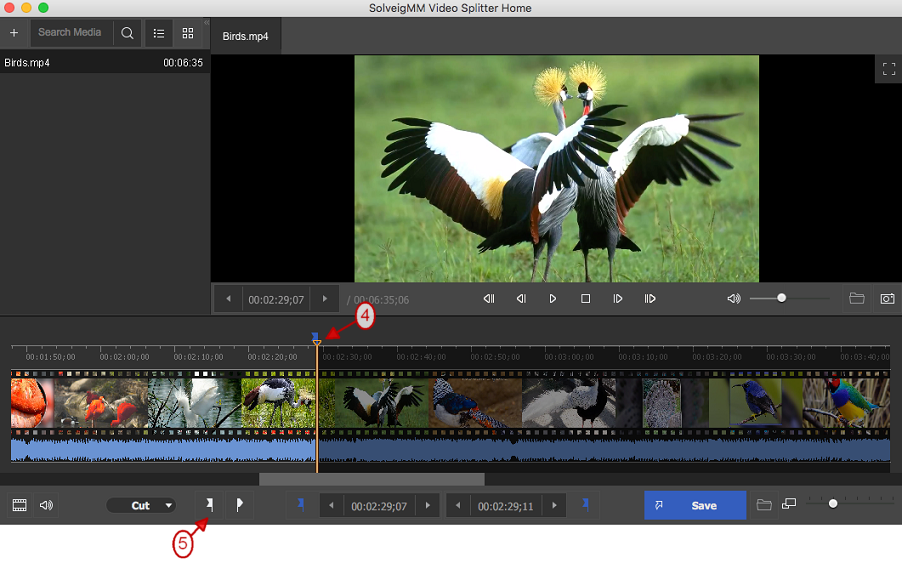
Рисунок 3
6. Добавьте маркер конца фрагмента с помощью слайдера видео и кнопки «Добавить маркер конца».
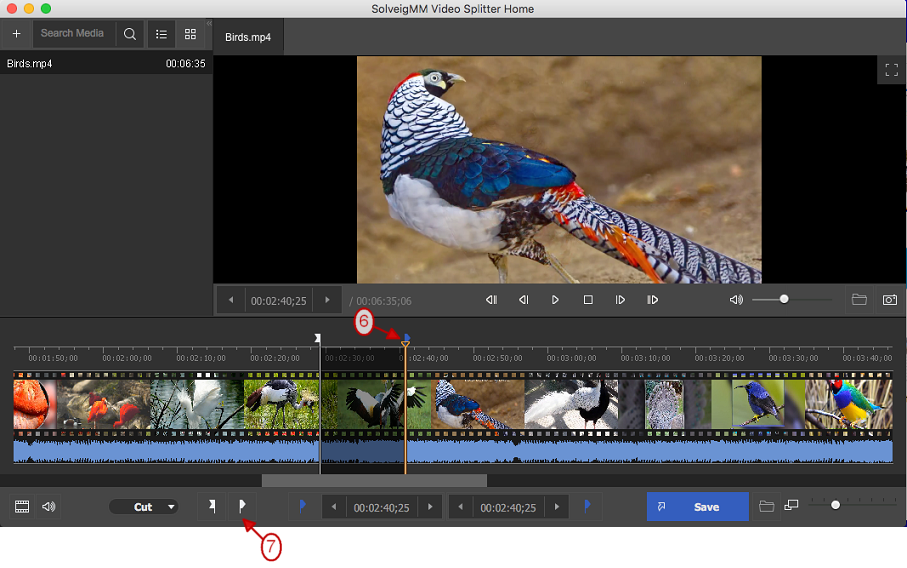
Рисунок 4
Примечание: для удаления маркера выберите его и нажмите горячую клавишу «Удалить».
7. Повторите шаги 5, 6, чтобы выбрать другие фрагменты, которые нужно вырезать.
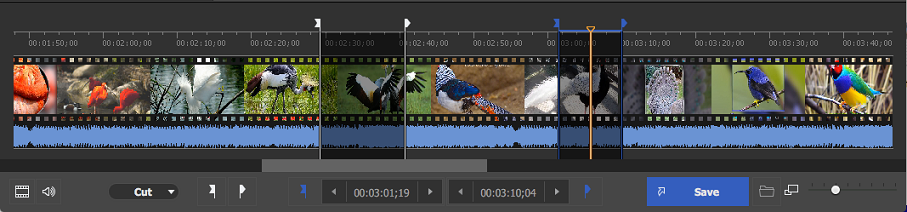
Рисунок 5
8. Чтобы начать редактирование прогресса, нажмите кнопку «Сохранить». В открывшемся диалоговом окне «Сохранить» выберите папку для сохранения, при необходимости измените имя выходного файла и нажмите кнопку «Сохранить».
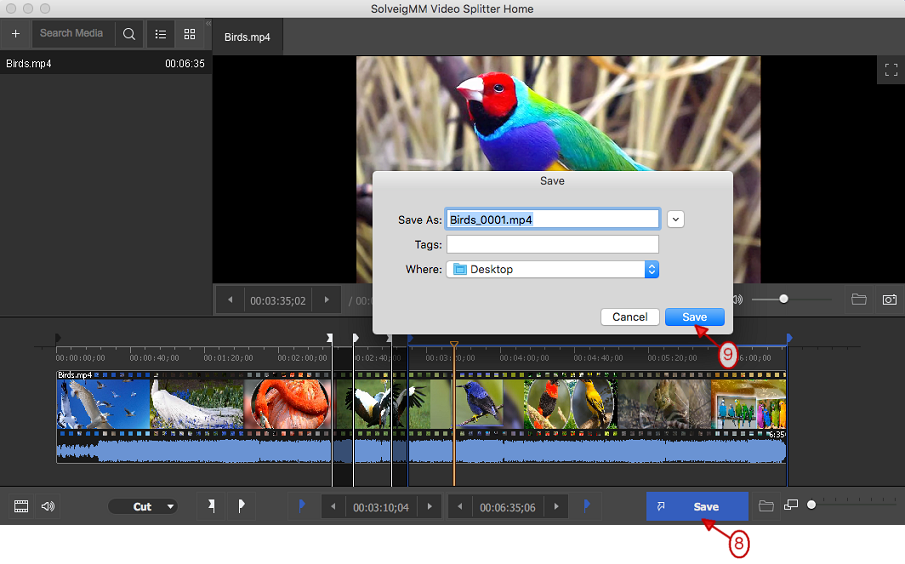
Рисунок 6
В окне Video Splitter вы увидите текущий прогресс обработки файла. В итоге вы получите файл без двух фрагментов, выбранных как «обрезанные»".
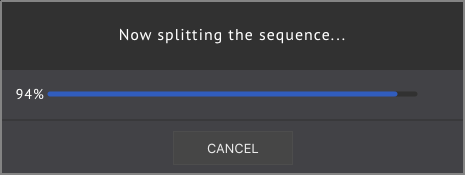
Нажмите кнопку «Обзор выходного файла» (![]() ), чтобы открыть папку с выходным файлом.
), чтобы открыть папку с выходным файлом.
Для сохранения нужных фрагментов
1. Откройте видеофайл в Video Splitter так же, как это было описано в пункте №1 предыдущего раздела.
2. Чтобы сохранить только некоторые фрагменты видеофайла, переключите режим редактирования на «Сохранить»".
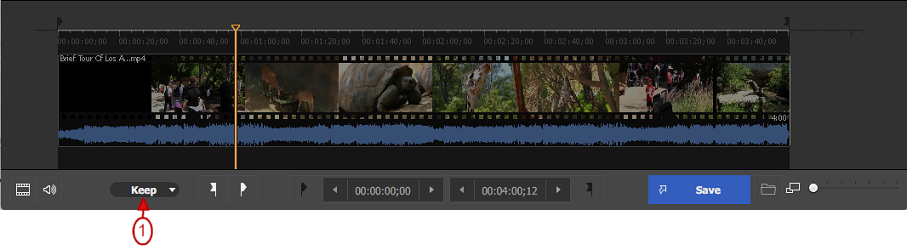
Рисунок 7
3. Задайте начало и конец первого фрагмента с помощью кнопок «Добавить маркер начала» и «Добавить маркер конца».
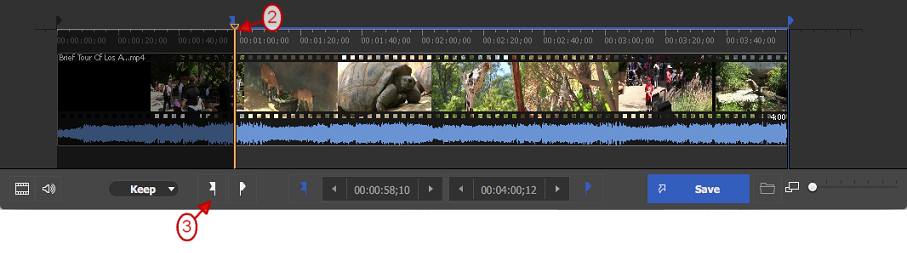
Рисунок 8
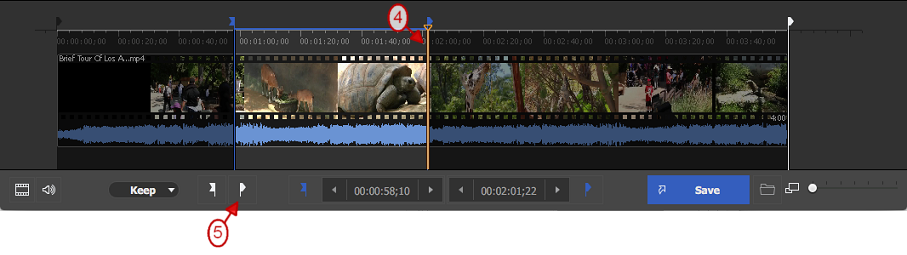
Рисунок 9
4. Повторите шаг 3, если хотите сохранить дополнительные фрагменты видеофайла.
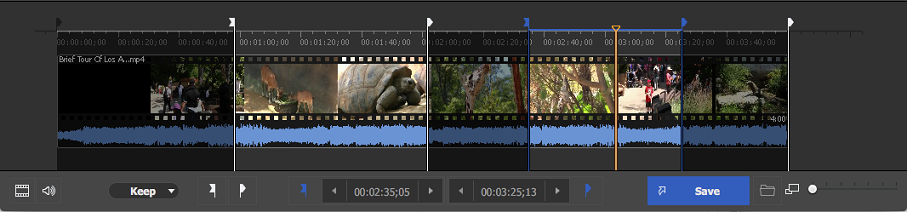
Рисунок 10
5. Нажмите кнопку «Сохранить», чтобы начать редактирование. В открывшемся диалоговом окне «Сохранить» выберите выходную папку для сохранения, введите имя выходного файла и нажмите кнопку «Сохранить».
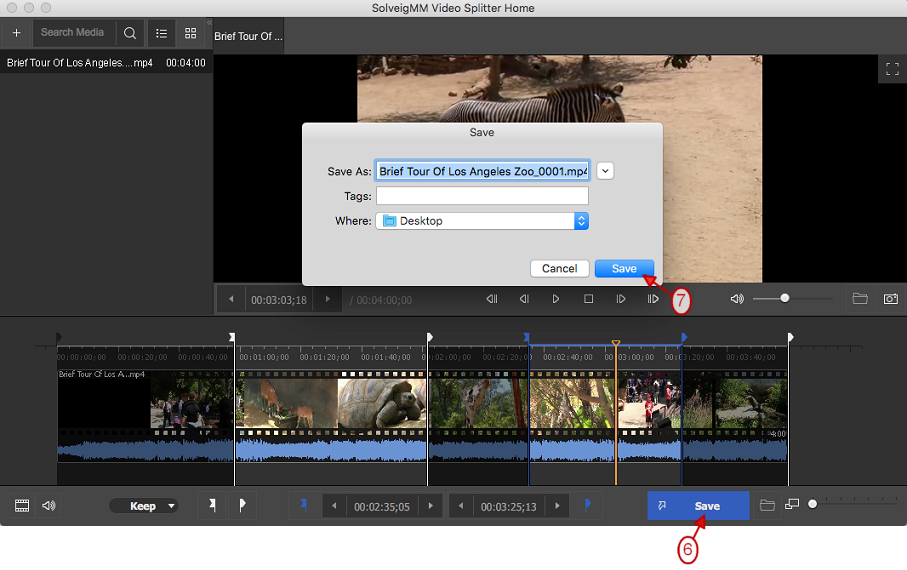
Рисунок 11
Появится окно прогресса. Теперь вы можете просмотреть выходной файл — просто нажмите кнопку «Просмотреть выходной файл» (![]() ), чтобы увидеть полученный файл в выбранной папке.
), чтобы увидеть полученный файл в выбранной папке.
Удачи в ваших проектах по редактированию видео!
 Ольга Кровякова - менеджер технической поддержки в комании Solveig Multimedia с 2010 года.
Ольга Кровякова - менеджер технической поддержки в комании Solveig Multimedia с 2010 года.
Она является автором многих текстовых и видео инструкций по программным продуктам компании: Video Splitter, HyperCam, WMP Trimmer Plugin, AVI Trimmer+ и TriMP4.
Посколько она работает с программами каждый день, то хорошо знает как они работают. Свяжитесь с Ольгой по почте support@solveigmm.com, если у вас возникнут вопросы и она с радостью вам поможет!
 Rus
Rus  Eng
Eng  Deu
Deu  Ital
Ital  Esp
Esp  Port
Port  Jap
Jap  Chin
Chin