Как редактировать видеофайлы с субтитрами

Автор: Ольга Кровякова - изменено 16 февраля 2024 г., создано 29 марта 2019 г.
Это руководство призвано помочь вам понять, как легко сохранить медиафайл с субтитрами с помощью видеоредактора без потерь SolveigMM Video Splittter.
Начиная с версии 5, Video Splitter позволяет сохранять несколько внешних и встроенных субтитров из различных форматов файлов, а также сохранять несколько звуковых дорожек из видеофайлов.
Поддерживаемые форматы встроенных субтитров : UTF8, ASS, SSA, GAB2 для файлов AVI, MKV и WEBM . Внешние поддерживаемые форматы субтитров: ASS, SRT для файлов AVI, MKV, WEBM, MP4 .
Video Splitter позволяет сохранять все потоки субтитров, содержащиеся в файле, или только выбранные потоки, то же самое касается и звуковых дорожек.
Просто следуйте этим простым шагам, чтобы узнать, как легко сохранить все или только выбранные потоки субтитров для файла MKV.
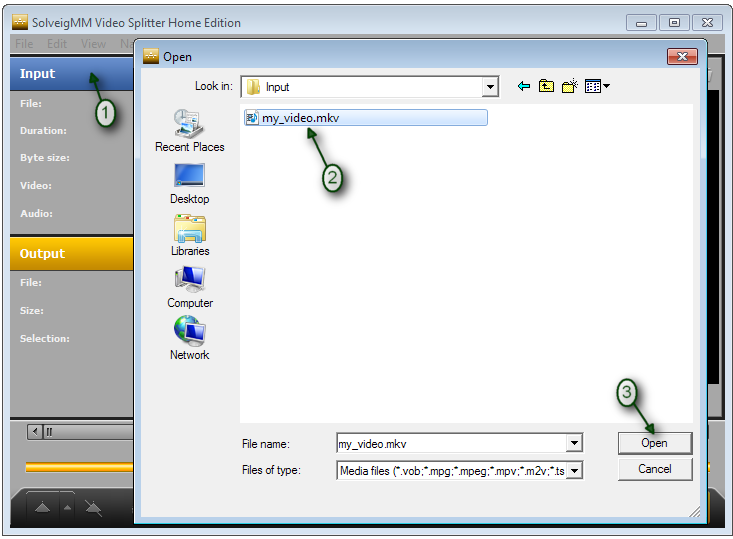
4. После открытия файла появится окно «Пожалуйста, выберите потоки для предварительного просмотра & обрезка». Вы также можете открыть это окно из меню Управление/Выбор потоков.
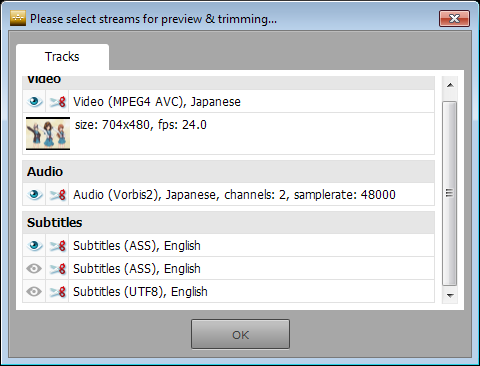

7. Таким же образом выберите начальную и конечную временные позиции других фрагментов, которые вы хотите сохранить. Вы должны получить вот такое представление временной шкалы (или подобное, конечно).

8. Выберите фрагмент, который хотите удалить, перемещая ползунок Video Splitter. Цвет фрагментов изменится на оранжевый.
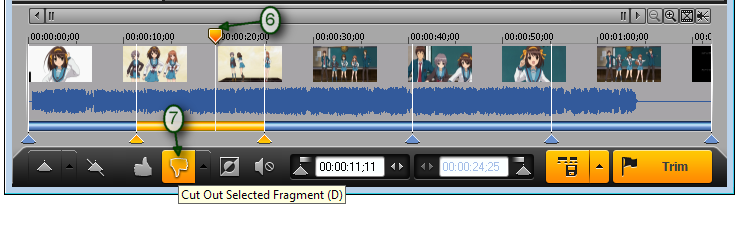

"кнопка «Вырезать предыдущий фрагмент» работает следующим образом: при нажатии на эту кнопку фрагмент, расположенный слева от выбранного фрагмента, будет вырезан.

Nach dem Drücken dieser Taste sieht die Timeline folgendermaßen aus.

9. Теперь нажмите кнопку «Обрезать», чтобы начать фактический процесс редактирования.

Откроется диалоговое окно Сохранить как… . Теперь выберите папку для сохранения и задайте имя выходного файла.

Редактирование будет начато. Вы увидите соответствующее окно, которое покажет ход выполнения.

После завершения процесса у вас будет видеофайл, содержащий все выбранные вами фрагменты, со всеми дорожками субтитров, содержащимися в исходном видеофайле.
Вот и все! Удачи вам в ваших проектах редактирования и спасибо за чтение!
- https://www.solveigmm.com/en/howto/how-to-select-streams-for-preview-and-editing-in-video-splitter/
- https://www.solveigmm.com/en/howto/how-to-edit-media-file-with-several-audio-tracks/
 Ольга Кровякова - менеджер технической поддержки в комании Solveig Multimedia с 2010 года.
Ольга Кровякова - менеджер технической поддержки в комании Solveig Multimedia с 2010 года.
Она является автором многих текстовых и видео инструкций по программным продуктам компании: Video Splitter, HyperCam, WMP Trimmer Plugin, AVI Trimmer+ и TriMP4.
Посколько она работает с программами каждый день, то хорошо знает как они работают. Свяжитесь с Ольгой по почте support@solveigmm.com, если у вас возникнут вопросы и она с радостью вам поможет!
 Rus
Rus  Eng
Eng  Deu
Deu  Ital
Ital  Esp
Esp  Port
Port  Jap
Jap  Chin
Chin