Как отредактировать видео вебинара

Автор: Ольга Кровякова - изменено 11 июня 2024 г., создано 29 марта 2019 г.
Запись вебинара может оказаться очень полезной, поскольку вы сможете использовать ее для дальнейшего обучения, например. Чтобы вернуться к некоторым обсуждавшимся вопросам, вы также можете поделиться вебинаром с теми, кто не смог его посетить. В каждом конкретном случае возникает необходимость отредактировать некоторые части вебинара, чтобы удалить неважную информацию записанного вебинара.
Используя SolveigMM Video Splitter, вы можете получить отредактированный вебинар всего в несколько кликов мыши, при этом исходное качество будет сохранено. Программа поддерживает такие популярные форматы файлов, как MP4, FLV, WebM, AVCHD, MPEG2, MKV, WMV, WAV, MP3 и другие.
ПОПРОБУЙТЕ Видео Сплиттер БЕСПЛАТНО
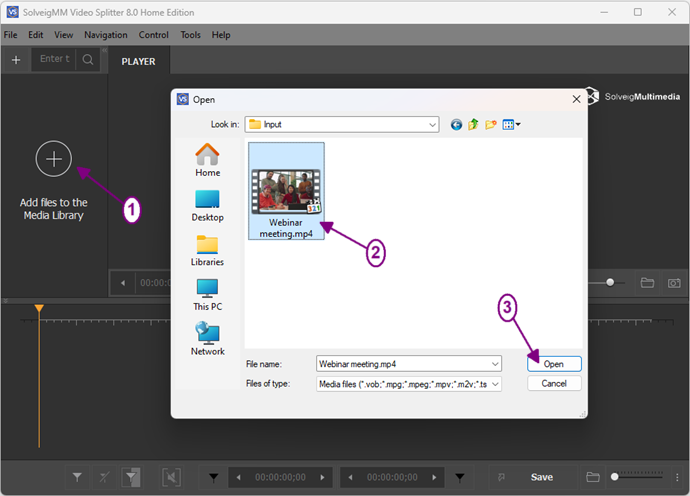
Picture 1
4. Move the file from the Media library to the timeline.
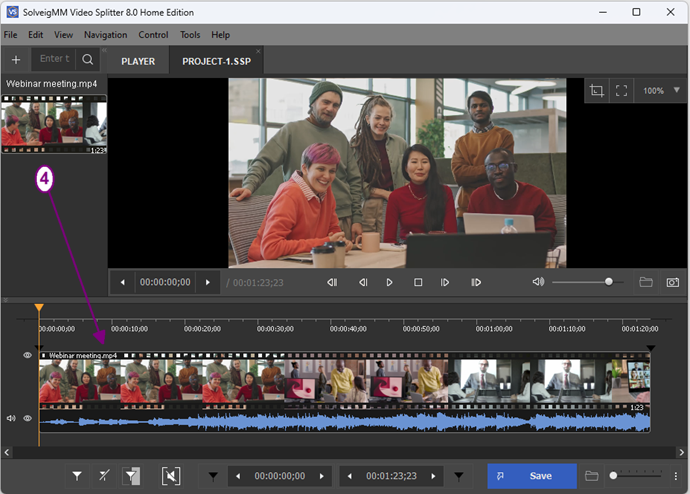
Picture 2
4. Выберите фрагменты, которые вы хотите сохранить и удалить. Поставьте маркеры, определяющие конечное и начальное временное положение фрагментов, нажав кнопку «Добавить маркер» или нажав горячую клавишу «M».
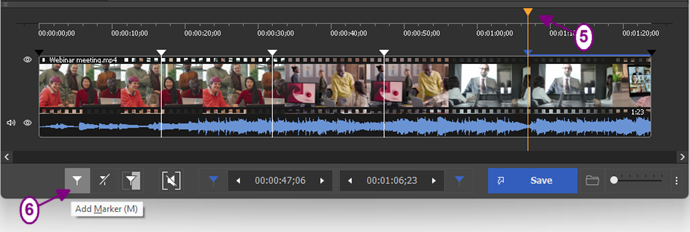
Picture 3
Video Splitter позволяет выбрать необходимый кадр конечной/остановочной позиции с помощью визуальной временной шкалы. Вы можете изменить масштаб с помощью кнопки «Увеличить/уменьшить». Возможен выбор шкалы времени с точностью до кадра.
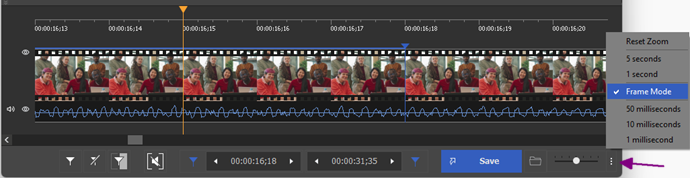
Picture 4
5. Теперь необходимо определить фрагменты, которые будут сохранены и удалены в конечном видео. Используйте кнопку «Вырезать выделенный фрагмент».
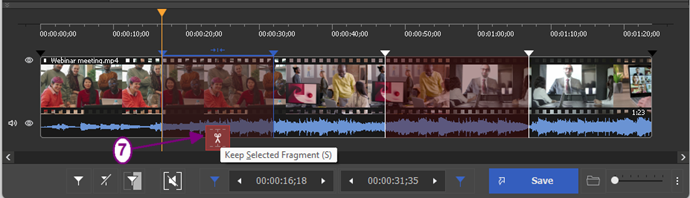
Picture 5
6. Чтобы начать редактирование, просто нажмите кнопку «Trim».
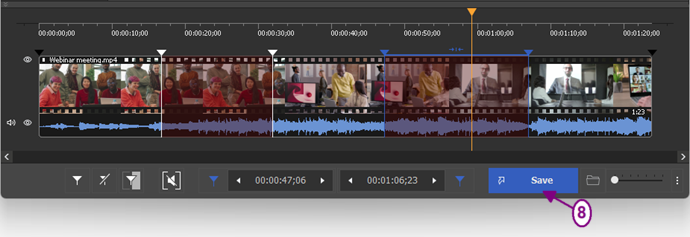
Picture 6
7. В открывшемся диалоговом окне выберите папку для сохранения, задайте имя выходного файла и нажмите кнопку «Сохранить».
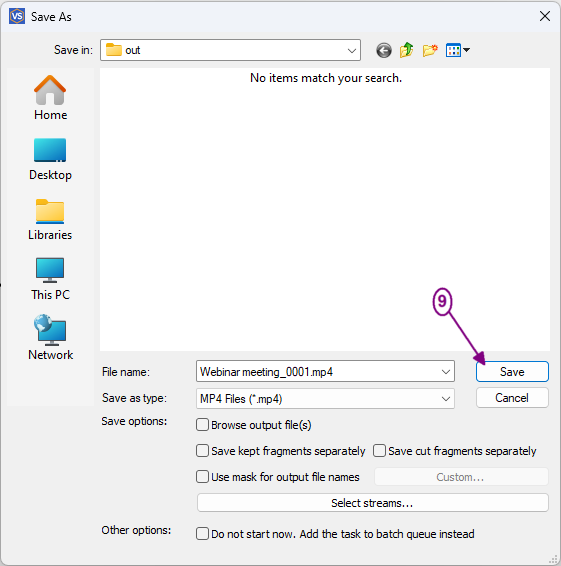
Picture 7
После этого начнется процесс редактирования, и вы увидите соответствующее окно, показывающее статус обрезки.
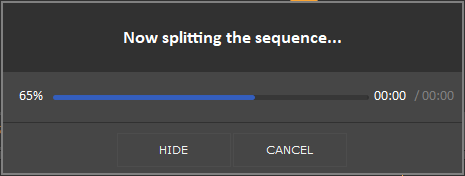
Picture 8
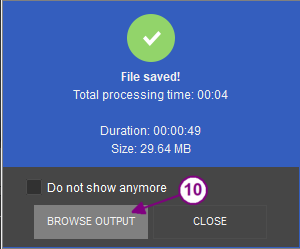
Picture 9
ПОПРОБУЙТЕ Видео Сплиттер БЕСПЛАТНО
- https://www.solveigmm.com/en/howto/how-to-edit-mp4-file-with-video-splitter/
- https://www.solveigmm.com/en/howto/how-to-record-a-webinar-with-hypercam-3/
 Ольга Кровякова - менеджер технической поддержки в комании Solveig Multimedia с 2010 года.
Ольга Кровякова - менеджер технической поддержки в комании Solveig Multimedia с 2010 года.
Она является автором многих текстовых и видео инструкций по программным продуктам компании: Video Splitter, HyperCam, WMP Trimmer Plugin, AVI Trimmer+ и TriMP4.
Посколько она работает с программами каждый день, то хорошо знает как они работают. Свяжитесь с Ольгой по почте support@solveigmm.com, если у вас возникнут вопросы и она с радостью вам поможет!
 Rus
Rus  Eng
Eng  Deu
Deu  Ital
Ital  Esp
Esp  Port
Port  Jap
Jap  Chin
Chin