Как записать сеанс Skype с помощью HyperCam

Автор: Ольга Кровякова - 8 октября 2021 г.
В условиях карантинных ограничений (дистанционное обучение, переговоры по видеосвязи, онлайн-конференции, интервью и т. п.) особенно актуальным стал вопрос: Как записывать видео Skype, чтобы получить качественный результат?
Сделать запись разговора по Skype качественной — возможно! SolveigMM предлагает легкий способ записи видео- и аудиофайлов в Skype — HyperCam. Используя это приложение, вы сможете записывать: видеоизображения чатов, аудио/видео конференции.
Как записать видеозвонок в Skype
Теперь записывать Skype-встречи стало намного удобнее. Для этого просто установите на свой гаджет лучшее программное обеспечение для записи Skype — HyperCam от SolveigMM.
1. Загрузите HyperCam по этой ссылке.
2. Запустите установочный .exe файл и установите программу на устройство.
3. Запустите и настройте программное обеспечение для записи Skype.
Данное программное обеспечение для записи Skype способно делать несколько форматов записи — записывать только звук, только видео или видео со звуком.
По умолчанию запись производится в файл MP4, при этом кодирование идет в формате AVC (для видео) и AAC (для аудио). Если качество записи по умолчанию не подходит, можно выбрать кодек WMVideo9 Encoder DMO.
В зависимости от выбранного варианта записи скайпа, частично различаются и дальнейшие шаги.
Только звук
1. В Главном рабочем интерфейсе HyperCam найдите иконку видеокамеры, нажмите на нее (при этом тумблер под ней должен перейти в положение «Выкл.»). Либо перейдите в «Опции — Видео» и снимите флажок «Записывать видео».

2. Выберите формат записи: вы можете записать только себя, только собеседника (собеседников) либо все стороны диалога:
- для записи всех участников оставьте настройки по умолчанию (System Audio + Microphone);
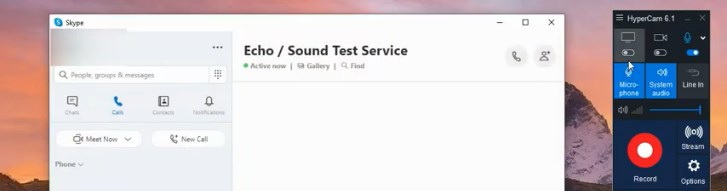
- для записи в формате «Только собеседник» нужно развернуть меню звуковых устройств, нажав на стрелочку возле микрофона, и выбрать «Системное аудио»;
- для записи в формате «Только себя» нужно развернуть меню устройств, нажав на стрелочку возле микрофона, и выбрать «Микрофон»
Эти параметры можно также изменить в разделе «Опции — Звук — Устройство».
3. Нажмите на кнопку «Запись» в HyperCam или на горячую клавишу F2, чтобы начать запись сеанса Skype.
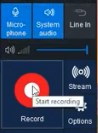
4. Нажмите в Skype на кнопку начала разговора, чтобы позвонить собеседнику (собеседникам).
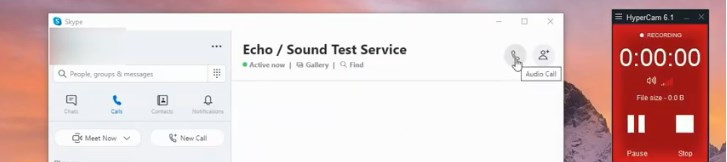
5. После окончания разговора либо той его части, которую вы хотели записать, нажмите на кнопку остановки на панели задач HyperCam или на горячую клавишу F3 на клавиатуре.
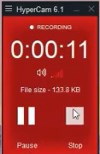
6. Найдите в разделе «Записи» новую запись разговора по скайпу.
Только видео
Для захвата видео скайп потребуется сделать другие несложные действия, которые мы опишем ниже.
1. Чтобы записать видео по скайпу, в Главном рабочем интерфейсе HyperCam найдите иконку микрофона и отключите запись звука. Также, не забудьте проверить наличие флажка напротив опции «Опции - Видео - Записывать видео».
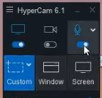
2. Выберите формат окна видеоразговора, нажав значок «Окно» в Главном интерфейсе HyperCam — режимы «Окно», «Область» или «Экран».
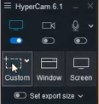
3. Выберите окно видеоконференции, нажав кнопку «Выбрать окно» и переместив курсор в нужное окно. Он должен быть выделен синим цветом. Нажмите левую кнопку мыши, чтобы сделать выбор.
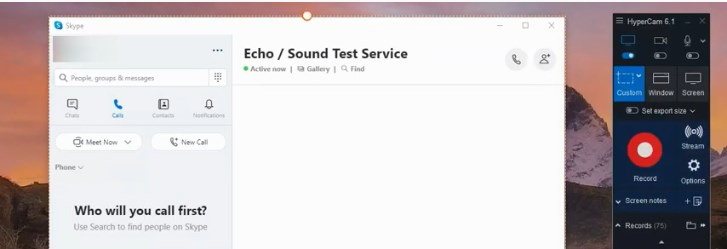
4. Нажмите кнопку записи или горячую клавишу F2, так вы запустите запись видеозвонков для Skype.
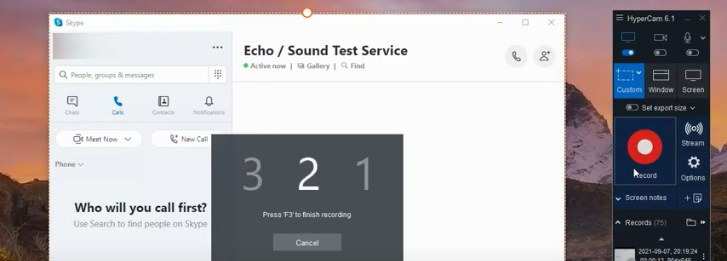
5. Начните видеозвонок в Skype.
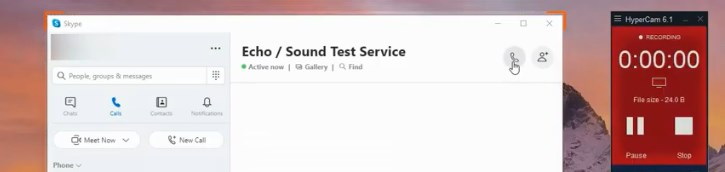
6. После окончания разговора либо той его части, которую вы хотели записать, нажмите на кнопку остановки на панели задач HyperCam или на горячую клавишу F3 на клавиатуре.
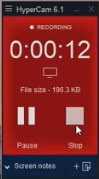
7. Найдите в разделе «Записи» новую запись разговора по скайпу.
И аудио, и видео
Если вам нужно записать видео по скайпу со звуком, следуйте инструкции записи сессии «Только видео». Однако вначале вам придется удостовериться, что в качестве настроек звука используются настройки “System Audio + Microphone” (Системное аудио + Микрофон). В последних версиях HyperCam этот параметр используется по умолчанию, но удостовериться, что он не отключен, не будет лишним. Особенно в том случае, если вам нужно записать важный разговор, лекцию или вы собираетесь использовать запись Skype для деловых звонков.
Видеоинструкция «Как записать сеанс Skype с HyperCam»
Часто задаваемые вопросы
Как долго я могу делать видеозапись скайпа с помощью HyperCam?
Как сохранить видео Скайпа для редактирования с помощью HyperCam?
Могу ли я выбрать формат файла в HyperCam для видеозаписи Skype?
Теперь вы знаете, как записывать Skype. Скачивайте HyperCam, устанавливайте на свое устройство это программное обеспечение, и сможете делать качественные записи ваших видеоконференций и телефонных разговоров в Skype быстро и просто.
- https://www.solveigmm.com/ru/howto/how-to-record-screen-on-windows-10-with-hypercam/
- https://www.solveigmm.com/ru/howto/how-to-use-game-recorder-hypercam/
 Ольга Кровякова - менеджер технической поддержки в комании Solveig Multimedia с 2010 года.
Ольга Кровякова - менеджер технической поддержки в комании Solveig Multimedia с 2010 года.
Она является автором многих текстовых и видео инструкций по программным продуктам компании: Video Splitter, HyperCam, WMP Trimmer Plugin, AVI Trimmer+ и TriMP4.
Посколько она работает с программами каждый день, то хорошо знает как они работают. Свяжитесь с Ольгой по почте support@solveigmm.com, если у вас возникнут вопросы и она с радостью вам поможет!
 Rus
Rus  Eng
Eng  Deu
Deu  Ital
Ital  Esp
Esp  Port
Port  Jap
Jap  Chin
Chin