Как быстро сохранить фрагменты из фильма

Автор: Ольга Кровякова - изменено 27 февраля 2024 г., создано 3 апреля 2019 г.
Иногда требуется сохранить один или несколько понравившихся фрагментов из фильма или видео ролика. Быстро справиться с этой задачей поможет плагин WMPTrimmerPlugin, который редактирует файлы форматов AVI, WMV, ASF, WAV, WMA, MP3, MPEG-2, MPEG-1, AVCHD, FLV, MP4, MOV, WEBM, MKV прямо в проигрывателе WindowsMediaPlayer. Просто следуйте шагам данной инструкции.
1. Загрузите и установите плагин.
2. Откройте проигрыватель Windows Media Player.
3. Если плагин отключен, подключите его, кликнув правой кнопкой мыши по верхней области проигрывателя и выбрав Сервис -> Подключаемые модули -> SolveigMM WMP Trimmer Plugin Home Edition (рисунок 1).
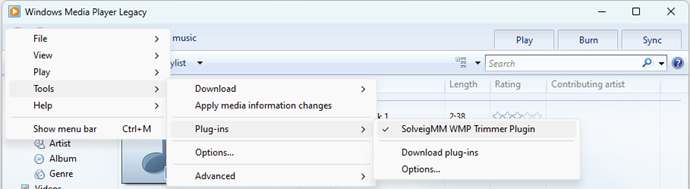
Рисунок 1
4. Откройте ваш файл используя меню проигрывателя Windows Media (Файл –> Открыть) (рисунок 2) или кнопку «Открыть файл» плагина (рисунок 3).
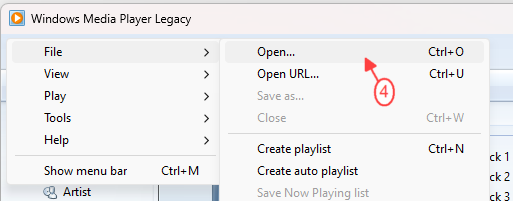
Фигура 2

Рисунок 3
5. Выберите файл и нажмите "Открыть" (рисунок 4).
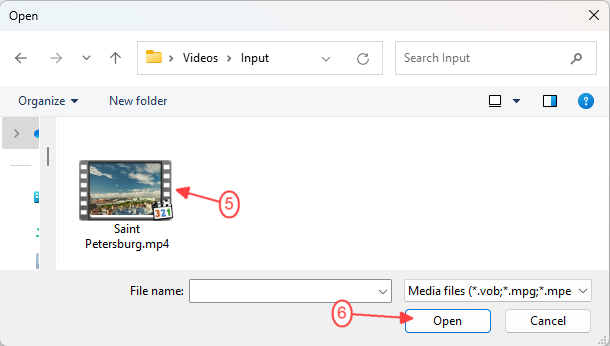
Рисунок 4
6. Нажмите кнопку «Редактировать файл» чтобы открыть расширенный вид плагина (рисунок 5).
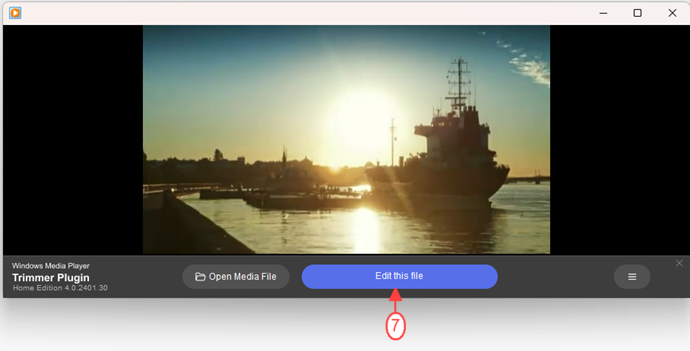
Рисунок 5
7. Теперь нужно обозначить позиции начала и окончания фрагментов которые вы хотите сохранить. Для поиска необходимых кадров используйте слайдер и масштабируемую шкалу времени. При желании можно увеличить масштаб шкалы времени для выбора необходимого кадра используя колесико мыши (рисунок 6).
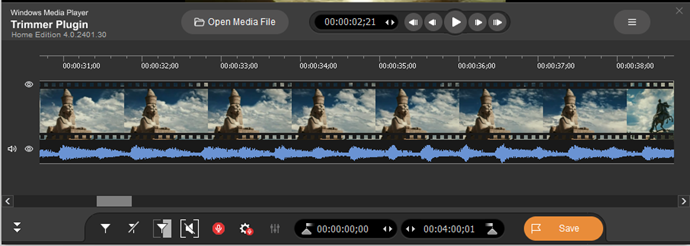
Рисунок 6
Используйте кнопку «Добавить маркер» чтобы обозначить начало первого фрагмента (рисунок 7).
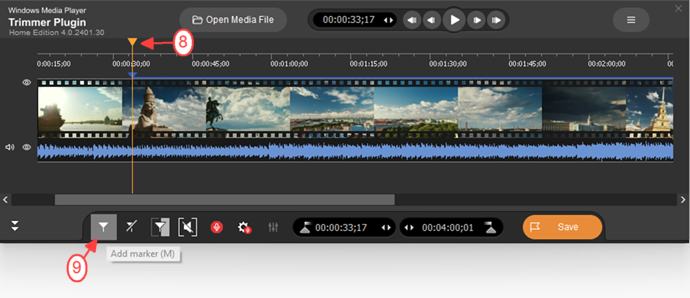
Рисунок 7
8. Аналогичным образом, используя слайдер и кнопку «Добавить маркер», выберите окончание первого фрагмента.
Вы также можете задавать время для позиции начала/окончания фрагментов вручную используя поля времени для соответствующих маркеров.
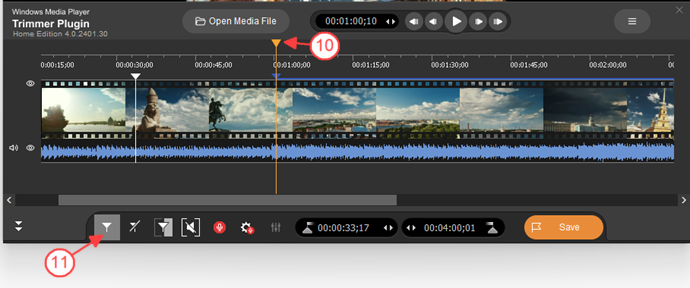
Рисунок 8
9. Обозначьте похожим образом время начала и окончания для остальных фрагментов, которые нужно сохранить (рисунок 9).
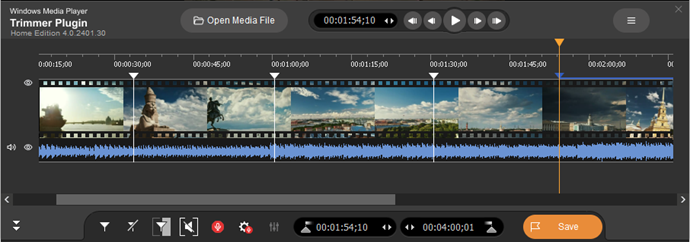
Рисунок 9
10. Теперь переместите курсор мыши на область между двумя маркерами фрагмента, который вы хотели бы удалить из фильма и используйте кнопку «ножницы», которая появится под фрагментом (рисунок 10).
В данном случае мы удалим три фрагмента, оставив два для сохранения (рисунок 11).
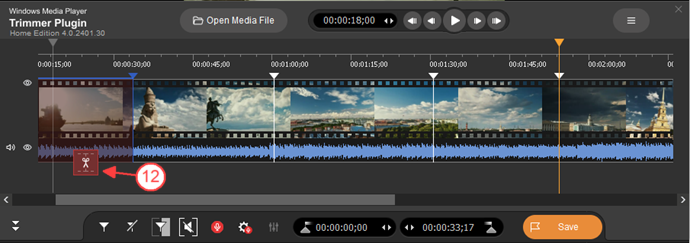
Рисунок 10
11. Нажмите кнопку «Старт» чтобы запустить редактирование файла (рисунок 11).
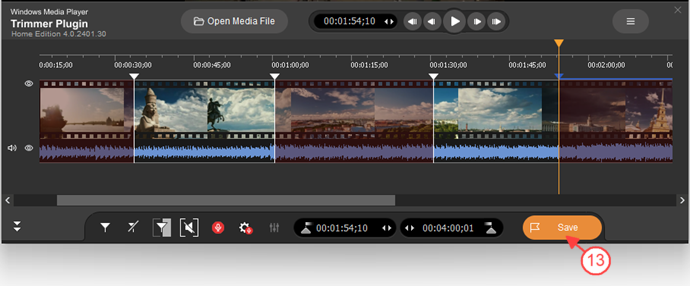
Рисунок 11
12. В открывшемся диалоговом окне задайте, если необходимо, имя для файла и выберите папку для сохранения (рисунок 12).
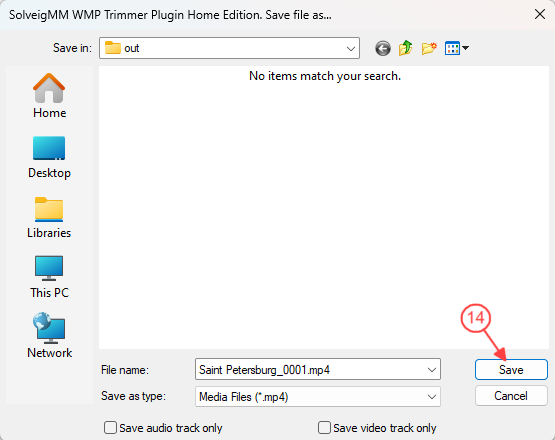
Рисунок 12
13. Вы увидите прогресс редактирования файла (рисунок 13), после чего появится окно, предлагающее перейти к полученному файлу.
Нажмите «Да», чтобы открыть папку с созданным файлом (рисунок 14).
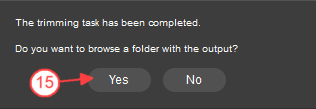
Рисунок 14
Файл с сохраненными фрагментами из фильма или видео ролика будет создан в указанной папке (рисунок 15).
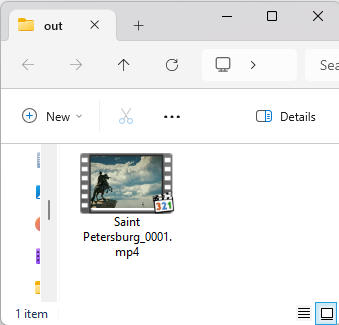
Рисунок 15
- https://www.solveigmm.com/en/howto/how-to-split-mpeg2-file-with-video-splitter/
- https://www.solveigmm.com/en/howto/how-to-cut-out-commercials-from-video-with-video-splitter/
 Ольга Кровякова - менеджер технической поддержки в комании Solveig Multimedia с 2010 года.
Ольга Кровякова - менеджер технической поддержки в комании Solveig Multimedia с 2010 года.
Она является автором многих текстовых и видео инструкций по программным продуктам компании: Video Splitter, HyperCam, WMP Trimmer Plugin, AVI Trimmer+ и TriMP4.
Посколько она работает с программами каждый день, то хорошо знает как они работают. Свяжитесь с Ольгой по почте support@solveigmm.com, если у вас возникнут вопросы и она с радостью вам поможет!
 Rus
Rus  Eng
Eng  Deu
Deu  Ital
Ital  Esp
Esp  Port
Port  Jap
Jap  Chin
Chin