Как разрезать FLV файл

Автор: Ольга Кровякова - изменено 5 апреля 2024 г., создано 27 марта 2019 г.
Файлы формата FLV сейчас очень популярны среди различных веб ресурсов, таких как YouTube, Facebook. Если вы хотите редактировать загруженных с этих порталов файлы для, например, сохранения понравившихся фрагментов или аудио трека, SolveigMM Video Splitter это подходящий инструмент для этих задач.
Давайте выясним как это просто, всего за несколько кликов мышью разрезать FLV файлы на части с SolveigMM Video Splitter!
1. Прежде всего вам необходимо загрузить и установить видеоредактор.
2. Откройте Video Splitter дважды кликнув по ярлыку на рабочем столе или из меню Старт -> Все программы -> Solveig Multimedia -> SolveigMM Video Splitter Home Edition.
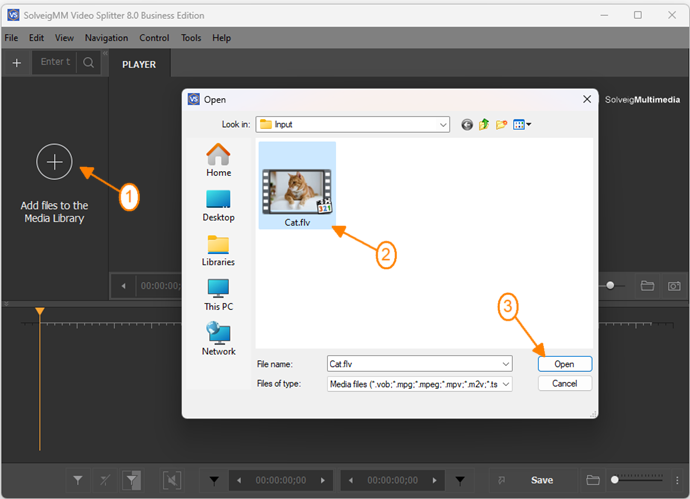
4. Move the file from the Media library to the timeline.
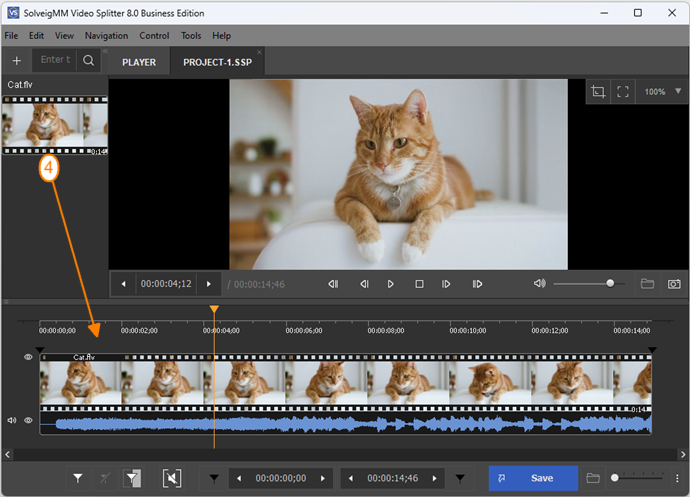
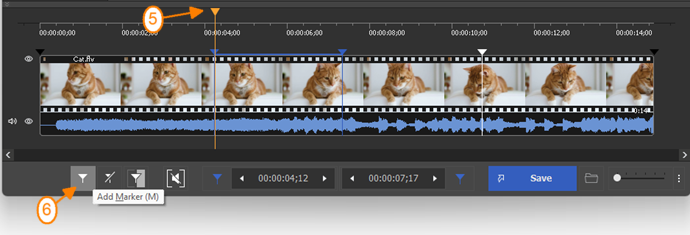
Для удобства поиска нужного кадра, с которого видео должно начаться вы можете изменить масштаб визуальной шкалы времени используя кнопки "Увеличить/уменьшить масштаб"или используя колесико мыши. Возможно увеличить масштаб шкалы времени с точностью до кадра.
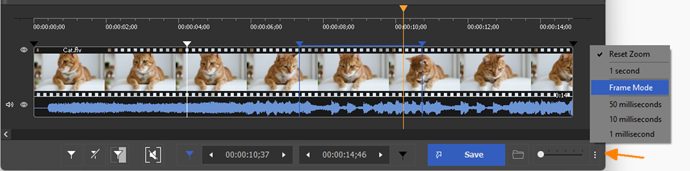
Вы также можете при необходимости изменить масштаб шкалы времени перейдя в меню You can also change the time format of the visual timeline if necessary by going to "Вид -> Формат времени" с настроек режима по умолчанию "Время и кадры (h:min:s;frame)" на режим "Время (h:min:s;ms)".
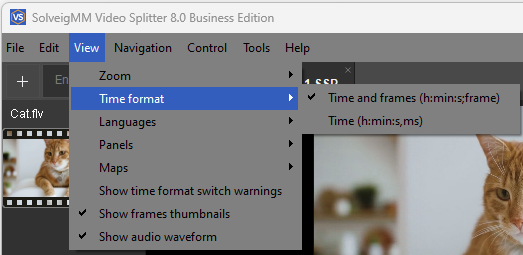
5. Когда все фрагменты для сохранения будут выбраны, просто нажмите на кнопку "Сохранить все фрагменты как" доступной в нижней панели программы или перейдите в меню "Файл -> Сохранить все фрагменты как".
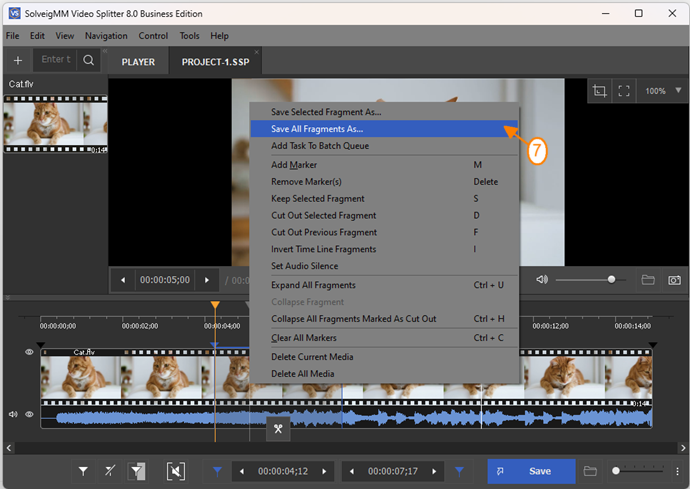
Откроется диалоговое окно, где нужно выбрать папку для сохранения конечного файла, задать имя для файлов. Нажмите кнопку "Сохранить" чтобы начать процесс редактирования.
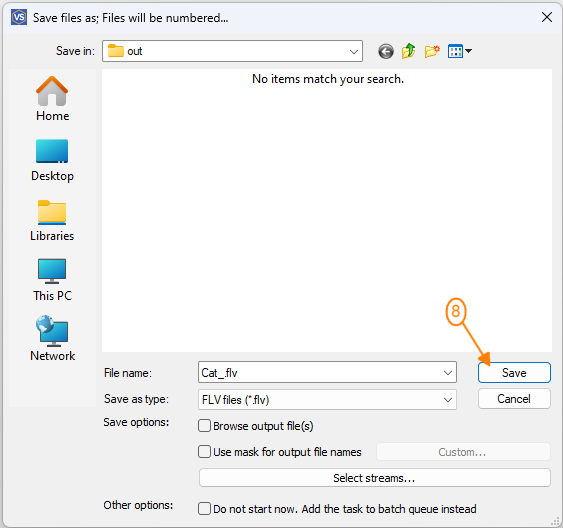
Откроется соответствующее окно, отображающее прогресс редактирования.
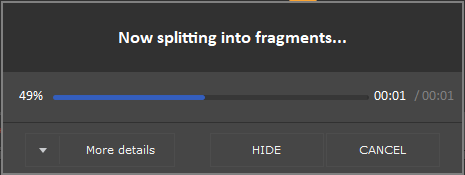
После завершения редактирования вы увидите уведомление.
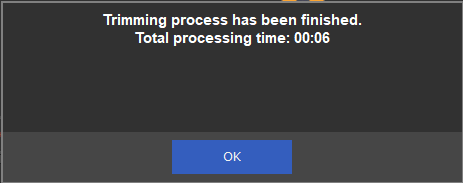
Вот и все! Спасибо за прочтение!
- https://www.solveigmm.com/ru/howto/how-to-split-avi-file-with-video-splitter/
- https://www.solveigmm.com/ru/howto/how-to-edit-avchd-file-with-solveigmm-video-splitter/
 Ольга Кровякова - менеджер технической поддержки в комании Solveig Multimedia с 2010 года.
Ольга Кровякова - менеджер технической поддержки в комании Solveig Multimedia с 2010 года.
Она является автором многих текстовых и видео инструкций по программным продуктам компании: Video Splitter, HyperCam, WMP Trimmer Plugin, AVI Trimmer+ и TriMP4.
Посколько она работает с программами каждый день, то хорошо знает как они работают. Свяжитесь с Ольгой по почте support@solveigmm.com, если у вас возникнут вопросы и она с радостью вам поможет!
 Rus
Rus  Eng
Eng  Deu
Deu  Ital
Ital  Esp
Esp  Port
Port  Jap
Jap  Chin
Chin