HyperCam Учебное пособие

Автор: Ольга Кровякова - изменено 5 марта 2024 г., создано 23 марта 2019 г.
Данный пошаговый учебник познакомит Вас с широкими возможностями захвата экранного видео программой HyperCam 6.
Содержание
Как записать экранное видео
Как захватить полноэкранное видео
Как захватить видео только из определенного окна
Как захватить видео в какой-либо области экрана
Работа с последними записями
Как добавить к Вашему видео надписи
Как настроить кодек, используемый для записи видео
Как записать аудио
Перемещение области захвата во время записи
Как отобразить надпись по таймеру
Как отредактировать Ваше видео
Настройка HyperCam 6
Настройка надписей
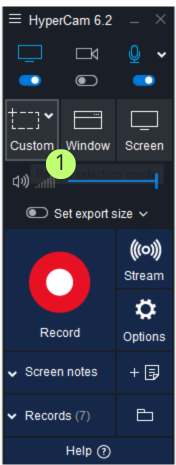
Вы увидите, как откроется главное окно программы. Перед тем, как записывать видео, Вы должны выбрать одну из доступных областей захвата. Вы можете прочесть подробнее о различных режимах захвата ниже по тексту данного учебника, однако, сейчас просто щелкните кнопку "Область".
Шаг 2. Теперь задайте на экране область, которую Вы хотите записать. Просто укажите мышью левый верхний угол области и щелкните левой кнопкой мыши, затем задайте размер области, указав мышью координаты ее правого нижнего угла и снова щелкните левой кнопкой мыши. Выбранная область обозначается красной рамкой, как на снимке справа.
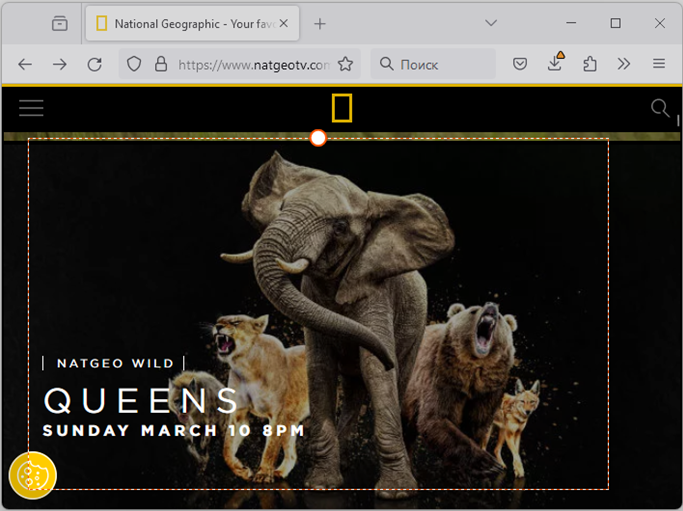
Шаг 3. Теперь щелкните большую красную кнопку, чтобы начать запись видео. Кстати, запомните горячую клавишу для начала или остановки записи - по умолчанию это F2. Вы можете нажать ее в любой момент, чтобы приостановить или возобновить запись видео. Как только начнется запись, вы заметите, что окно HyperCam исчезло с экрана (вы ведь не хотите, чтобы оно попало в область вашего видео?) и минимизировалось в HyperCam Toolbar:
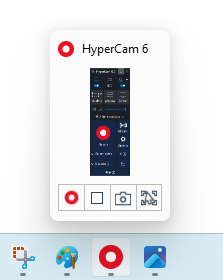
Шаг 4. Теперь попробуйте выполнить несколько произвольных действий в области захвата - подвигайте мышью, откройте несколько приложений и т.д.; все, что будет происходить при этом на экране внутри заданной нами области, будет записано. Чтобы поставить запись на паузу, нажмите F2.
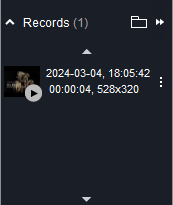
Шаг 5. Пока запись видео стоит на паузе, переместите указатель мыши к HyperCam Toolbar и щелкните кнопку Стоп. Вы также можете нажать кнопку F3, которая является горячей клавишей, назначенной на это действие по умолчанию. Поздравляем! Вы только что записали ваше первое видео! Вы можете увидеть вашу запись в разделе Последние записи, где Вы сможете проиграть ее, открыть папку, в которой она размещена, либо отредактировать эту запись с помощью HyperCam Media Editor
Как захватить полноэкранное видео
HyperCam 6 поддерживает несколько режимов захвата: полноэкранный захват, захват области и захват окна.
Полноэкранный захват удобен, если Вы хотите показать, что происходит на всей области экрана, например, для того, чтобы ясно показать взаимодействие различных приложений.
Чтобы захватить полноэкранную область, выполнте следующие шаги:
Шаг 1. Запустите HyperCam, если он еще не запущен. Вы должны увидеть главное окно программы. Затем, щелкните по кнопке Экран, чтобы выбрать режим полноэкранного захвата. В этом режиме будет записана вся область экрана целиком.
Шаг 2. Щелкните кнопку Запись (большая красная кнопка) или нажмите F2, чтобы начать запись видео.
Шаг 3. Когда закончите, нажмите F2, чтобы приостановить запись, или F3, чтобы остановить запись и сохранить видео-поток на жесткий диск в виде AVI-файла. Вы можете найти все Ваши видео в разделе Последние записи:
Как захватить видео только из определенного окна

Шаг 2. Теперь нужно выбрать окно для захвата. Существует два способа сделать это: вы можете выбрать желаемое окно напрямую, кнопкой Выбор окна (1), либо выбрать окно по его заголовку из выпадающего списка (2). Обратите внимание, что граница выбранного окна на снимке с экрана справа, подсвечивается красной рамкой.

Шаг 3. Нажмите F2 для начала записи. Как только Вы закончили, нажмите F3, чтобы остановить запись и сохранть AVI-файл на ваш жесткий диск.
Как захватить видео в какой-либо области экрана
С помощью HyperCam 3 вы легко можете записать видео любой заданной области на экране. Это может быть, например, часть окна какого-либо приложения или просто некоторая область экрана.
Вот как это можно сделать:
Шаг 1. Запустите HyperCam, если он еще не запущен и в главном окне щелкните кнопку режима Область.

Шаг 2. Обозначьте область захвата с помощью мыши. Перемещая перекрестие по экрану, укажите левый верхний и правый нижний угол области захвата. Когда Вы закончите, вы должны увидеть красную границу вокруг выбранной области:


Шаг 3. Обратите внимание, вы можете задать размеры области мышью, либо точно установить ее размеры введя соответствующие значения в основном окне вручную:

Шаг 4. Чтобы начать запись, щелкните большую красную кнопку или нажмите F2. Чтобы остановить запись и сохранить полученное видео в файл, нажмите F3.
Работа с последними записями
В программе HyperCam 3 все записанные видео сохраняются в разделе Последние записи: 
В этом разделе вы можете проиграть Ваши видео-файлы, отредактировать их с помощью HyperCam Media Editor, открыть папку, в которой они хранятся или удалить уже не нужные записи. Выберите видео в списке (вы также можете использовать клавиши Ctrl или Shift для множественного выбора) и щелкните кнопку нужного действия.
Как добавить к Вашему видео надписи

Шаг 1. Прежде чем начинать запись видео нужно создать надписи. Перейдите в секцию Надписи. Это список имеющихся экранных надписией. В настоящий момент он пуст, поэтому щелкните кнопку  , чтобы создать новую надпись.
, чтобы создать новую надпись.
Дважды щелкните надпись, чтобы отредактировать ее текст, и введите там "Моя первая надпись".
Обратите внимание, что вы можете настроить надпись с помощью контекстного меню, вызываемого щелчком правой кнопкой мыши по надписи (рисунок справа).


Шаг 3. Установите позицию и размер надписи мышью.
Шаг 4. Теперь Вам нужно задать, каким образом эта надпись будет отображаться. Здесь есть два варианта: вы можете либо вызывать их горячей клавишей, либо настроить появление надписи по таймеру. Оба варианта требуют дополнительной настройки, поэтому щелкните кнопку  . Появится окно Настройки надписи. Давайте зададим нашей первой надписи горячую клавишу.
. Появится окно Настройки надписи. Давайте зададим нашей первой надписи горячую клавишу.
Шаг 5. Посмотрите на выделенную область на картинке слева. Здесь вы можете назначить горячую клавишу, которая будет вызывать появление надписи на экране. Пусть это будет комбинация Ctrl+F. Щелкните на текстовый блок, задающий горячую клавишу, затем нажмите клавиши Ctrl и F на Вашей клавиатуре.
Шаг 6. Нам нужно, чтобы горячая клавиша не только показывала, но и прятала надпись, поэтому отметьте обе опции: 
Шаг 7. Сохраните настройки, щелкнув кнопку  . Поздравляем! Вы только что создали свою первую экранную надпись! Вы можете в любой момент вызвать ее во время записи видео, нажав Ctrl+F.
. Поздравляем! Вы только что создали свою первую экранную надпись! Вы можете в любой момент вызвать ее во время записи видео, нажав Ctrl+F.
Как настроить кодек, используемый для записи видео
С помощью программы HyperCam 3 Вы можете записать видео в любой заданный формат, включая AVI, DivX, XviD, Intel Video и многие другие. Все что нужно - это установить соответствующие кодеки на Вашем компьютере и соответствующим образом настроить их.

Шаг 1. Запустите HyperCam 3 или переключитесь на него, если он уже запущен. Щелкните кнопку Параметры в основном окне программы. Появится окно Параметры.
Шаг 2. На вкладке Видео (она выбрана по умолчанию) Вы можете видеть выпадающий список всех видео кодеков, используемых в Вашей системе для сжатия видео. Выберите нужный кодек из списка.

Шаг 3. Щелкните кнопку Свойства, чтобы настроить параметры сжатия, если это требуется (обратитесь к документации кодека, чтобы узнать больше о настройках сжатия).
Примечание: Эта вкладка также позволяет задать частоту кадров видео и выбрать конечную папку, в которую будет сохранен файл.
Шаг 4. Щелкните кнопку  , чтобы сохранить настройки и вернуться к главному окну.
, чтобы сохранить настройки и вернуться к главному окну.
Как записать аудио
Подходящий звуковой ряд может быть так же важен, как и само видео. Например, запись звука незаменима, если Вы хотите добавить голосовые комментарии к своим действиям, записываемым на видео. Другое возможное применение - это захват с экрана игр или фильмов - и то, и другое требует записи звука параллельно с видео потоком.
С помощью HyperCam 6 Вы можете записать и звук.
Шаг 1. Запустите HyperCam 6 или переключитесь на его окно и щелкните кнопку Параметры, чтобы вызвать окно настроек, а затем перейдите на вкладку Звук:
Шаг 2. Убедитесь, что опция "Записывать звук" включена и выберите устройство звукозаписи (1). Обычно этим устройством является ваша звуковая карта.
Шаг 3. Выберите источника звука для записи из списка (2). Это может быть гарнитура, микрофон, аудио вход и т.д.
Примечание: Если Вы хотите записывать системный звук, но в вкладке "Иcточник" отсутствует поле "Stereo Mix", то подключить его можно, используя данное краткое руководство.
Шаг 4. Настройте параметры сжатия (3). По умолчанию звук записывается без сжатия, но вы можете выбрать один из доступных аудио-кодеков, чтобы сжимать записываемый звук.
Шаг 5. Щелкните кнопку  , чтобы сохранить настройки. Теперь, когда Вы будете захватывать видео, HyperCam 6 запишет также и звук.
, чтобы сохранить настройки. Теперь, когда Вы будете захватывать видео, HyperCam 6 запишет также и звук.
Перемещение области захвата во время записи
Представьте: Вам нужно сделать захват одного приложения, но Вы также хотите записать, как Вы запускаете его из меню Пуск. В обычной ситуации это потребовало бы увеличения области захвата, либо использования полноэкранного захвата. Однако лучше воспользоваться функцией перемещения области записи - этот способ не только более элегантен, он еще и позволяет уменьшить размер результирующего видео.
Существует три способа включения функции панорамирования области записи (1):
- Во-первых, Вы можете включать и выключать этот режим нажатием определенной горячей клавиши, по умолчанию - Shift + F3.
- Во-вторых, Вы можете нажать клавишу-модификатор (Shift + Ctrl в нашем случае) - пока эта клавиша или клавиши остаются нажатыми, область захвата перемещается вслед за курсором мыши.
- В-третьих, Вы можете установить режим перемещения области захвата постоянно включенным с помощью одноименной опции.

Шаг 2. Давайте выберем второй вариант - клавиши-модификаторы Shift + Ctrl. Включите соответствующие опции и сохраните параметры, щелкнув кнопку OK.
Шаг 3. Теперь начните запись видео. Обратите внимание: режим перемещения области записи работает только при захвате области или окна.
Шаг 4. Как только начнется захват, нажмите Ctrl + Shift одновременно. Затем, продолжая удерживать клавиши нажатыми, начинайте перемещать указатель мыши. Вы должны увидеть, как область захвата перемещается вслед за курсором:
Шаг 5. Отпустите клавиши Shift + Ctrl, когда область окажется там, где Вы задумали. Нажмите клавишу F3, чтобы остановить запись.

Как отобразить надпись по таймеру
Чтобы узнать основы создания надписей, обратитесь к разделу создание надписей данного учебника. Этот же раздел покажет, как использовать другие возможности работы с экранными надписями.
Шаг 1. Запустите HyperCam, если он еще не запущен, и откройте раздел Надписи.
Шаг 2. В этом учебнике мы создадим 3 различных надписи. Щелкните кнопку  , чтобы создать первую из них, затем выделите ее в списке и щелкните кнопку
, чтобы создать первую из них, затем выделите ее в списке и щелкните кнопку  . Появится окно настройки надписей:
. Появится окно настройки надписей:
Шаг 3. Введите "Я нижняя надпись" в текстовом поле (1). Это будет текст нашей первой надписи. Затем, включите опции (2) и (3). Это приведет к тому, что наша надпись будет зафиксирована на нижнем крае области захвата и будет перемещаться вместе с ней. Примечание: Вам потребуется включить эту опцию, если Вы планируете использовать функцию перемещения области захвата.

Шаг 4. Теперь настройте время появления этой надписи. Нам нужно, чтобы она появлялась на 5-ой секунде видео. Примечание: можно использовать и дробные отрезки времени.
Шаг 5. Опция "Обновлять каждые" задает частоту, с которой надпись будет обновлять свое содержимое. В нашем случае эта опция не используется, т.к. содержимое надписи не меняется. Но она потребуется в дальнейшем.
Шаг 6. Настройте размер и цвет надписи по желанию и щелкните кнопку OK, чтобы сохранить ее.
Шаг 7. Теперь снова щелкните кнопку  , чтобы создать вторую надпись, затем щелкните
, чтобы создать вторую надпись, затем щелкните  и установите параметры надписи, как показано на картинке.
и установите параметры надписи, как показано на картинке.

Шаг 8. Введите текст в поле (1), включите отображение (2) и введите "7" в поле (3). Такие настройки позволят отобразить надпись сразу после начала записи и скрыть через 7 секунд.
Шаг 9. Измените размер, положение, цвет надписи и сохраните ее, нажав ОК.
Шаг 10. Теперь создадим третью надпись. Эта надпись содержит макрос. Макросы - это особые строки, которые заменяются на определенные значения во время записи.
Введите текст и выберите макрос Time из выпадающего списка (1).

Шаг 11. Введите 0.5 в поле "Обновлять каждые" (2). Это позволит надписи обновлять свое содержимое два раза в секунду.
Шаг 12. Еще мы назначим горячую клавишу, просто чтобы иметь возможность выключить эту надпись в любое время. Задайте Ctrl + T в качестве горячей клавиши и включите опцию Скрыть (3).
Шаг 13. Щелкните кнопку OK, чтобы сохранить изменения, и начинайте запись!
Шаг 14. Как видно, все наши надписи на своих местах, и работают именно так, как мы задумывали. Отличная работа!

Как отредактировать Ваше видео
После того, как Вы записали экранное видео, Вам может потребоваться отредактировать его, т.е. вырезать ненужные части, объединить два видео в одно, или разделить один видео-файл на несколько меньшего размера. В этом разделе Вы можете прочесть о редактировании записанного видео с помощью программы HyperCam Media Editor.
Шаг 1. Сначала Вы должны записать экранное видео с помощью HyperCam 3. Предположим, Вы это уже сделали. Теперь, чтобы отредактировать свое видео, выберите файл в разделе Последние записи и щелкните кнопку Ред. Запустится HyperCam Media Editor с уже открытым файлом Вашего видео.
Шаг 2. Для целей данного примера, давайте предположим, что мы хотим отрезать первые и последние 5 секунд видео. Чтобы указать желаемый фрагмент, следует использовать маркеры. Маркеры - это небольшие треугольники на шкале времени внизу.
Шаг 3. Щелкните левый маркер (1), чтобы выбрать его (он должен стать желтым). В поле задания времени (2) напишите 00:00:05:00. Это соответствует 5-ти секундам.
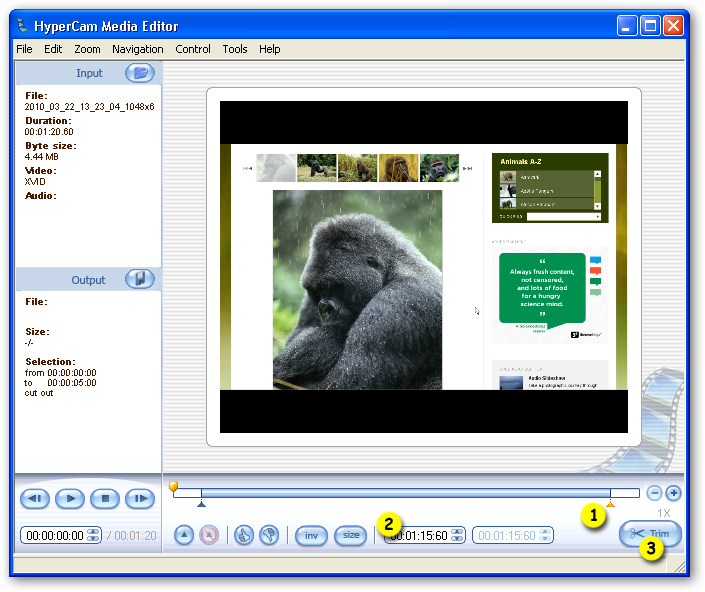
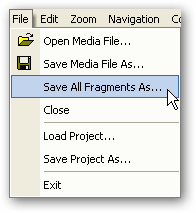
Шаг 5. Теперь выберите фрагмент, щелкнув его мышью. Он должен стать желтым. Этот фрагмент будет сохранен, тогда как два других - в начале и в конце файла - нет. Чтобы сохранить выделенный фрагмент, щелкните кнопку Монтаж (3).
Шаг 6. Задайте желаемое имя для видео файла и завершите сохранение. Поздравляем! Вы только что отредактировали свое первое видео!
Настройка HyperCam 6
Вкладка Видео
2. Скорость (кадры/сек) Данная опция устанавливает частоту кадров, с которой будет записано видео. Чем выше это значение, тым выше будет качество конечного видео. Однако чересчур большие значения могут приветси к проблемам кодирования, если Ваша система недостаточна производительна.
Примечание: Вы можете установить разные значения частоты кадров для записи и для воспроизведения. Это позволяет увеличить или уменьшить скорость воспроизведения, но звук в таком режиме не записывается. Чтобы увеличить скорость воспроизведения - установите частоту кадров воспроизведения выше, чем записи. Чтобы уменьшить скорость - установите ее ниже, чем частоту кадров записи.
3. Ключевой кадр каждые N кадров. Эта настройка определяет как часто должен записываться полный кадр в конечный файл. Все промежуточные кадры будут содержать лишь изменения, произошедшие в сцене со времени предыдущего кадра. Высокие значения позволяют достичь более высокой частоты кадров, но затрудняют редактирование AVI файла в редакторе видео. Кроме того, это увеличивает размер получаемого видео.
4. Сохранять в. В данную папку будут сохраняться записанные Вами видео файлы.
Вкладка Звук
Эта вкладка позволяет настроить параметры записи звука.
1. Записывать звук - включите данную опцию, чтобы разрешить запись звука.
2. Устройство - выберите устройство, с помощью которого будет записан звук. Обычно это Ваша звуковая карта - внешняя или встроенная.
2. Источник - здесь Вы можете выбрать, откуда следует записывать звук. Это может быть вход микрофона, гарнитуры и т.д. Также Вы можете выбрать опцию "Стерео микс", чтобы HyperCam записывал весь звук, который Вы слышите из колонок.
4. Алгоритм сжатия звука - здесь Вы можете выбрать аудио-кодек. По умолчанию звук пишется несжатым.
Вкладка Прочее
1. Многослойные окна. Включите эту опцию, чтобы захватывать полупрозрачные окна.
2. Указатель мыши. Включите, если хотите, чтобы на Вашем видео был виден курсор мыши.
3. Анимировать щелчок. Щелчок мышью очень легко пропустить при просмотре видео. Однако щелчок мышью может быть критичен при записи видео-учебников или демонстрационных роликов. HyperCam 6 может отрисовывать небольшую звездочку каждый раз, когда Вы щелкаете кнопкой мыши. Для использования анимации щелчка включите данную опцию и наcтройте размер и цвет звездочки так, чтобы она лучше всего соответствовала записываемому видео.
4. Громкость щелчка мыши - название говорит за себя. Данная настройка требует, чтобы был включен режим записи звука.
Вкладка Вид
Здесь Вы можете задать горячие клавиши для паузы, остановки и возобновления записи, настроить способ включения функции перемещения области захвата и настроить различные другие параметры интерфейса программы.
Настройка надписей
Список параметров, которые Вы можете использовать для настройки экранных надписей.
- Это текстовая область. Введите здесь текст надписи.
- Укажите настройки шрифта: стиль, цвет, выравнивание и т.д.
- Эти две опции позволяют создать "липкую" надпись, которая цепляется к верхнему или нижнему краю области захвата и перемещается вместе с ней.
- Эти переключатели задают поведение надписи.
- Задайте горячую клавишу, которая показывает или прячет надпись, либо и то и другое вместе. Вы можете использовать комбинации любых клавиш, включая модификаторы Ctrl, Shift или Alt.
- Данные поля предназначены для создания надписи, которая появлется или прячется по таймеру. Вы можете прочитать подробное описание этой функции здесь.
- Эта опция помещает макрос в текст надписи. На текущий момент поддерживаются следующие макросы:
%time% вставляет текущее время. Обратите внимание, Вам потребуется установить значение параметра "Обновлять каждые" в некоторое ненулевое значение, если Вы хотите, чтобы текст надписи обновлялся.
%date% вставляет текущую дату.
%key% вставляет в текст надписи название нажатой клавиши. Например, если во время записи видео Вы нажмете Ctrl + W, данный макрос отобразит строку "Ctrl + W". Эта настройка очень удобна для снабжения видео комментариями о клавишах, которые Вы нажимаете.
%uname% вставляет имя текущего пользователя.
%file% и %path% показывают имя файла и путь, из которого проигрывается данное видео.
- Включите эту опцию, что сделать текущие настройки настройками по умолчанию для всех новых надписей.
- https://www.solveigmm.com/ru/howto/how-to-achieve-a-good-video-quality-using-hypercam/
- https://www.solveigmm.com/ru/howto/how-to-record-a-skype-session-with-hypercam/
 Ольга Кровякова - менеджер технической поддержки в комании Solveig Multimedia с 2010 года.
Ольга Кровякова - менеджер технической поддержки в комании Solveig Multimedia с 2010 года.
Она является автором многих текстовых и видео инструкций по программным продуктам компании: Video Splitter, HyperCam, WMP Trimmer Plugin, AVI Trimmer+ и TriMP4.
Посколько она работает с программами каждый день, то хорошо знает как они работают. Свяжитесь с Ольгой по почте support@solveigmm.com, если у вас возникнут вопросы и она с радостью вам поможет!
 Rus
Rus  Eng
Eng  Deu
Deu  Ital
Ital  Esp
Esp  Port
Port  Jap
Jap  Chin
Chin