Как отредактировать MPEG2 файл

Автор: Ольга Кровякова - изменено 4 марта 2024 г., создано 27 марта 2019 г.
Вы хотите отредактировать ваш фильм или клип? SolveigMM Video Splitter вам в этом поможет! Этот продукт позволяет удалять ненужные части из видео файла без потери исходого качества. Это руководство описывает как вы можете отредактировать MPEG2 файл. Редактирование MPEG2 файлов производится с точностью до кадра. Поскольку не используется полная конвертация файлов, сохраняется качество исходного видео изображение и звука.
Понимание некоторых основных моментов используемых в этом руководстве позволит использовать SolveigMM Video Splitter наиболее удобным способом.
|
|
Маркер установлен на текущей позиции слайдера |
|
|
Выбранный маркер обозначается оранжевым цветом. |
Фрагмент это часть видео или аудио файла, ограниченная двумя маркерами, чтобы быть сохраненным или удаленным в конечном файле, например блок рекламы который вы хотите удалить. Выбранные фрагменты имеют оранжевый цвет. Фрагменты, помеченные на удаление имеют белый цвет.
Примеры фрагментов представлены в таблице ниже:
| Цвет фрагмента | Описание |
|---|---|
| Этот фрагмент был помечен на удаление. Его не будет в конечном файле | |
| Этот фрагмент был помечен на сохранение. Он будет включен в конечный файл | |
| Этот фрагмент был помечен на удаление. Его не будет в конечном файле. Желтый цвет означает что вы можете редактировать его (удалять, пометить на сохранение) | |
| Этот фрагмент был помечен на сохранение. Он будет включен в конечный файл. Желтый цвет означает что вы можете редактировать его (удалять, изменять время окончания и начала фрагмента). |
Панель управления содержит основные инcтрументы для редактирования.
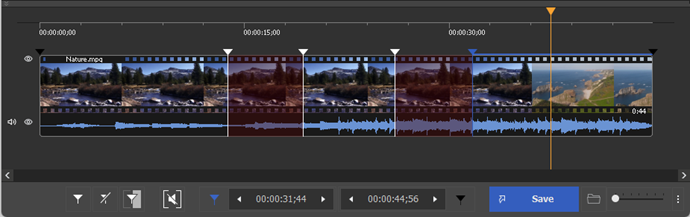
Описание элементов интерфейса программы представлено в таблице ниже.
| Элемент окна | Описание | Горячая клавиша |
|---|---|---|
|
|
Добавить маркер: Добавляет маркер к текущей позиции слайдера |
M
|
|
|
Удалить маркер: Удаляет текущий маркер или фрагмент |
Delete
|
|
|
Пометить фрагмент на сохранение: назначить тип фрагмента |
S
|
|
|
Пометить фрагмент на удаление: назначить тип фрагмента |
D
|
|
|
Инвертировать: Инвертировать фрагменты на таймлайне |
I
|
|
|
Размер: Подсчитать разммер конечного файла (доступно для AVI, MP3) |
Ctrl+F
|
|
|
Старт: Начинает редактирование или пакетную обработку (если есть какие либо задачи в очереди заданий) |
Ctrl+T
|
|
|
Временная позиция левого маркера. Вы можете отредактировать это значение в ручную | |
|
|
Временная позиция правого маркера. Вы можете отредактировать это значение в ручную | |
|
|
Увеличить: Увеличиывает разрешение слайдера шкалы времени, чтобы сделать редактирование соседних маркеров более комфортным (*) |
NumPad+
|
|
|
Уменьшить: Уменьшает разрешение слайдерашкал времени (*) |
NumPad-
|
|
|
Шкала масштаба: текущее разрешение слайдера шкалы времени. Значение "1X" означает стандартное разрешение без масштабирования | |
|
(*) - Чтобы увидеть шкалу времени после увеличения масштаба, вы можете использовать курсор прокрутки (под слайдером шкалы времени) и горячие клавиши Alt + Левая стрелка и Alt + Правая стрелка |
||
В нашем примере мы будет редактировать исходный ASF файл удалив два фрагмента за один проход
- Нажмите кнопку чтобы чтобы открыть файл для редактирования. Или выберите команду Открыть файл мультимедиа... из меню Файл.
- Выберите необходимый файл.
- Отметьте галочкой поле "Не индексировать" чтобы предотвратить немедленное индексирование файла. Если поле не отмечено, то откроется окно, изображенное на рисунке 2.
Примечание: Индексация файла гарантирует, что процесс редактирования будет происходить с точностью до кадра. Вырезанный фрагмент начнется в точности с того кадра, на котором был помещен маркер начальной позиции. И последний кадр вырезанного фрагмента будет заканчиваться именно на том кадре, на который был помещен маркер конечной позиции.
4. Нажмите кнопку Открыть чтобы открыть выбранный файл.
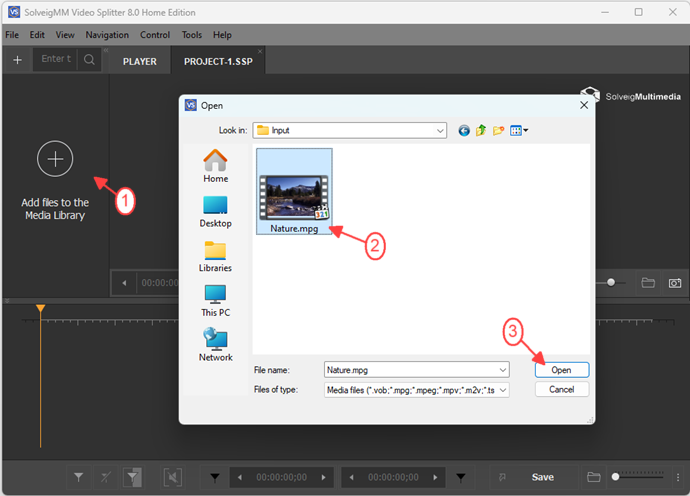
Рисунок 1
Move the file from the Media to the timeline.
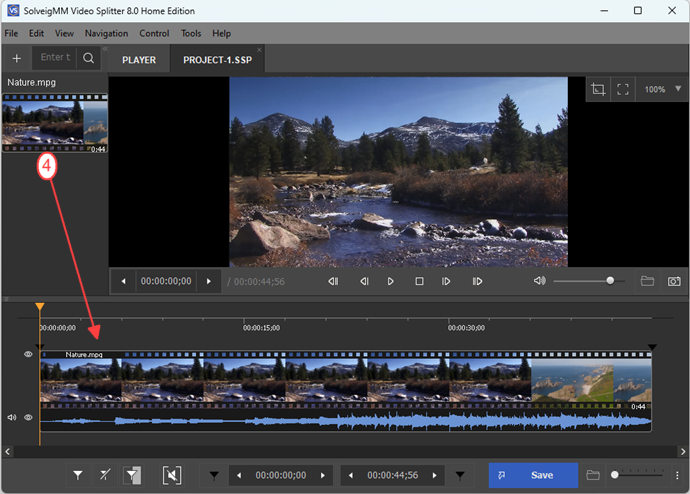
5. Найдите начало первого фрагмента, используя Видео слайдер.
6. Нажмите на кнопку Добавить маркер. Вы также можете добавить маркер, выбрав команду Добавить новый маркер контекстного меню или используя горячий ключ "M". Затем добавьте маркер конца фрагмента. Маркеры разделяют видео ролик на несколько частей (смотрите Основные моменты). В нашем примере мы раздели наш видео ролик на четыре части, добавив маркеры в нужные места.
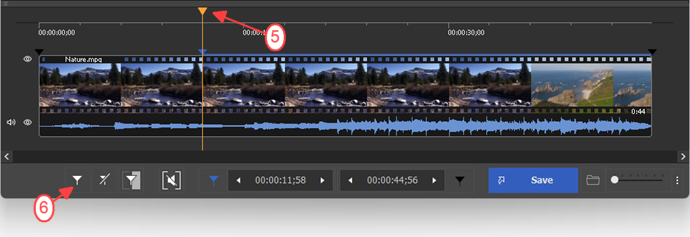
Рисунок 3
Примечение: Используя горячие клавиши вы можете выполнять некоторые задачи более оперативно. Список горячих ключей приведен в руководстве пользователя SolveigMM Video Splitter. Чтобы изменить назначенные в программе горячие клавиши выберите Настройки в меню Инструменты. В окне Настройки (рисунок 4) выберите название действия в списке Действие, назначьте необходимую клавишу или сочетание клавиш в списке Горячая клавиша и нажмите кнопку Установить. Кнопка Восстановить используется для установки настроек горячих клавиш по умолчанию.
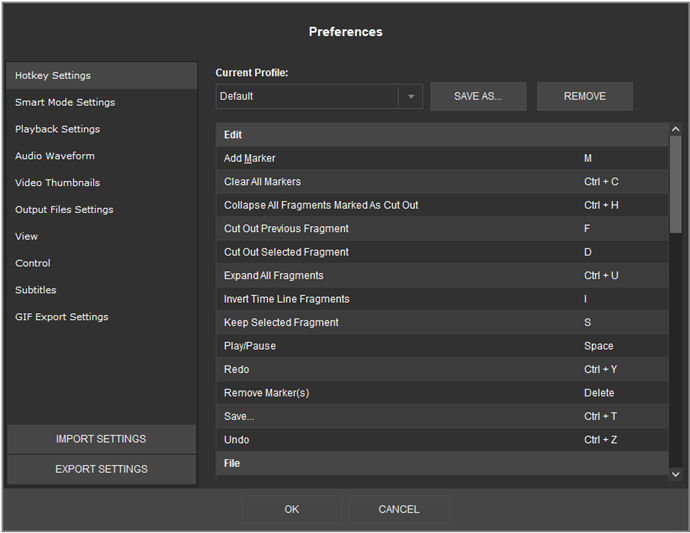
Рисунок 4
Set markers for all other fragments for saving or deleting.
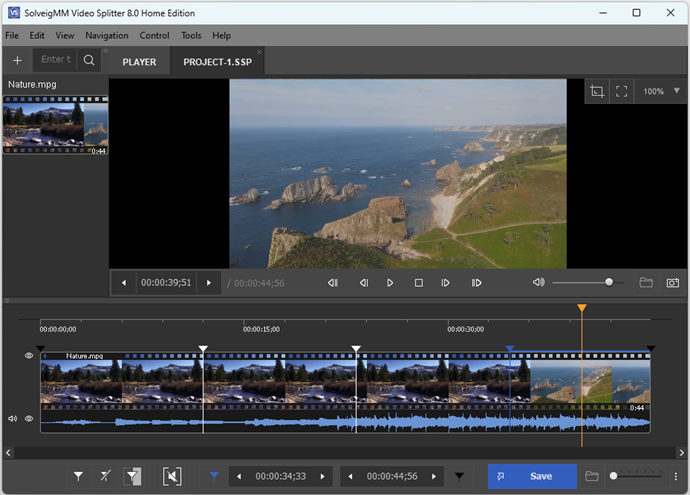
7. Выберите фрагмент, который хотите удалить нажав на него левой кнопкой мыши. Фрагмент изменит свой цвет на оранжевый
8. Нажмите кнопку чтобы пометить фрагмент на удаление. Вы также можете выбрать команду Пометить фрагмента на удаление из контекстного меню. Помеченный фрагмент изменит свой цвет на белый (смотрите Основные моменты).
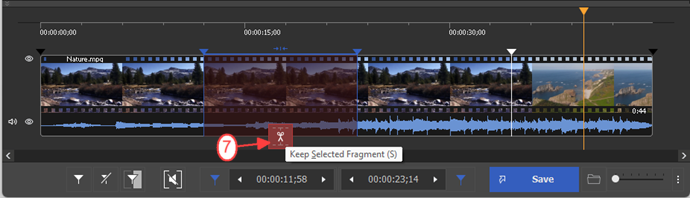
Рисунок 5
9. Выберите другие фрагменты которые вы хотите удалить из видео ролика. В нашем примере мы также пометили на удаление последний фрагмент как описано в пункте 8.
10. Нажмите кнопку Сохранить чтобы начать редактирование файла.
Примечание: SolveigMM Video Splitter позволяет сохранять и загржать файлы проекта. Вы можете сохранить файл проекта SolveigMM Video Splitter используя команду Сохранить фрагмент как... из меню Файл. Информация о маркерах, их позициях и типах фрагментов будет сохранена в файле проекта. Используя команду Загрузить проект... из меню Файл вы можете загрузить предварительно сохраненный проект и продолжить редактирование файла.
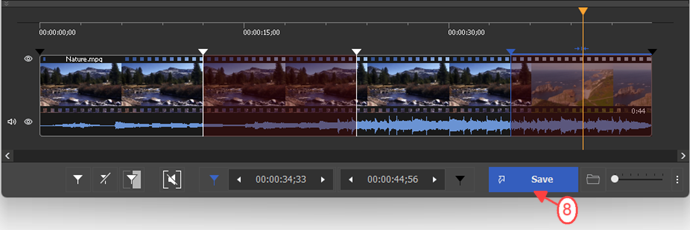
Рисунок 7
11. Введите имя файла в появившемся окне Сохранить текущий фрагмент как.
12. Нажмите кнопку Сохранить. Вы увидете текущий прогресс редактирования.
Новый сохраненный файл будет частью вашего исходного MPEG2 файла и будет состоять из двух фрагментов. Два фрагмента, которые помечены на удаление не будут содержаться в конечном видео ролике.
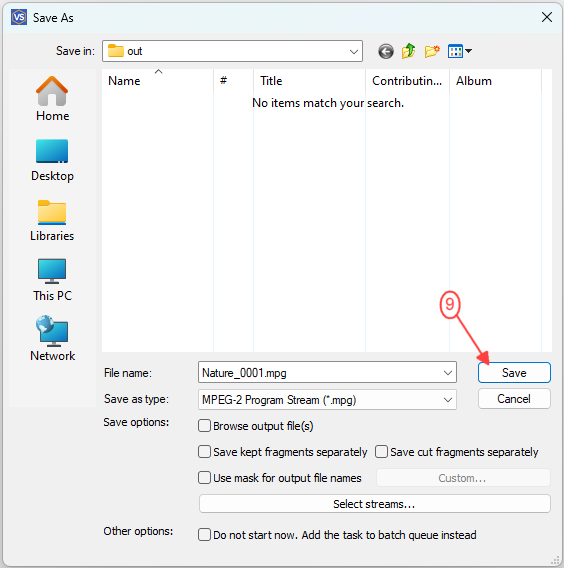
When the editing process will be completed browse the output file by clicking the appropriate button.
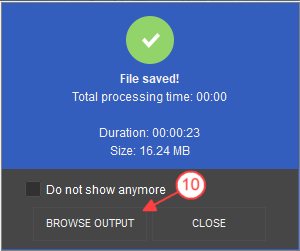
- https://www.solveigmm.com/ru/howto/how-to-edit-wmv-file-with-video-splitter/
- https://www.solveigmm.com/ru/howto/how-to-edit-mp3-file-with-video-splitter/
 Ольга Кровякова - менеджер технической поддержки в комании Solveig Multimedia с 2010 года.
Ольга Кровякова - менеджер технической поддержки в комании Solveig Multimedia с 2010 года.
Она является автором многих текстовых и видео инструкций по программным продуктам компании: Video Splitter, HyperCam, WMP Trimmer Plugin, AVI Trimmer+ и TriMP4.
Посколько она работает с программами каждый день, то хорошо знает как они работают. Свяжитесь с Ольгой по почте support@solveigmm.com, если у вас возникнут вопросы и она с радостью вам поможет!
 Rus
Rus  Eng
Eng  Deu
Deu  Ital
Ital  Esp
Esp  Port
Port  Jap
Jap  Chin
Chin