Как сделать клип для YouTube, Facebook и других социальных сетей

Автор: Ольга Кровякова - изменено 14 июня 2024 г., создано 29 марта 2019 г.
Когда нам хочется поделиться с друзьями забавными и интересными видеороликами через YouTube, Facebook и другие социальные сети, иногда возникает необходимость отредактировать видео перед загрузкой. В большинстве случаев нам хотелось бы иметь только какие-то определенные фрагменты или часть видео- или аудиоконтента клипа или фильма.
Чтобы отредактировать файл перед его публикацией на YouTube или Facebook, вы можете использовать, например, быстрый SolveigMM Video Splitter без потерь, который редактирует файлы всех популярных форматов, например: MP4, FLV, MOV, AVCHD, MPEG-2, MKV, MPEG-1, AVI, WMV, MP3, WMA и помогает сделать такие ролики за пару минут.
Просто следуйте этим простым шагам, чтобы порадовать своих друзей новым клипом.
Предположим, мы хотим удалить несколько частей фрагмента и сохранить два фрагмента из файла в один видеоклип.
1. Загрузите и установите Video Splitter
2. Запускаем программу из ее значка или из Пуск -> Все программы -> Solveig Multimedia -> SolveigMM Video Splitter 5 Home Edition
3. Откройте исходный входной файл, из которого вы хотите получить фрагмент.
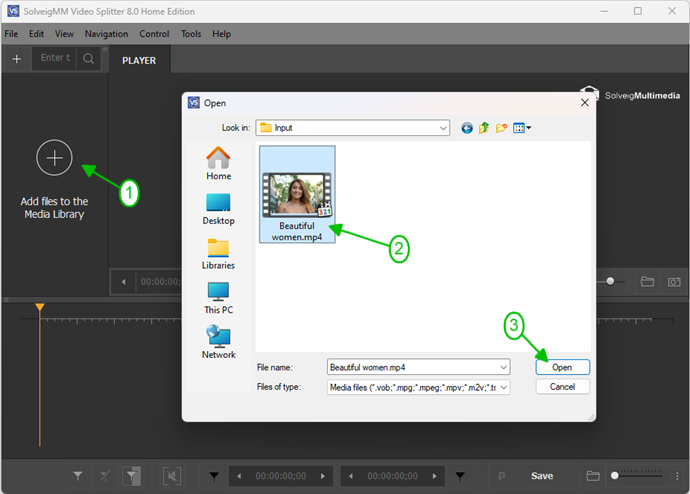
Picture 1
3. Move the file from the Media library to the timeline.
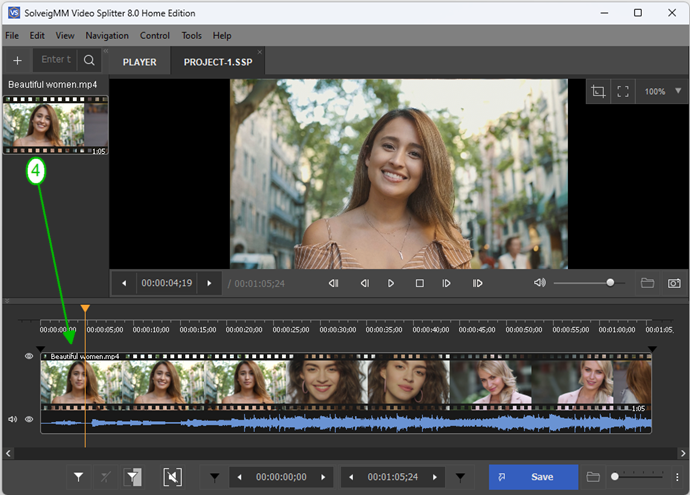
Picture 2
4. Выберите начальную и конечную временные позиции с помощью ползунка и маркеров. Переместите ползунок к началу фрагментов; выберите кнопку “Добавить маркер” , чтобы поместить маркер начала фрагмента’на временную шкалу.
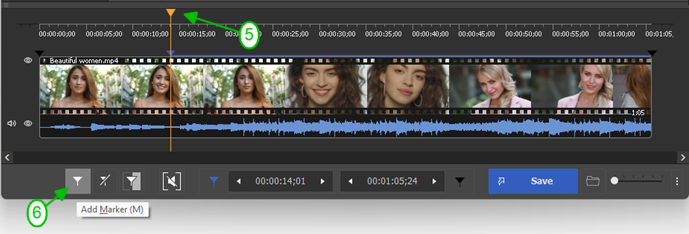
Picture 3
Примечание: вы можете масштабировать временную шкалу, выбрав удобный для вас масштаб, нажав специальную кнопку масштабирования или перемещая курсор по миниатюрам и затем вращая колесо мыши.
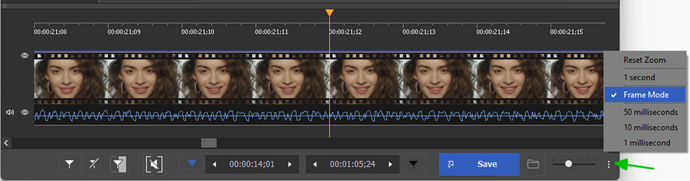
Picture 4
5. Затем переместите ползунок в конечное положение фрагментов и снова нажмите кнопку “Добавить маркер” или горячую клавишу “M&rdquo.
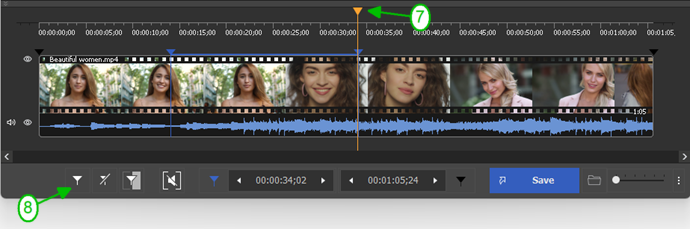
Picture 5
6. Переместите ползунок в область между маркерами, чтобы выбрать фрагмент, который будет удален. Его цвет изменится на оранжевый.
Нажмите кнопку “Вырезать выделенный фрагмент&rdquo.
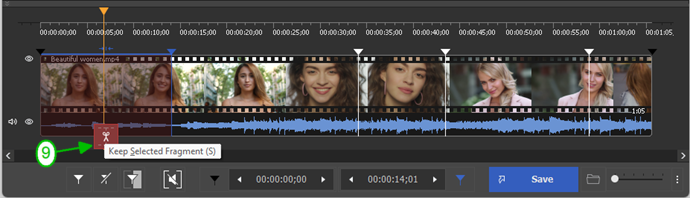
Picture 6
7. Затем таким же образом переместите ползунок к следующему фрагменту, который будет удален, и снова нажмите эту кнопку или горячую клавишу “D” . Вы также можете щелкнуть правой кнопкой мыши по фрагменту и в окне со списком выбрать соответствующее меню “Вырезать выбранный фрагмент&rdquo.
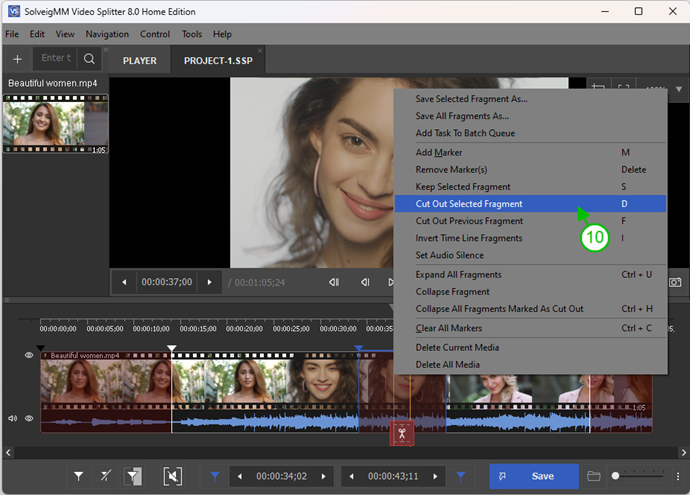
Picture 7
8. Наконец, вы получите вид временной шкалы, где для сохранения выбраны только два фрагмента.
Нажмите кнопку «Обрезать».
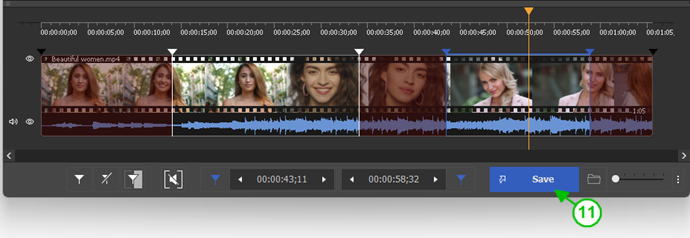
Picture 8
9. In the opened dialog window select the folder to save your output file, enter the name for your file and click the "Save" button.
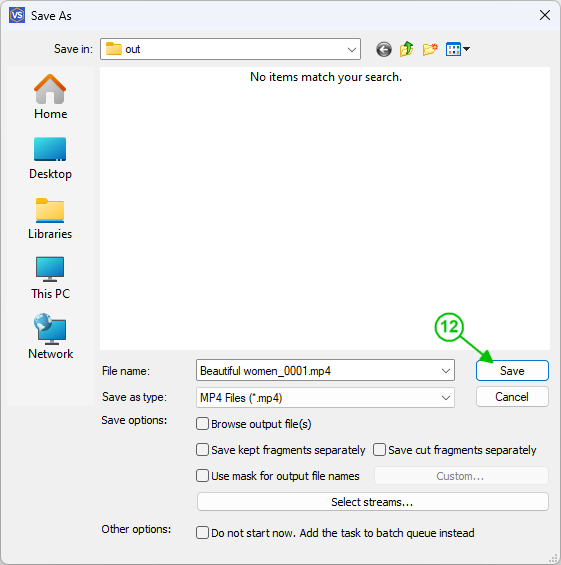
Picture 9
Начнется процесс редактирования. В конце вы получите готовый к загрузке ролик на YouTube, Facebook или другую социальную сеть.
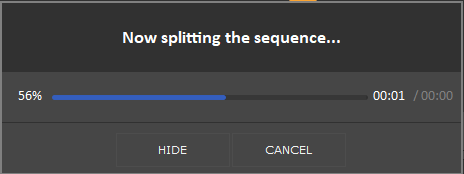
Picture 10
Good luck with your editing projects!
- https://www.solveigmm.com/en/howto/how-to-edit-mp4-file-with-video-splitter/
- https://www.solveigmm.com/en/howto/how-to-mute-sound-on-the-required-places-of-your-video-clip-with-video-splitter/
 Ольга Кровякова - менеджер технической поддержки в комании Solveig Multimedia с 2010 года.
Ольга Кровякова - менеджер технической поддержки в комании Solveig Multimedia с 2010 года.
Она является автором многих текстовых и видео инструкций по программным продуктам компании: Video Splitter, HyperCam, WMP Trimmer Plugin, AVI Trimmer+ и TriMP4.
Посколько она работает с программами каждый день, то хорошо знает как они работают. Свяжитесь с Ольгой по почте support@solveigmm.com, если у вас возникнут вопросы и она с радостью вам поможет!
 Rus
Rus  Eng
Eng  Deu
Deu  Ital
Ital  Esp
Esp  Port
Port  Jap
Jap  Chin
Chin