Как записывать экран по расписанию используя HyperCam 3

Автор: Ольга Кровякова - 2 апреля 2019 г.
Иногда возникает необходимость записи определенных событий, происходящих на рабочем столе комьютера в определенный момент времени, без участия пользователя. Например, если мы хотим записать веб-конференцию или семинар, онлайн вещание спортивного матча, или любого другого значимого для нас события, которое происходит в неудобное для нас время, когда наше присутствие за комьютером невозможно, или мы бы хотели заранее задать задачу записывающей программе и создать некоторое расписание для записи. Такую задачу можно осуществить используя HyperCam 3 и стандартный Планировщик заданий вашей системы.
Рассмотрим случай, когда нам необходимо начинать запись окна веб-ресурса в строго в определённый момент времени после включения компьютера.Для создания расписания, мы можем использовать стандартный Планировщик заданий системы совместно с HyperCam 3. При этом нам необходимо будет открыть веб-ресурс в определенный момент времени, который будет задан в Планировщике как время начала записи.
1. Откройте HyperCam 3 для выбора области записи (регион, окно или полный экран). Настройка сохранится после закрытия программы и перезагрузки компьютера.
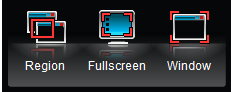
2. Откройте Планировщик заданий
Пуск –> Все программы –> Стандартные –> Служебные –> Планировщик заданий
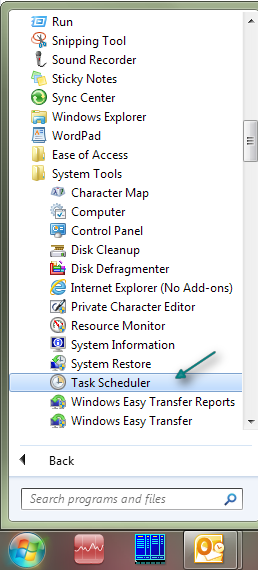
3. Нам необходимо будет создать в нем 3 задачи:
- для начала записи в определенный момент времени
- для остановки записи
Для запуска HyperCam после входа в систему
1) Выберите «Создать задачу»
2) Введите имя задачи во вкладке "Oбщие"
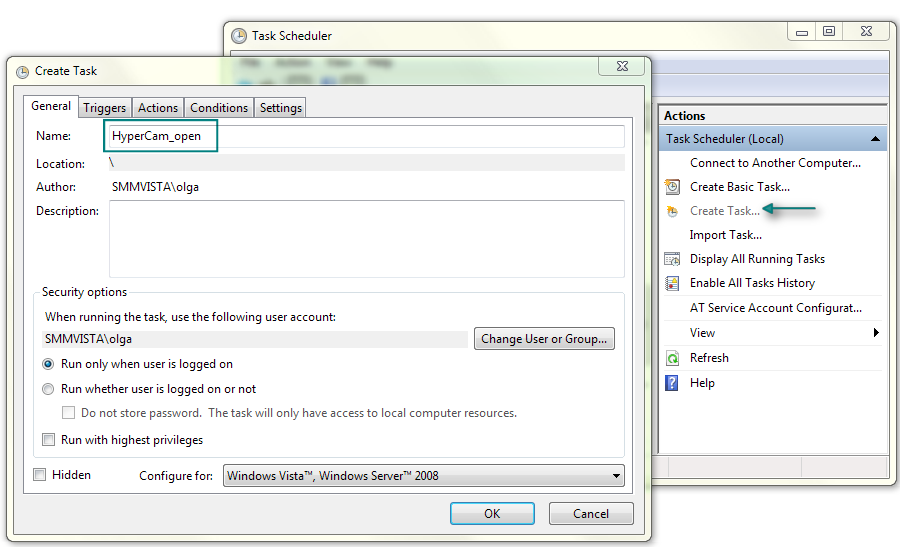
3) Во вкладке «Действия» выберите «Создать». В открывшемся окне в качестве действия выберите "Запуск программы", с помощью кнопки "Обзор" выберите "SMM_HyperCam.exe" в установленной папке программы.
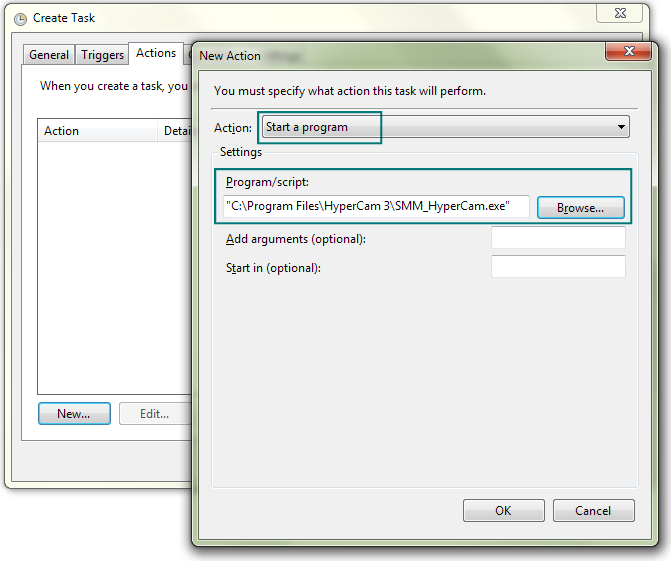
4) Во вкладке «Триггеры» выберите «Создать», в комбобоксе «Начать задачу» выберите «При входе в систему», нажмите OK.
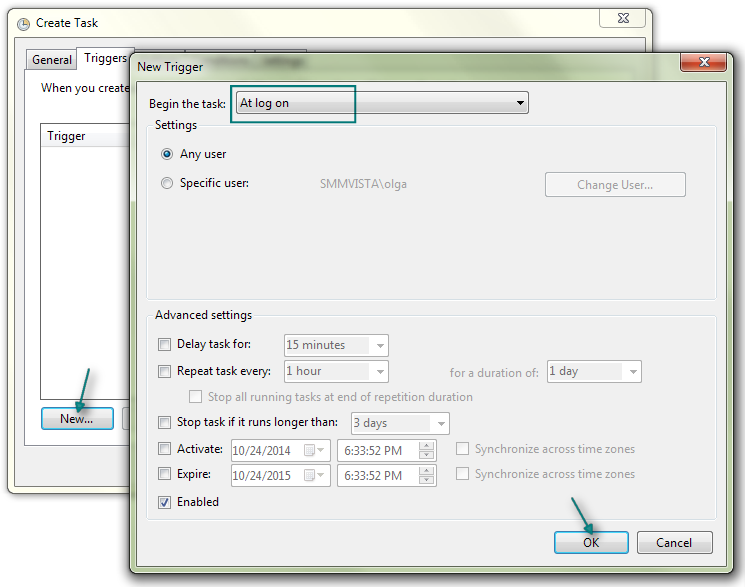
5) Нажмите ОK в настройках
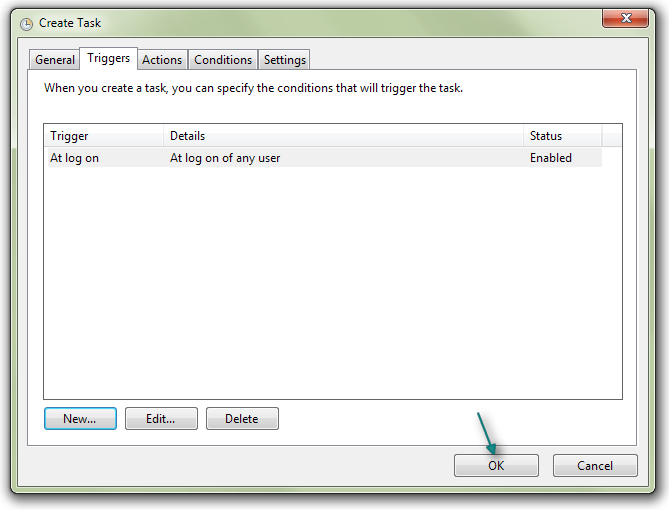
Для начала записи в определенный момент времени
1) Выберите "Создать задачу".
2) Во вкладке "Общие" задайте имя задачи.
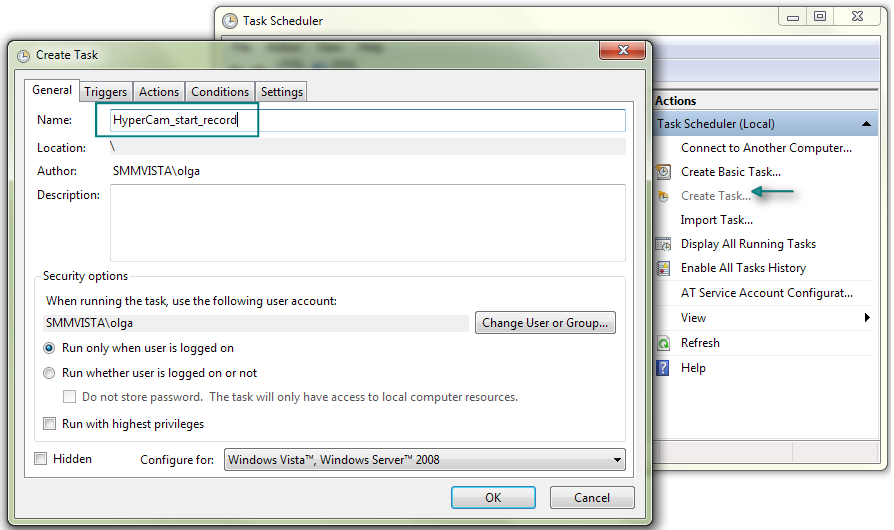
3) Во вкладке «Действия» выберите «Запуск программы», с помощью кнопки «Обзор» выберите «SMM_HyperCam.exe» и введите «start» в поле «Добавить аргументы».
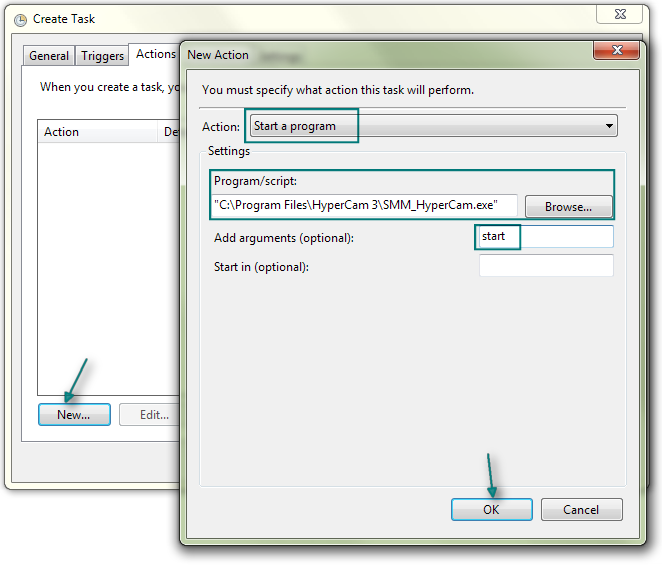
4) Во вкладке «Триггеры» сделайте настройки для времени включения записи, повторов и др.
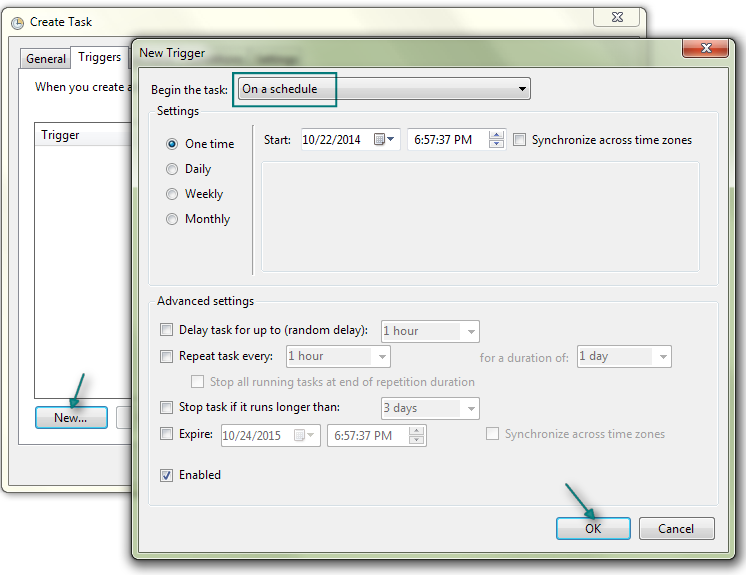
5) Нажмите "ОK" в этом окне и "OK" в окне «Создание задачи».
Для остановки записи
1) Создайте задачу, введите имя во вкладке "Общие"
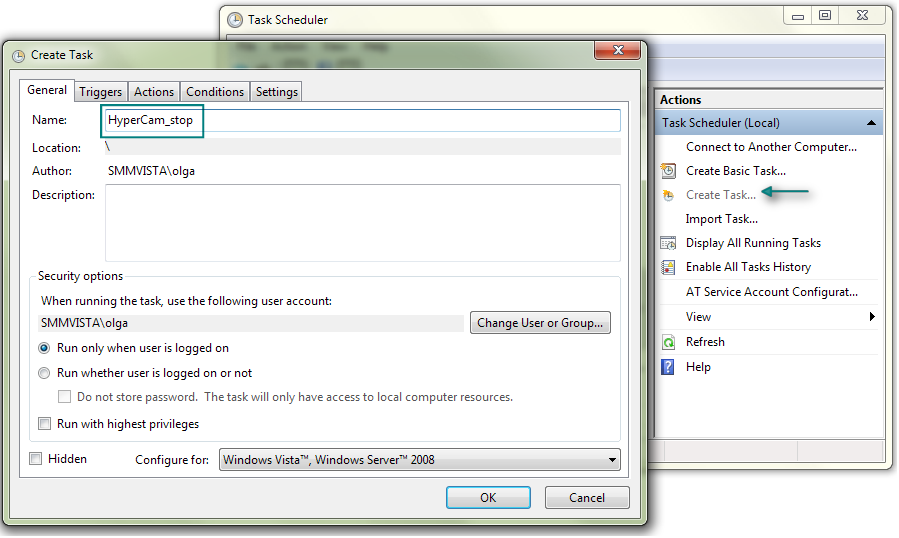
2) Во вкладке «Действия» выберите «Запуск программы», с помощью кнопки «Обзор» выберите «SMM_HyperCam.exe» и введите «stop» в поле «Добавить аргументы»
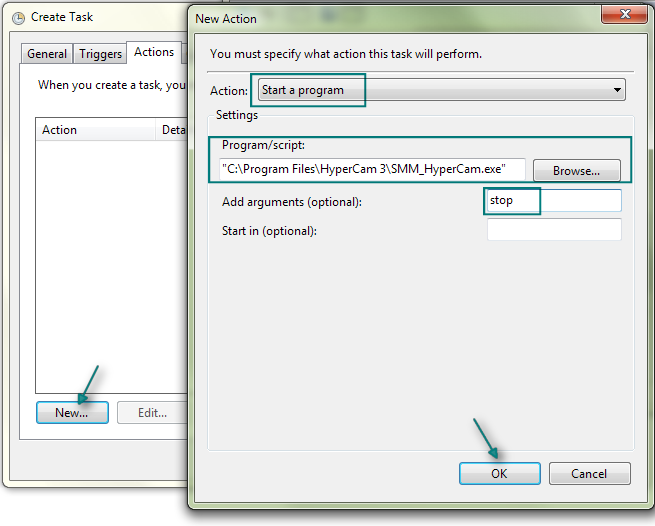
3) Во вкладке «Триггеры» сделайте настройки для времени остановки записи:
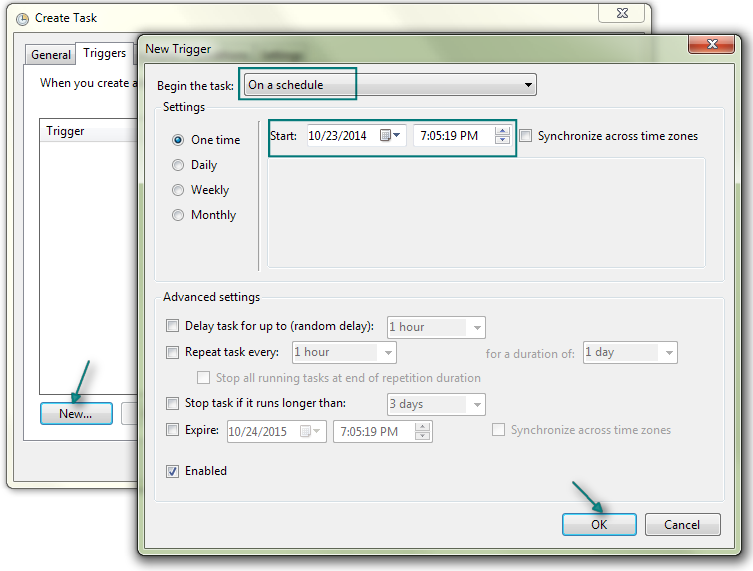
4) Нажмите "ОK" в этом окне и "OK" в окне "Создание задачи" и закройте Планировщик заданий.
В результате выполнения описанных действий, запись выбранного региона записи программой HyperCam 3 начнется и закончится автоматически в указанное в Планировщике заданий времени.
Желаем Вам успеха!
 Ольга Кровякова - менеджер технической поддержки в комании Solveig Multimedia с 2010 года.
Ольга Кровякова - менеджер технической поддержки в комании Solveig Multimedia с 2010 года.
Она является автором многих текстовых и видео инструкций по программным продуктам компании: Video Splitter, HyperCam, WMP Trimmer Plugin, AVI Trimmer+ и TriMP4.
Посколько она работает с программами каждый день, то хорошо знает как они работают. Свяжитесь с Ольгой по почте support@solveigmm.com, если у вас возникнут вопросы и она с радостью вам поможет!
 Rus
Rus  Eng
Eng  Deu
Deu  Ital
Ital  Esp
Esp  Port
Port  Jap
Jap  Chin
Chin