Как бесплатно загрузить файлы на Google Диск или Dropbox и поделиться ими со службой поддержки SolveigMM

Автор Ольга Кровякова — изменено 28 сентября 2023 г., создано 10 мая 2023 г.
Иногда, когда вы пишете нам в службу поддержки, мы просим загрузить исходный входной файл, который вы пытались использовать для редактирования, в любую службу обмена файлами, чтобы мы могли легко воспроизвести проблему со своей стороны и помочь вам в ближайшее время.
Мы часто рекомендуем использовать такие известные сервисы, как Google Drive и Dropbox.com для обмена файлами.
Если вы хотите знать, как загружать и делиться с нами файлами с помощью этих служб, прочтите это пошаговое руководство.
Загрузка и обмен файлами с помощью Google Диска
1. Откройте браузер и перейдите на сайт Google Диска по адресу https://drive.google.com
2. Зарегистрируйтесь или войдите в свою учетную запись Google.
3. В левом верхнем углу нажмите кнопку «Новый» / «Загрузка файла» или «Загрузка папки». Вы также можете создать здесь папку, используя пункт меню «Новая папка» (рисунки 1, 2).
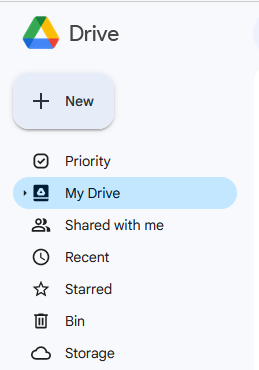
Изображение 1
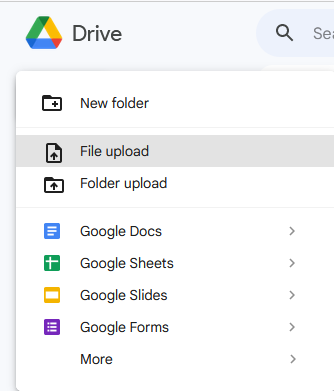
Изображение 2
Предположим, мы хотим загрузить 4 файла в одну папку на Google диске.
Для этого сначала создадим папку с помощью пункта меню «Новая папка» (рисунок 3).
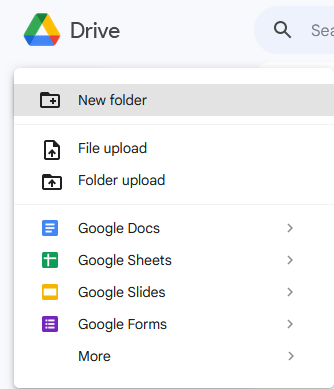
Рисунок 3
Дайте ему имя в открывшемся окне и нажмите кнопку «Создать» (Рисунок 4).
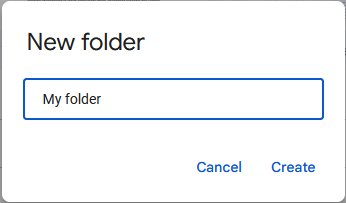
Рисунок 4
Дважды щелкните по нему, чтобы выбрать и открыть.

Вы увидите следующий вид (Рисунок 5).
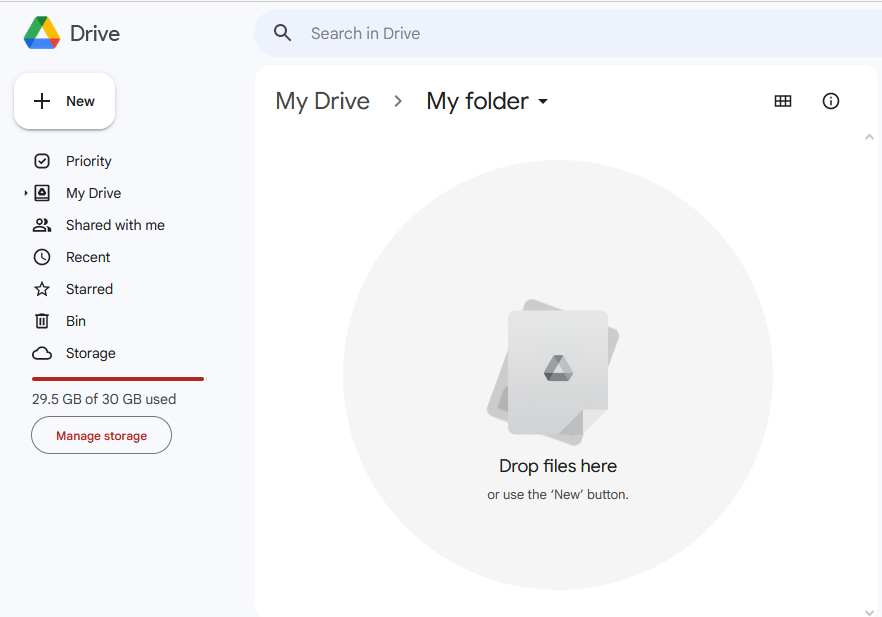
Рисунок 5
Перетащите файлы сюда или воспользуйтесь кнопками Новый / Загрузка файла в левом верхнем углу (см. рисунок 2).
Выберите файл или папку, которую хотите загрузить. Просмотрите папку с вашими файлами для загрузки. Выберите файлы и нажмите кнопку «Открыть» (Рисунок 6).
Вы можете выбрать несколько файлов для загрузки одновременно.
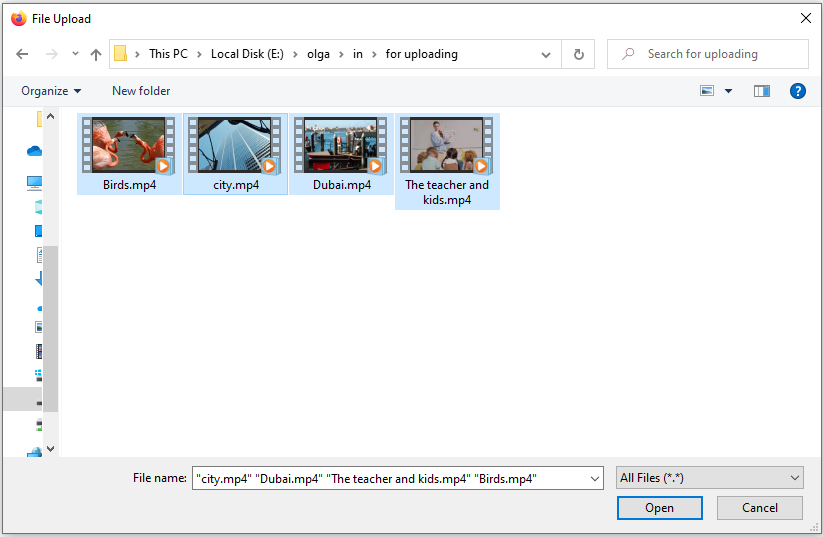
Рисунок 6
После этого вы увидите окно прогресса в правом нижнем углу браузера (рисунок 7).
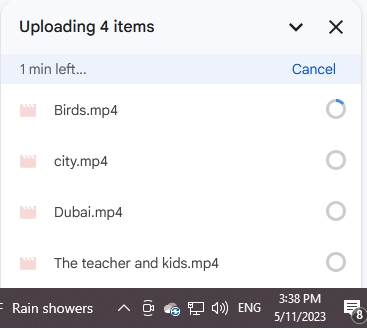
Изображение 7
Когда процесс завершится, вы увидите такой вид страницы своей учетной записи Google Диска (рисунок 8).
Файлы загружены сейчас.
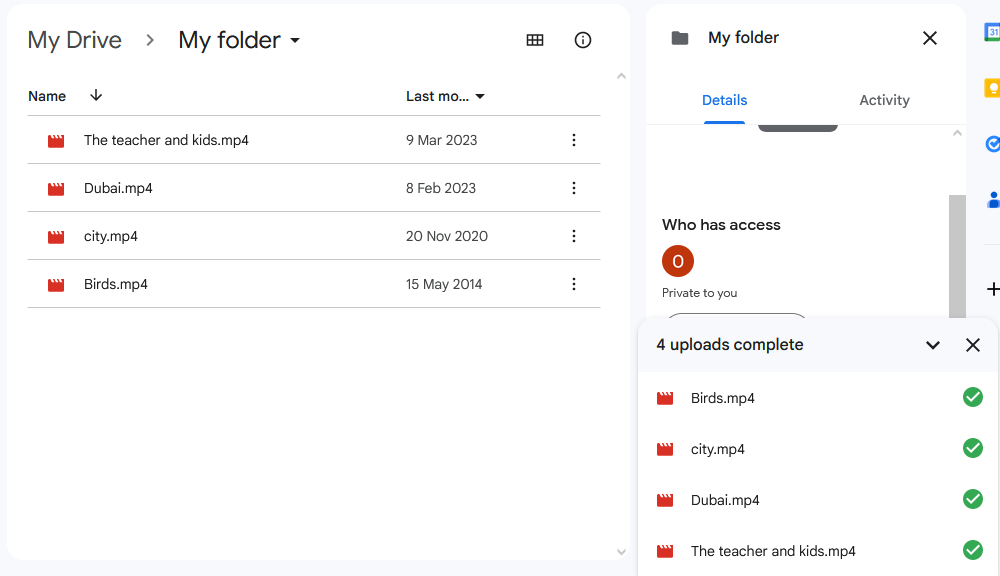
Рисунок 8
Теперь вам нужно расшарить папку с файлами.
Нажмите на имя папки и выберите «Поделиться» (рисунок 9).
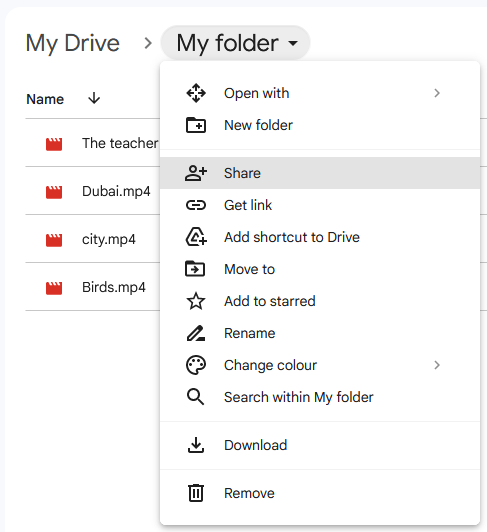
Изображение 9
В разделе «Общий доступ» выберите «Все, у кого есть ссылка»".
Затем нажмите кнопку «Копировать ссылку», а затем кнопку «Готово» (рисунок 10).
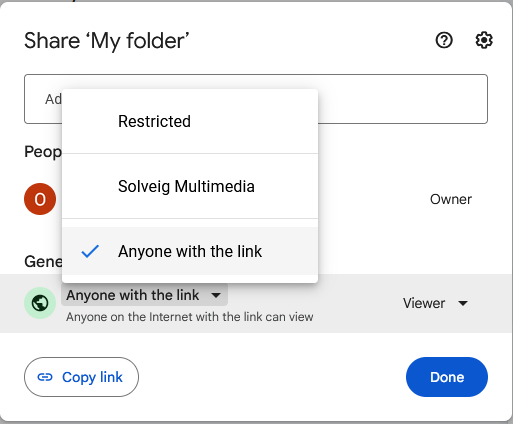
Рисунок 10
Теперь вы можете вставить ссылку на электронное письмо, когда ответите нам. Адрес электронной почты нашей службы поддержки: support@solveigmm.com.
Ссылка на папку с несколькими файлами будет выглядеть так.
https://drive.google.com/drive/folders/15nRymnodaHHVBgv6DVgv8YLShMbuWxOJ?usp=sharing
Если вы хотите получить ссылку на какой-либо загруженный файл отдельно, вы можете щелкнуть правой кнопкой мыши по этому файлу и выбрать «Получить ссылку», затем «Копировать ссылку» / «] Готово»".
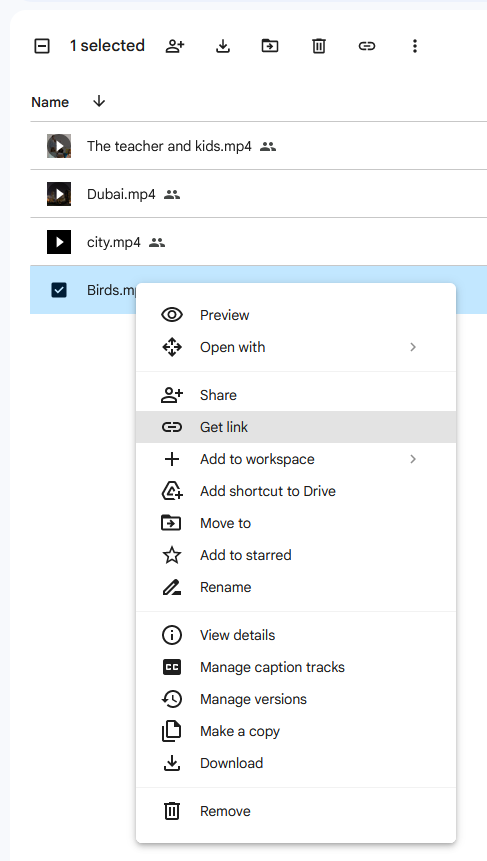
В этом случае ссылка будет выглядеть так:
https://drive.google.com/file/d/1m4imL8K1jTGLy7Z8JFLn1XGHnhuaQ3pG/view?usp=share_link
Загрузка и обмен файлами с помощью Dropbox
1. Откройте браузер и перейдите на dropbox.com.
2. Зарегистрируйтесь или войдите в свою учетную запись Dropbox.com.
3. Перейдите в раздел «Главная». Вы можете загрузить один файл, папку с файлами со своего компьютера или папку, которую вы можете создать прямо в своем аккаунте Drobox, нажав кнопку «Создать», затем «Папка»".
Предположим, мы хотим загрузить четыре файла в папку, созданную в Dropbox.
Выберите «Создать» / «Папка» (Рисунок 12).
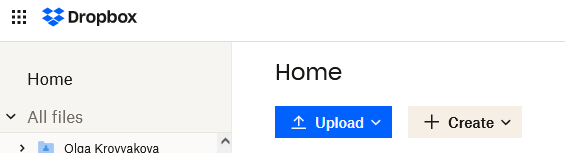
Рисунок 11
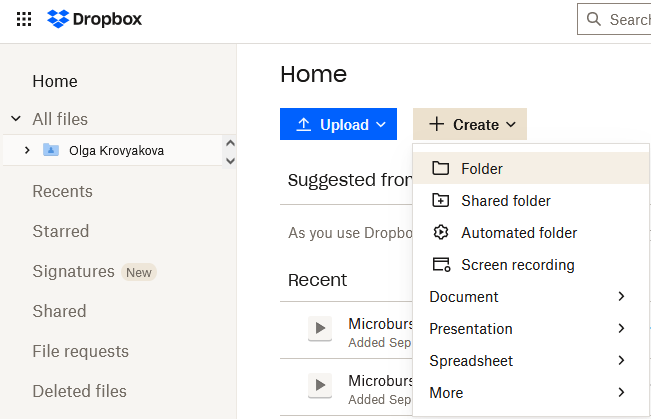
Рисунок 12
4. Дайте название вашей папке и нажмите кнопку «Создать» (рисунок 13).
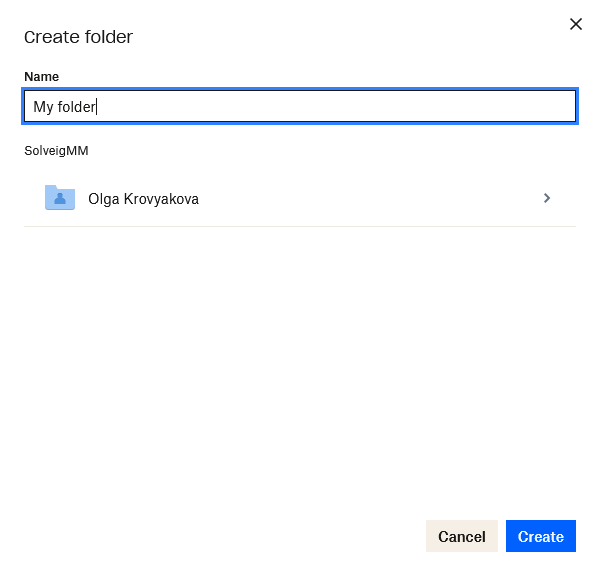
Рисунок 13
5. Перейдите в «Главная» и выберите в списке вашу новую созданную папку, дважды щелкнув мышью по ее названию (рисунок 14).
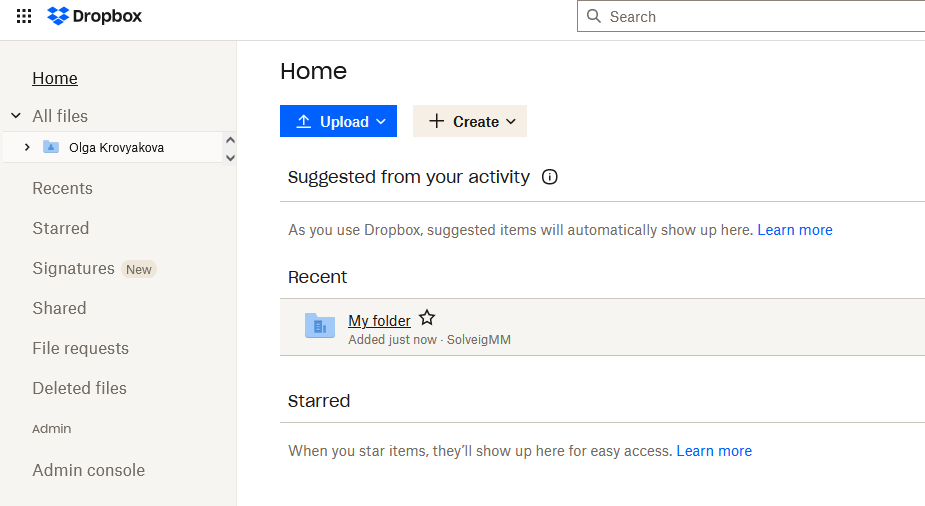
Рисунок 14
6. Нажмите кнопку «Загрузить» / «Файлы» (рисунок 15) или перетащите файлы из папки на вашем компьютере в область с помощью «Переместить файлы». сюда загрузить» (картинка 16).
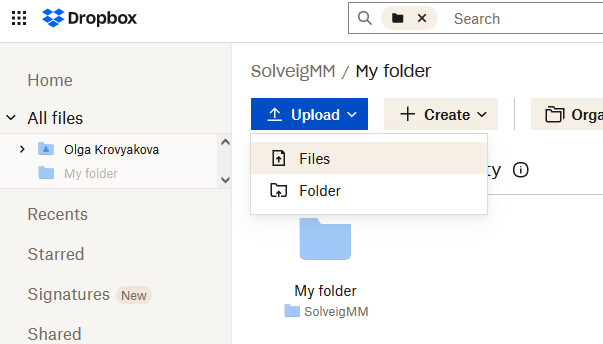
Рисунок 15
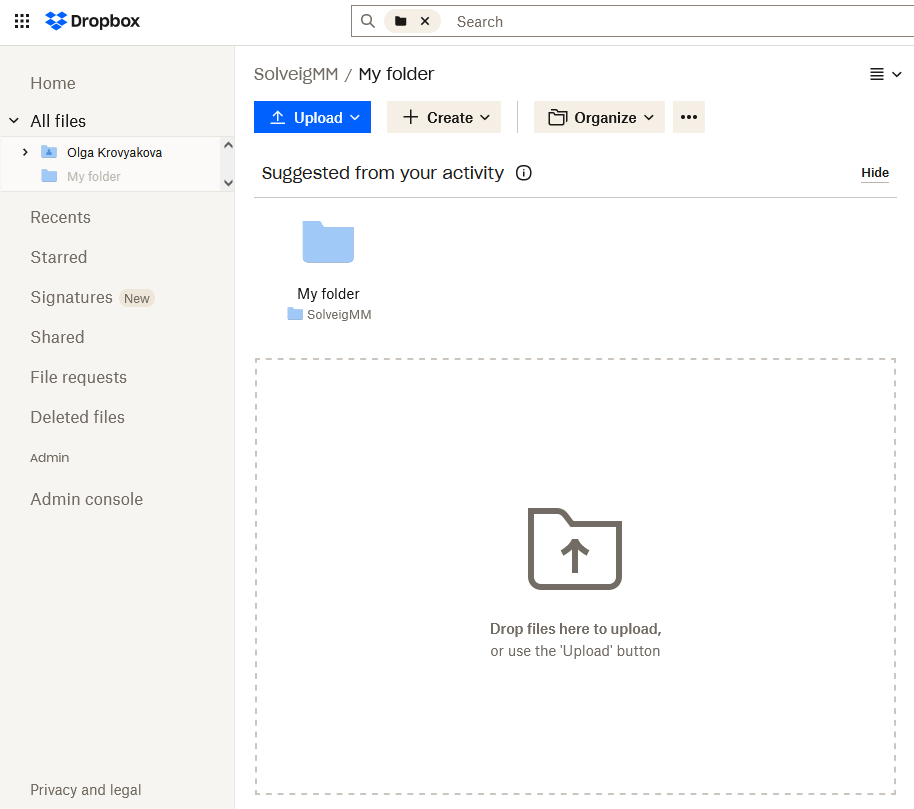
Рисунок 16
7. В случае нажатия кнопки «Загрузить» на предыдущем шаге просмотрите файлы, выберите файлы для загрузки и нажмите кнопку «Открыть».
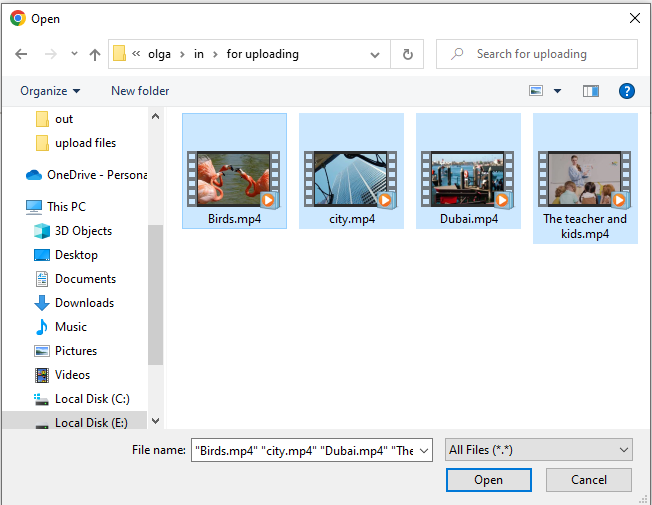
Рисунок 17
8. Нажмите кнопку «Загрузить». После этого начнется процесс загрузки (рисунок 18).
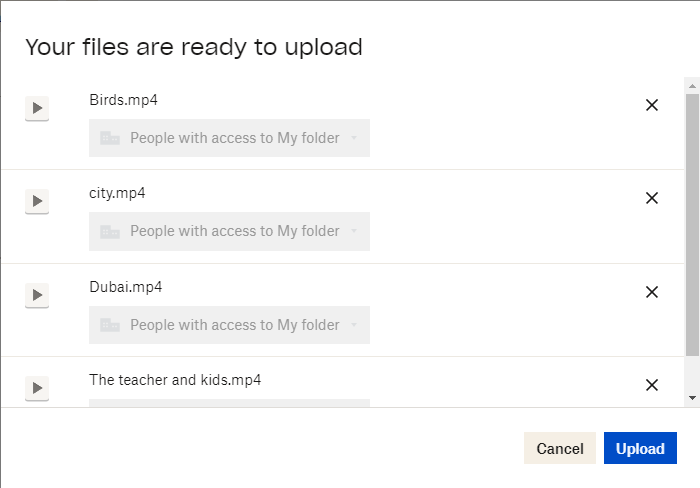
Рисунок 18
Ход загрузки будет отображаться в правом нижнем углу страницы (рисунок 19).
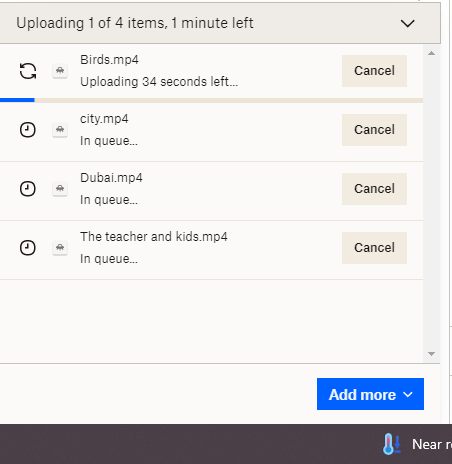
Рисунок 19
После завершения загрузки вы увидите следующую папку вашей папки Dropbox. Теперь четыре файла загружены (рисунок 20).
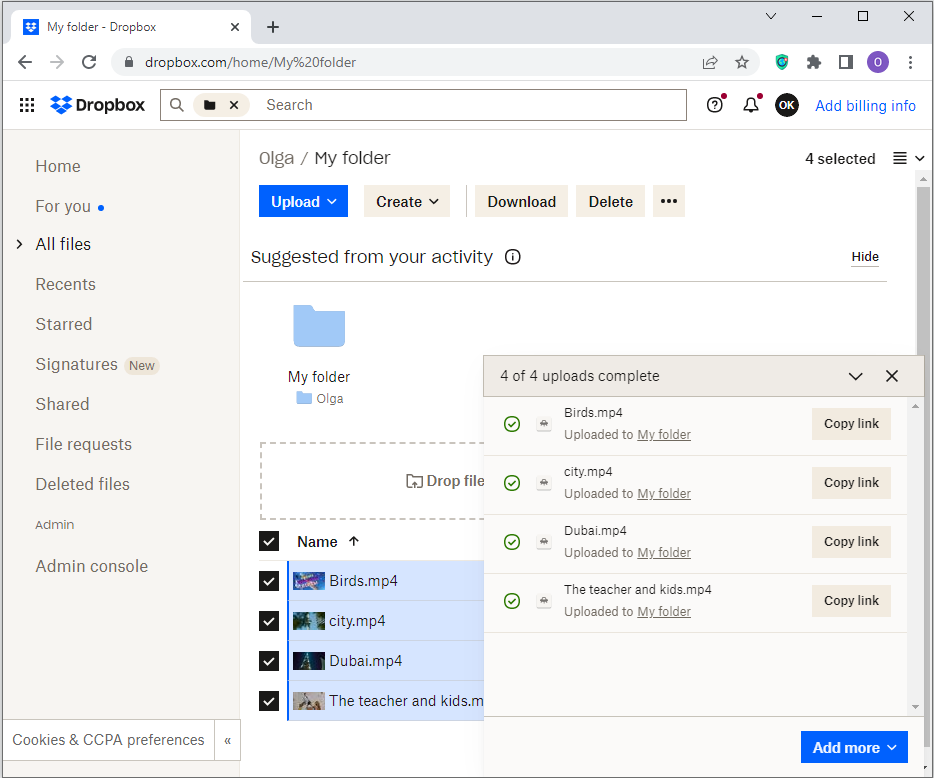
Изображение 20
9. Нажмите кнопку «Скопировать ссылку..». скопировать ссылку на вашу папку с загруженными файлами в правом верхнем углу страницы (рисунок 21).
Затем вы можете вставить ссылку на электронное письмо, когда будете писать нам.

Изображение 21
Или вы можете нажать кнопку «Поделиться», а затем ввести адрес электронной почты (например, support@solveigmm.com), добавить заметку и нажать «Поделиться папкой». Кнопка (рисунок 22).
Ссылка на вашу папку с файлами будет отправлена на наш адрес электронной почты.
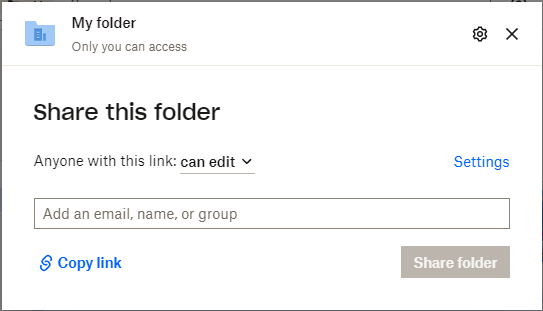
Изображение 22
Вот и все! Спасибо за прочтение!
 Ольга Кровякова — менеджер по технической поддержке Solveig Multimedia с 2010 года.
Ольга Кровякова — менеджер по технической поддержке Solveig Multimedia с 2010 года.
Она является автором множества текстовых и видео-руководств по продуктам компании: Video Splitter, HyperCam, WMP Trimmer Plugin, Zond 265, AVI Trimmer+ и TriMP4.
Она работает с программами каждый день и поэтому прекрасно знает, как они работают. Если у вас есть вопросы, свяжитесь с Ольгой по адресу support@solveigmm.com . Она с радостью вам поможет!
 Rus
Rus  Eng
Eng  Deu
Deu  Ital
Ital  Esp
Esp  Port
Port  Jap
Jap  Chin
Chin