Как использовать HyperCam 3 в среде Citrix XenApp

Автор: Ольга Кровякова - 2 апреля 2019 г.
HyperCam 3 кодирует содержимое рабочего стола клиента’и сжимает его на ПК, на котором запущено приложение. Чтобы избежать передачи огромных объемов данных по сети, среду Citrix XenApp следует настроить так, чтобы HyperCam 3 запускался на клиентском компьютере’. То есть HyperCam 3 следует настроить как потоковое приложение.
Например, мы используем Citrix XenApp 6.5 и HyperCam 3.6.1507.2 на Windows Server 2008 R2 x64 (в качестве сервера) и Windows 7 SP1 x64 (в качестве клиентского ПК).
1. Создайте новый профиль в Streaming Profiler на клиентском ПК (рисунок 1), задайте его имя как HyperCam3Streamed (рисунок 2), установите целевую ОС и язык (рисунок 3).
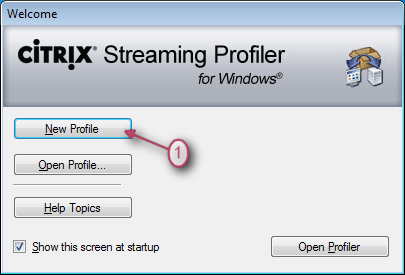
Изображение 1
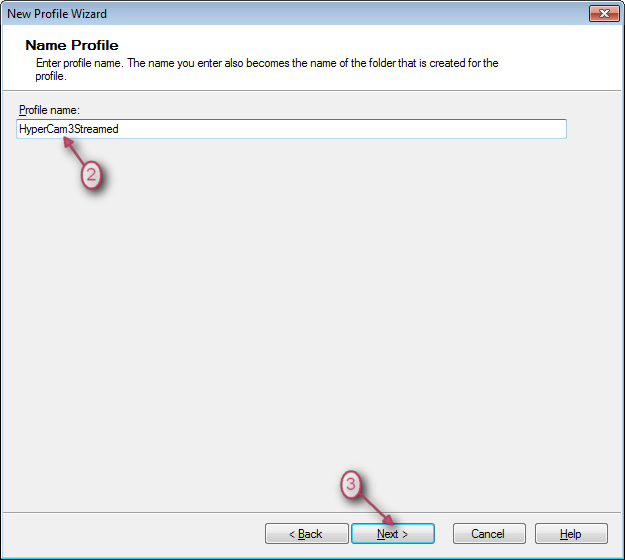
Изображение 2
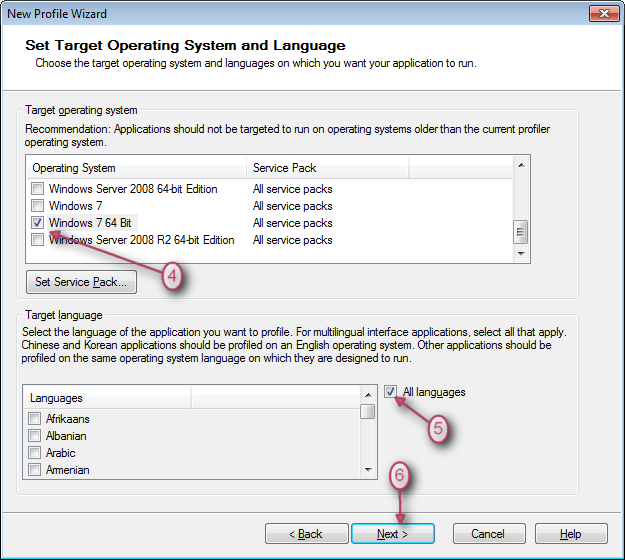
Рисунок 3
2. Установите установочный файл HyperCam 3 и установите его. Пожалуйста, используйте следующие параметры командной строки:
|
SolveigMM_HyperCam_3_6_1507_2.exe -var:"SerialNumber=Ваш_серийный_номер" var:"XenAppStreamed=1" |
Нажмите кнопку «Далее». После этого запустится процесс установки (см. Рисунок 4).
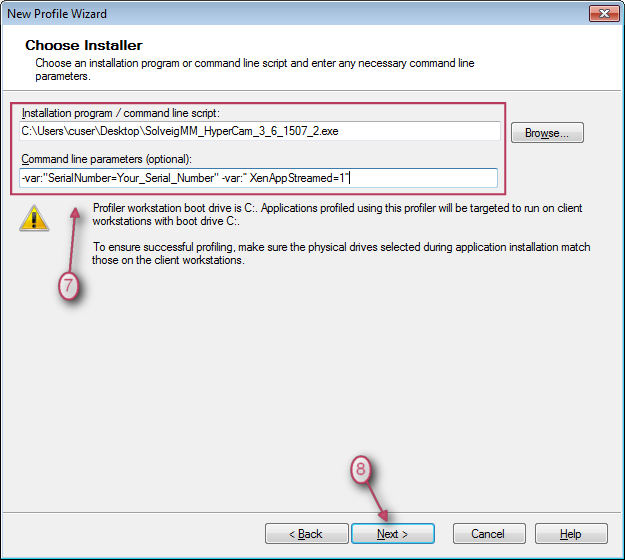
Рисунок 4
3. Приложения появятся в списке (см. Рисунок 5).
Теперь вы можете дополнительно проверить, правильно ли установлена HyperCam 3, выбрав приложение и нажав кнопку «Запустить».
При запуске HyperCam 3 и HyperCam Media Editor должны запуститься, активироваться и работать корректно.
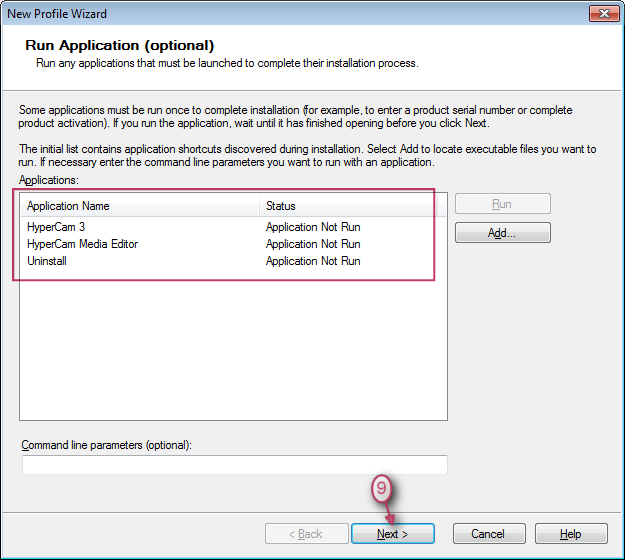
Рисунок 5
4. Выберите приложения, нажав кнопку «Добавить», установите остальные параметры и завершите создание профиля (Рисунок 6).
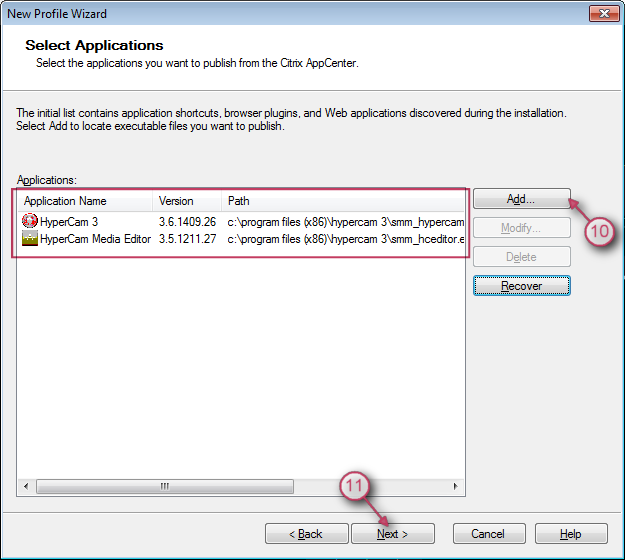
Рисунок 6
5. Выберите каталог профиля, нажав кнопку «Обзор» или введя следующий путь. Введите HyperCam3Streamed в качестве имени профиля.
Сохраните профиль в общую папку (Рисунок 7).
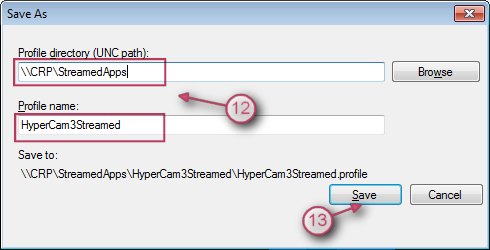
Изображение 7
6. Откройте только что сохраненный профиль в Streaming Profiler на сервере и добавьте новую цель, нажав «Добавить новую цель...» в «Редактировать] " (Изображение 8).
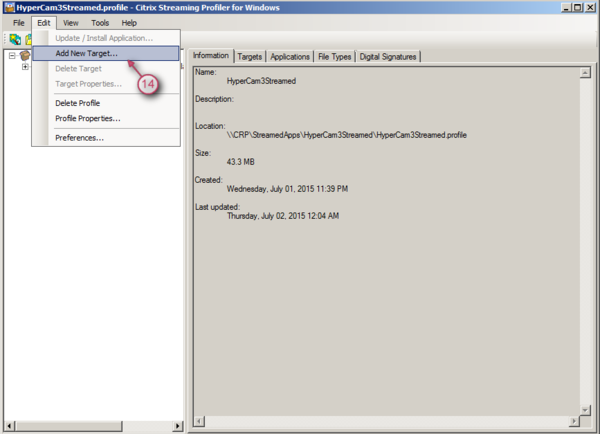
Рисунок 8
7. Установите HyperCam 3, как описано ранее в шагах 2–5 для Windows Server 2008 R2 x64.
8. Опубликуйте HyperCam 3 в Citrix AppCenter как потоковое приложение, используя созданный профиль (рисунки 9-12).
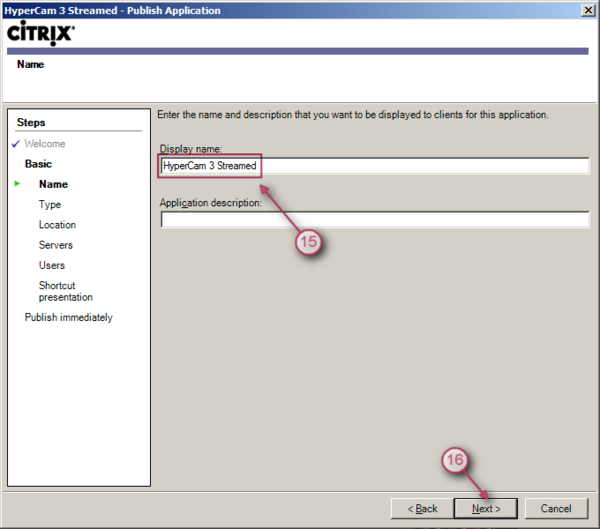
Изображение 9
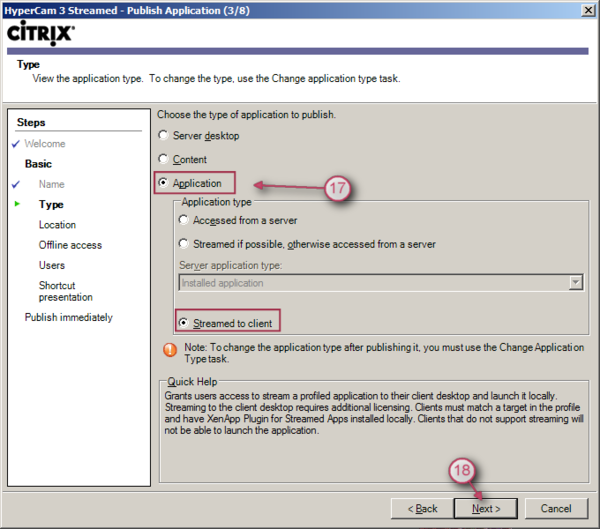
Рисунок 10
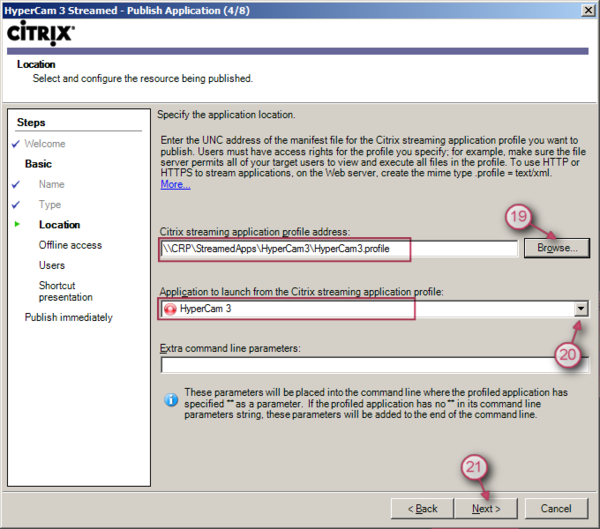
Рисунок 11
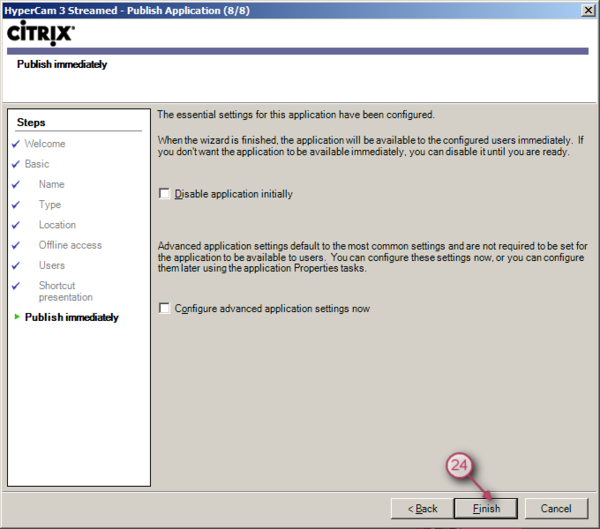
Рисунок 12
9. Опубликуйте медиаредактор HyperCam 3 в виде потокового приложения
10. На клиентском ПК установите Citrix Receiver Enterprise и Citrix Offline Plugin. Приемник должен быть установлен с опцией “LEGACYFTAICONS” , например.:
|
CitrixReceiverEnterprise.exe /includeSSON /ENABLE_SSON=Да STORE0="Appstorename;http://server.url/storename/PNAgent/config.xml;on;Apps в XenApp" /LEGACYFTAICONS=True |
11. Войдите в Citrix Receiver.
"«HyperCam 3 Streamed» и «HyperCam Media Editor» можно запустить с рабочего стола. Приложения будут использовать кодеки, установленные на клиентском ПК.
Вот и все! Спасибо за чтение!
 Ольга Кровякова - менеджер технической поддержки в комании Solveig Multimedia с 2010 года.
Ольга Кровякова - менеджер технической поддержки в комании Solveig Multimedia с 2010 года.
Она является автором многих текстовых и видео инструкций по программным продуктам компании: Video Splitter, HyperCam, WMP Trimmer Plugin, AVI Trimmer+ и TriMP4.
Посколько она работает с программами каждый день, то хорошо знает как они работают. Свяжитесь с Ольгой по почте support@solveigmm.com, если у вас возникнут вопросы и она с радостью вам поможет!
 Rus
Rus  Eng
Eng  Deu
Deu  Ital
Ital  Esp
Esp  Port
Port  Jap
Jap  Chin
Chin