Как подвергнуть цензуре видео или аудиофайл

Автор: Ольга Кровякова - изменено 27 февраля 2024 г., создано 29 марта 2019 г.
Иногда возникает необходимость подвергнуть цензуре видео, например, перед его показом детям, если в нем есть жаргонные слова или откровенные сцены.
Video Splitter — мощный видеоредактор, который позволяет подвергать цензуре практически любой видео- или аудиофайл, поскольку он поддерживает широкий спектр форматов файлов: FLV, AVC/H264, MP4, MOV, AVCHD, MPEG-2, MKV, MPEG-1, AVI, WMV, MP3, WMA.
1. Загрузите и установите SolveigMM Video Splitter.
2. Запустите программу, щелкнув значок на рабочем столе или Пуск -> Все программы -> Solveig Multimedia -> SolveigMM Video Splitter Home Edition (или альтернативно SolveigMM Video Splitter Деловое издание).
3. Откройте файл, который хотите отредактировать, перетащив его в главное окно Video Splitter’или выбрав «Файл» -> «Открыть медиафайл"меню.
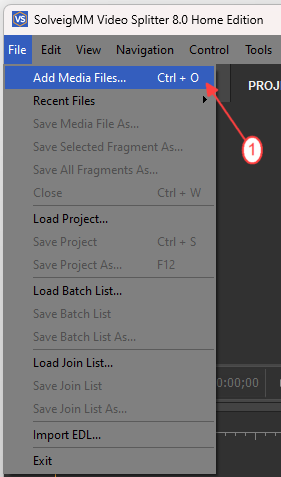
В открывшемся диалоговом окне выберите файл и нажмите кнопку «Открыть».
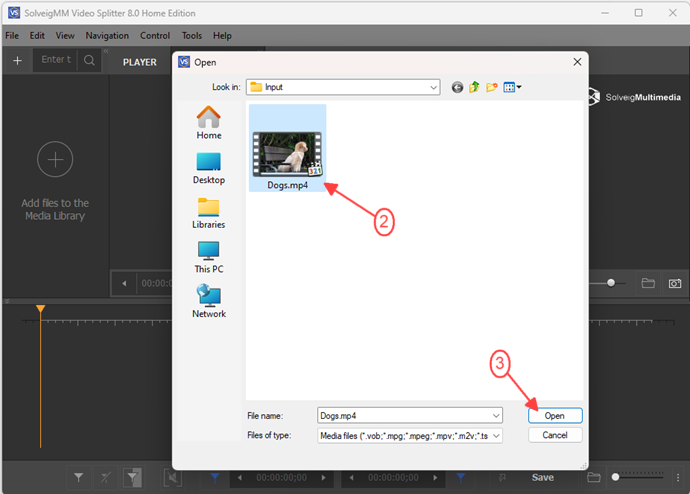
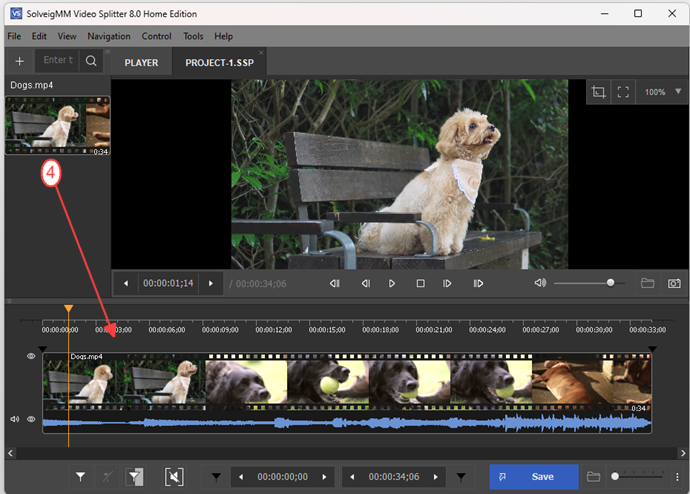
Для цензуриры видео контента
Чтобы избавиться от нежелательного контента в видеофайле, вам необходимо удалить фрагменты из исходного входного файла.
Определите такие нежелательные фрагменты с помощью ползунка и кнопки «Добавить маркер».
4. Подведите ползунок к началу фрагмента’и нажмите кнопку «Добавить меткуr» или горячую клавишу «M», чтобы поместить маркер во фрагмент’s. начальная временная позиция.
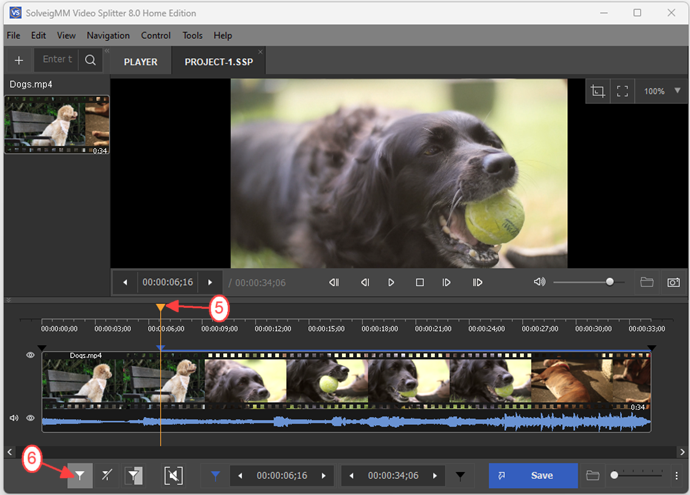
5. Переместите ползунок к концу фрагмента’и снова нажмите кнопку «Добавить маркер» или горячую клавишу «M», чтобы определить временную позицию окончания фрагмента&rsquo.
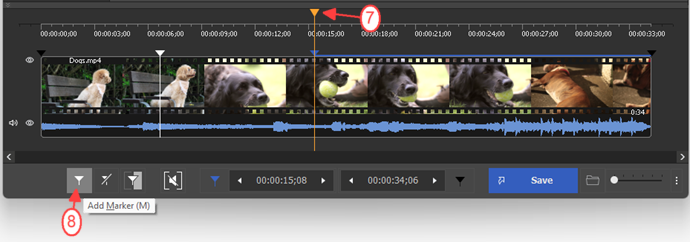
6. Переместите ползунок между двумя маркерами, чтобы выделить его, он должен быть выделен оранжевым цветом. Нажмите кнопку «Вырезать выбранный фрагмент» или горячую клавишу «D», чтобы отметить фрагмент для удаления из видеофайла.
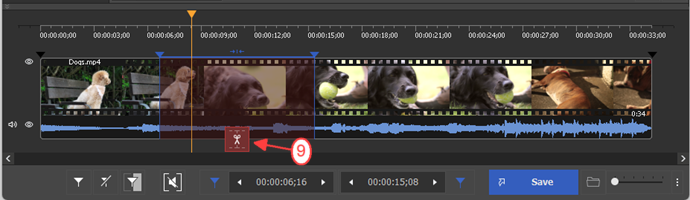
Если в видеофайле есть несколько нежелательных фрагментов, отметьте их так же, как в шагах 4-6.
7. Нажмите кнопку «Обрезать», чтобы начать процесс редактирования.
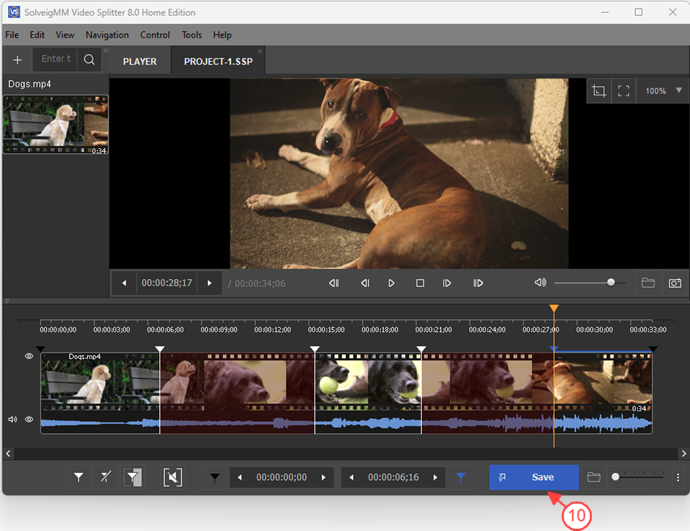
8. В появившемся диалоговом окне выберите имя выходного файла и папку для сохранения, нажмите кнопку «Сохранить».
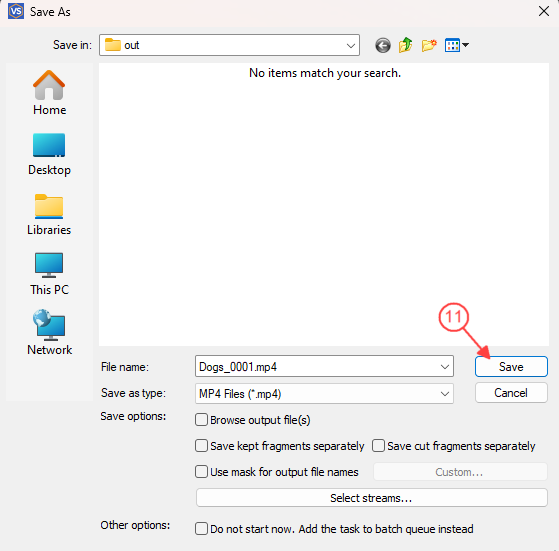
Процесс редактирования будет запущен, и вы увидите окно прогресса.
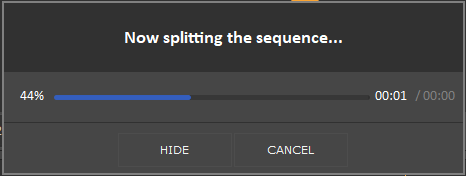
В конце вы получите созданный файл без выделенных фрагментов видео.
Вы можете перейти к файлу, выбрав «Обзор результата».
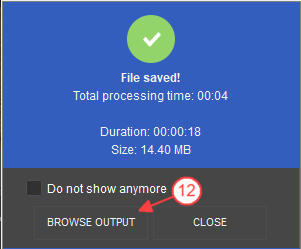
Для цензуры аудиоконтента
Если видео- или аудиофайл содержит жаргонные слова или неприемлемый аудиоконтент, который вы хотели бы подвергнуть цензуре, вы можете отключить их с помощью Video Splitter.
Вам снова необходимо определить начальную и конечную временную позицию фрагмента(ов), который нужно приглушить.
4. С помощью ползунка и кнопки «Добавить маркер» определите конец и начало фрагмента’, как это было описано в предыдущем разделе («Для цензурирования видеоконтента») в шагах 4-5.
5. Переместите ползунок между маркерами начала и конца и затем нажмите кнопку «Установить звук без звука». Выбранный фрагмент будет помечен как приглушенный.
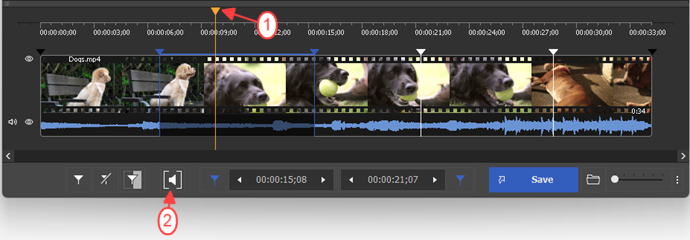
При необходимости установите тишину таким же образом для других фрагментов.
6. Запустите процесс обрезки, нажав кнопку «Обрезать».
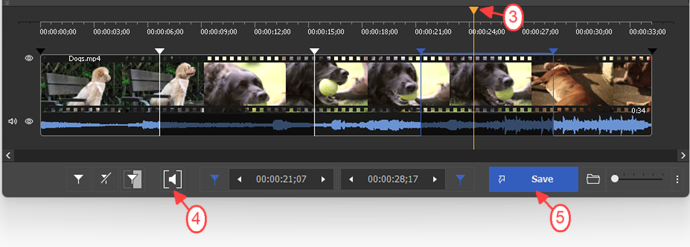
7. В открывшемся диалоговом окне нажмите кнопку «Сохранить».
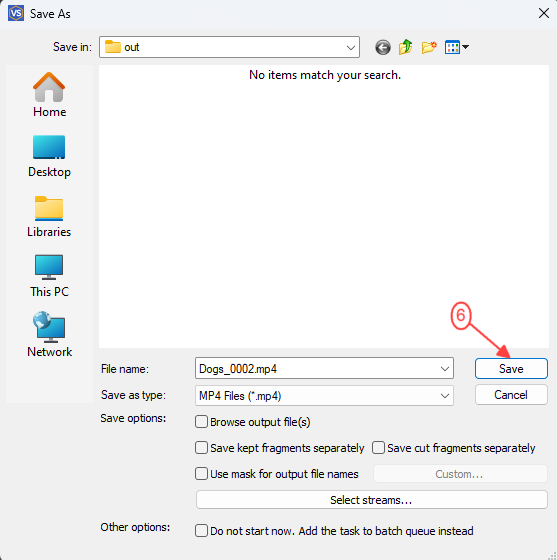
Будет запущен процесс редактирования и вы увидите соответствующее окно прогресса.
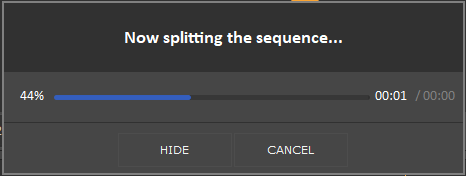
Теперь вы можете открыть созданный файл с приглушенным аудиоконтентом и готовый к просмотру.
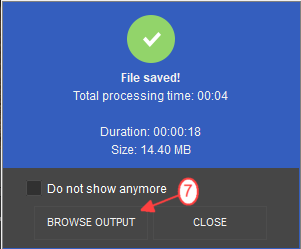
- https://www.solveigmm.com/en/howto/how-to-edit-mp4-file-with-video-splitter/
- https://www.solveigmm.com/en/howto/how-to-mute-sound-on-the-required-places-of-your-video-clip/
 Ольга Кровякова - менеджер технической поддержки в комании Solveig Multimedia с 2010 года.
Ольга Кровякова - менеджер технической поддержки в комании Solveig Multimedia с 2010 года.
Она является автором многих текстовых и видео инструкций по программным продуктам компании: Video Splitter, HyperCam, WMP Trimmer Plugin, AVI Trimmer+ и TriMP4.
Посколько она работает с программами каждый день, то хорошо знает как они работают. Свяжитесь с Ольгой по почте support@solveigmm.com, если у вас возникнут вопросы и она с радостью вам поможет!
 Rus
Rus  Eng
Eng  Deu
Deu  Ital
Ital  Esp
Esp  Port
Port  Jap
Jap  Chin
Chin