How to cut multiple videos at once

Автор: Oльга Кровякова - cоздано 15 августа 2024 г.
Tired of painstakingly trimming each video one by one? SolveigMM Video Splitter empowers you to cut multiple videos simultaneously, saving you valuable time and effort.
Embrace the power of batch editing with Video Splitter. Say goodbye to tedious individual video trimming and hello to streamlined efficiency!
Загрузите Video Splitter бесплатно
Here’s how to streamline your video editing process:
1. Start Video Splitter from its icon on the desktop or from Start / All apps / Solveig Multimedia / SolveigMM Video Splitter.
2. Import Your Videos: Add all the videos you want to cut into Video Splitter’s interface. Click on the "Add file to the Media library" and select files on your computer that you would like to be edited.
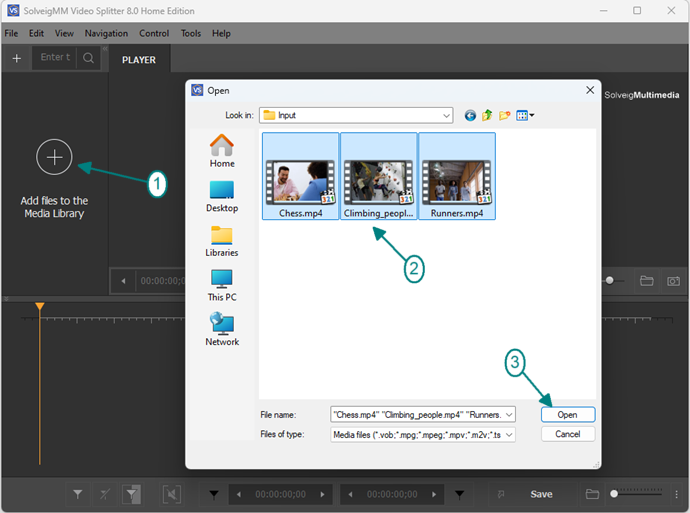
If you would like to get the single file from the several files and delete some segments in them:
3. Move the files one by one from the Media library to the timeline. Place each next file to the end position of the previous file.
After you add all files to the timeline you will get the following view:
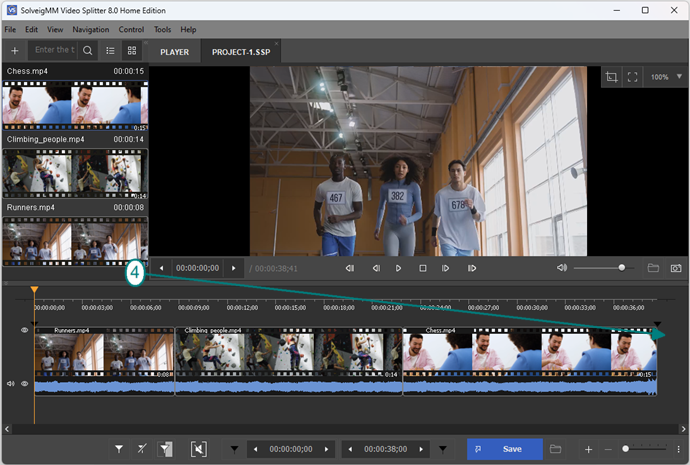
4. Set Your Cut Points: add markers to the start/stop time positions of the segments you would like to be deleted. Use for this slider and the "Add marker" button.
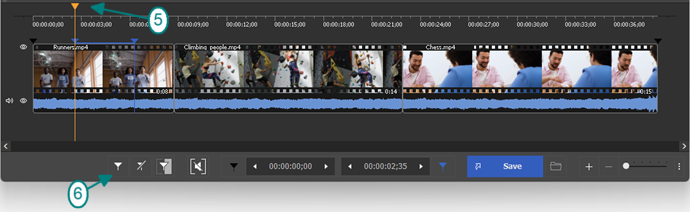
5. Mark segments for deleting. Move mouse cursor to the sergment that you would like to be deleted and click on the "scissors" button that will apear under the segment.
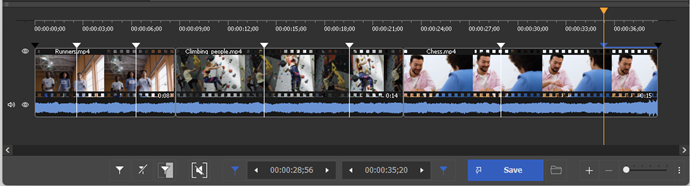
6. Repeat this action for all segments you would like to be deleted.
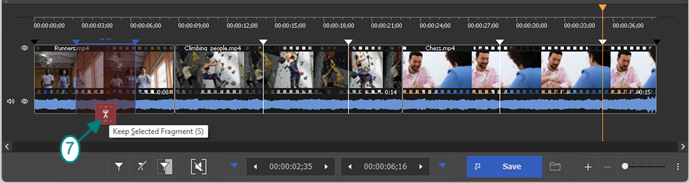
7. Click the "Save" button to start the editing process.
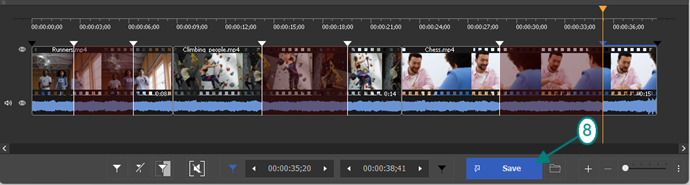
8. Wait until the editing will be completed.
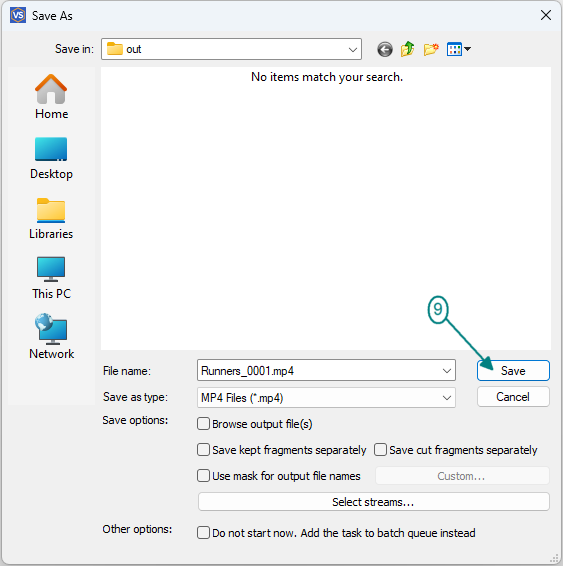
Wait until the editing process will be completed.
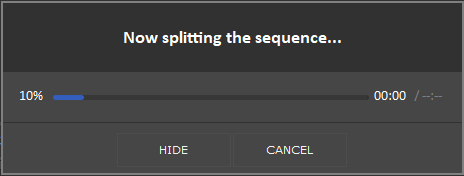
9. Browse the output file.
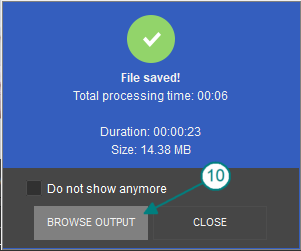
If you would like to get several edited files from the several files at one pass then you need to use the Batch Manager of Video Splitter.
Please note that Batch Manager is available in Business and Broadcast Editions of Video Splitter.
With a single click, Video Splitter trims all your videos according to your specified cut points.
3. Move file to the timeline from the Media library.
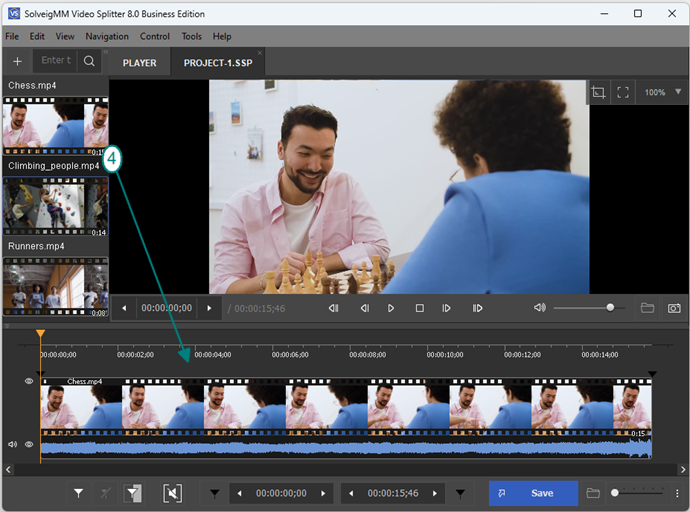
4. Set Your Cut Points: add markers to the start/stop time positions of the segments you would like to be deleted. Use for this slider and the "Add marker" button.
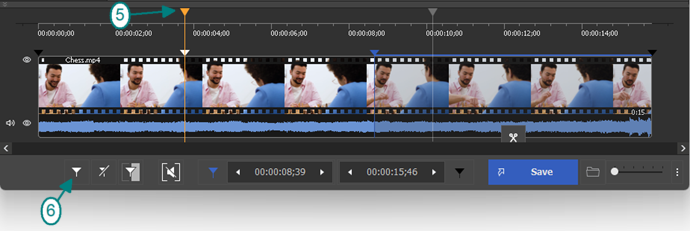
5. Mark segments for deleting. Move the mouse cursor to the segment that you would like to be deleted and click on the "scissors" button that will appear under the segment.
6. Repeat this action for all segments you would like to be deleted.
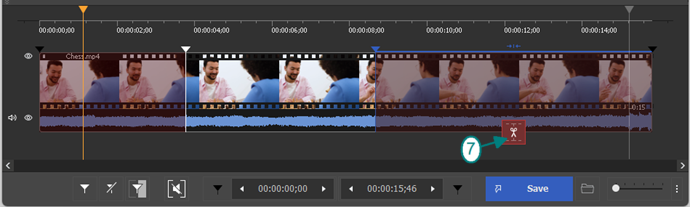
7. Right mouse click on the timeline and in the opened context menu select the "Add Task to the Batch Queue".
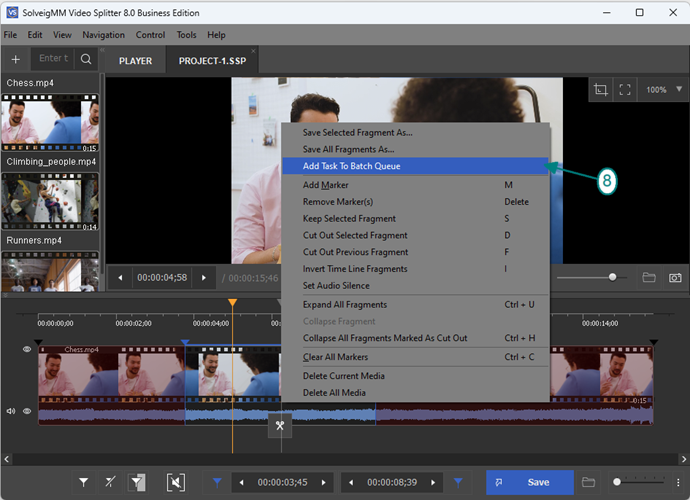
8. Delete the file from the timeline by right mouse click and selecting the "Delete current Media".
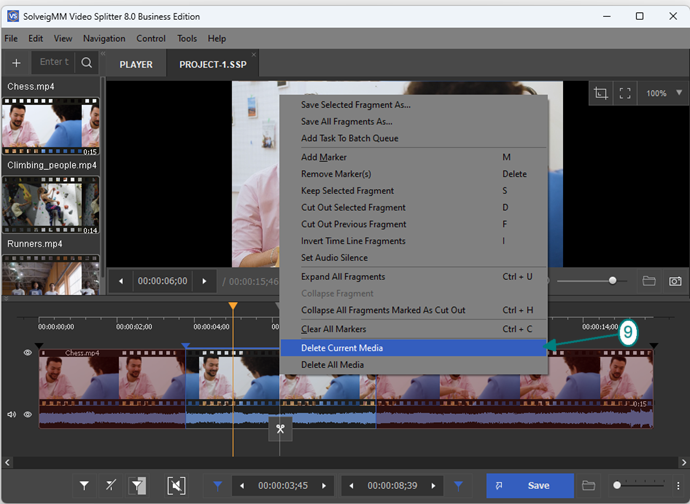
9. Add another file from the Media library you would like to be editied. Repeat steps 3-8 for all files you would like to be editied.
10. Start batch processing of all files by following to Tools / Batch Manager / Start Batch Processing.
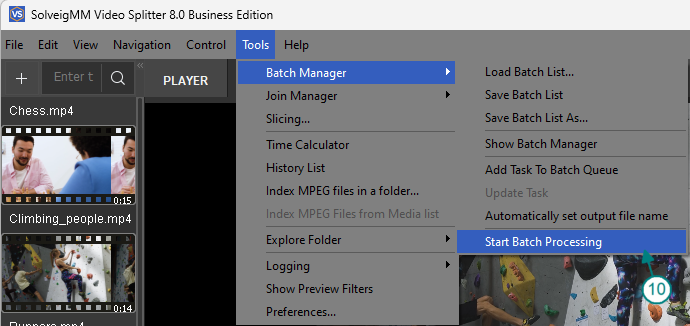
8. Wait until the editing will be completed.
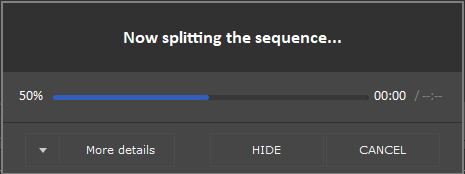
9. Browse the output files by following to Tools / Explore folder / Output.
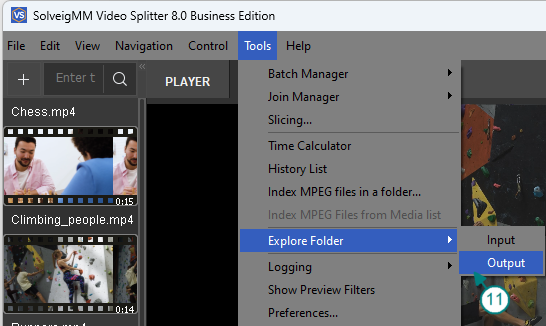
That's all! Thank you for reading!
Загрузите Video Splitter бесплатно
- https://www.solveigmm.com/en/howto/how-to-edit-media-file-with-several-audio-tracks/
- https://www.solveigmm.com/en/howto/how-to-slice-video-by-time-size-or-parts-with-video-splitter/
 Ольга Кровякова — менеджер по технической поддержке Solveig Multimedia. Она является автором множества текстовых и видео-руководств по программным продуктам компании: Video Splitter, HyperCam, WMP Trimmer Plugin, AVI Trimmer+ и TriMP4. Она работает с программами каждый день и поэтому прекрасно знает, как они работают.
Ольга Кровякова — менеджер по технической поддержке Solveig Multimedia. Она является автором множества текстовых и видео-руководств по программным продуктам компании: Video Splitter, HyperCam, WMP Trimmer Plugin, AVI Trimmer+ и TriMP4. Она работает с программами каждый день и поэтому прекрасно знает, как они работают.
Если у вас есть вопросы, свяжитесь с Ольгой по адресу support@solveigmm.com. Она с радостью вам поможет!
 Rus
Rus  Eng
Eng  Deu
Deu  Ital
Ital  Esp
Esp  Port
Port  Jap
Jap  Chin
Chin