Как записать вебинар с помощью HyperCam 3

Автор: Ольга Кровякова - 2 апреля 2019 г.
Вебинары сегодня очень популярны, поскольку позволяют получить полезные знания, важные навыки и общаться с людьми со всего мира в режиме онлайн. Иногда возникает необходимость пересмотреть вебинар еще раз, если мы хотим понять какие-то вещи или просто еще раз послушать рассказанный материал. HyperCam 3, наш инструмент для захвата экрана, легко поможет вам записать всю важную информацию онлайн-вебинара, как видео, так и звук.
1. Загрузите и установите HyperCam 3, следуя инструкциям установщика.
2. Запустите HyperCam 3, щелкнув красный значок на рабочем столе или следуя по пути Пуск –> Все программы –> HyperCam 3 –> HyperCam 3.
3. Вебинар обычно состоит из онлайн-презентации, показываемой в реальном времени, повествования преподавателя (лектора) и иногда ваших комментариев. Таким образом, вам нужно будет захватить область экрана с презентацией вебинара, системный звук, а также записать звук с микрофона.
Предварительно проверьте, выбраны ли следующие параметры звука во вкладке Параметры -> Звук. Параметр «Системный звук + микрофон» в поле со списком «Устройство» должен быть активирован. Вы также можете дополнительно выбрать аудио- и видеокомпрессоры (вы можете использовать «WMAudio Encoder DMO» для аудио и «WMVideo9 Encoder DMO» для настроек видео).
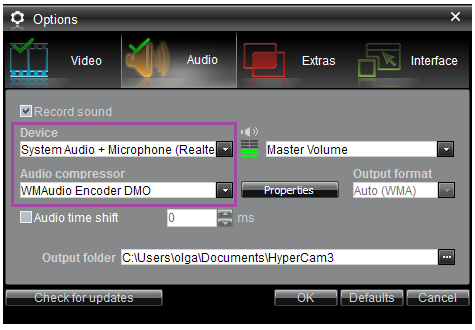
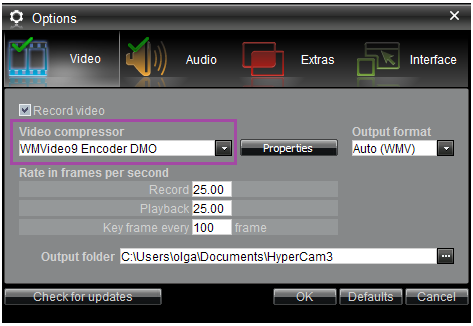
4. Нажмите кнопку «Область» и красной рамкой определите область, которую вы хотите записать. Вы также можете выбрать «Полноэкранный режим» или «Окно», если такой вариант предпочтительнее для вашего случая.
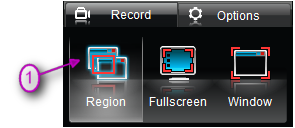
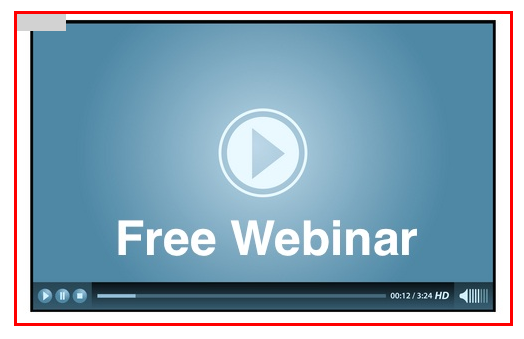
5. Нажмите красную кнопку «Запись» или горячую клавишу F2 в начале вебинара.
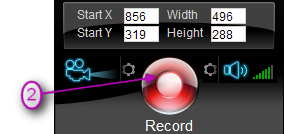
Есть опции приостановки и продолжения записи, поэтому вы всегда можете прервать и продолжить запись, нажав кнопки «Пауза» и «Возобновить».
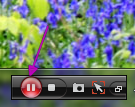
Хотим обратить ваше внимание на одну из особенностей HyperCam 3. Программа позволяет добавлять экранные заметки во время записи. Поэтому, если вы хотите самостоятельно сделать письменные аннотации во время записи вебинара, вы можете сделать это, используя кнопку «Добавить» в разделе «Экранные заметки». Дважды щелкните мышью по заметке, чтобы записать текст в открывшемся поле. Вы также можете выполнить некоторые настройки для нот (подробнее об этом читайте здесь).
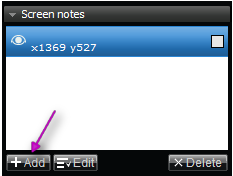
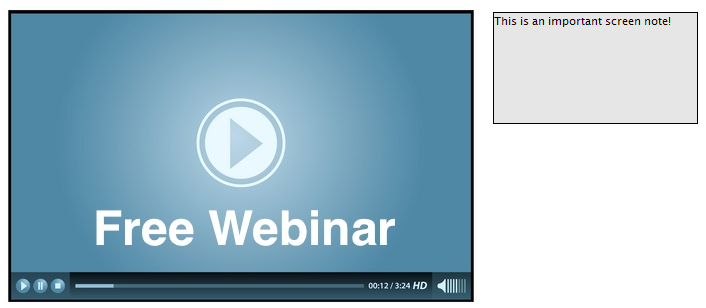
6. В конце вебинара нажмите кнопку «Стоп» HyperCam 3. Вы найдете записанный вебинар в диалоговом окне «Последние записи».
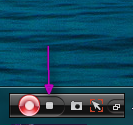
7. Если вам необходимо отредактировать вашу запись, например, удалить ненужные фрагменты, вы легко можете это сделать с помощью встроенного видеоредактора – HyperCam 3 Media Editor -, который поможет вам добиться эту задачу с помощью всего лишь нескольких простых шагов! Просто выберите записанный видеофайл в окне «Последние записи» и нажмите кнопку «Редактировать». Более подробную информацию о том, как редактировать записанные вебинары, можно найти в этом руководстве.
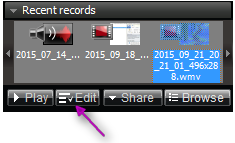
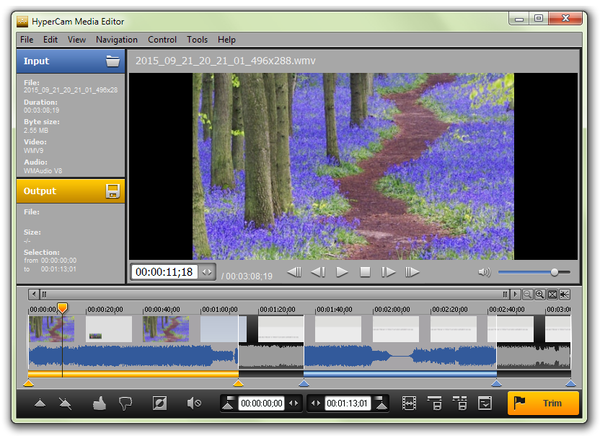
Чтобы открыть папку с записанным файлом вебинара, используйте кнопку «Обзор». Будет показана папка с записанным вами вебинаром.
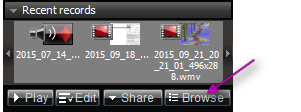
Это’все! Удачи в обучении и преподавании с использованием вебинаров и HyperCam 3!
- https://www.solveigmm.com/en/support/howto/how-to-record-youtube-video-with-hypercam/
- https://www.solveigmm.com/en/support/howto/how-to-record-a-skype-session-with-hypercam/
- https://www.solveigmm.com/en/support/howto/how-to-achieve-a-good-video-quality-using-hypercam/
 Ольга Кровякова - менеджер технической поддержки в комании Solveig Multimedia с 2010 года.
Ольга Кровякова - менеджер технической поддержки в комании Solveig Multimedia с 2010 года.
Она является автором многих текстовых и видео инструкций по программным продуктам компании: Video Splitter, HyperCam, WMP Trimmer Plugin, AVI Trimmer+ и TriMP4.
Посколько она работает с программами каждый день, то хорошо знает как они работают. Свяжитесь с Ольгой по почте support@solveigmm.com, если у вас возникнут вопросы и она с радостью вам поможет!
 Rus
Rus  Eng
Eng  Deu
Deu  Ital
Ital  Esp
Esp  Port
Port  Jap
Jap  Chin
Chin