Как записать звук с компьютера и микрофона?

Автор: Ольга Кровякова - изменено 4 октября 2023 г., создано 21 февраля 2021 г.
Не знаете как записать звук с компьютера и микрофона, чтобы полученная запись была качественной? Лучший инструмент от SolveigMM для записи аудио с компьютера поможет решить эту проблему. Особенно этот вопрос актуален для владельцев тех устройств, на которых отсутствует такая функция как “Стерео микшер”, а записать звук с компьютера или микрофона очень важно. Для тех, кто не сталкивался с такой необходимостью, непонятно зачем может понадобится такая аудиозапись, но на деле запись экрана компьютера с аудио или звук с микрофона может понадобится достаточно часто. Например, такая аудиозапись нужна в следующих ситуациях:
- запись голосового общения с кем-либо;
- запись звуков/ диалогов игрового процесса;
- запись аудио с YouTube;
- запись звука с интернет-вебинара, эфира онлайн-радио и т. п.
То есть, при помощи определенного программного обеспечения вы можете записывать звук как внутренний, так и внешний.
HyperCam SolveigMM — одна из таких программ записи.
HyperCam от SolveigMM — это не просто лучший инструмент для записи видео с экрана компьютера и создания привлекательных видеороликов, но и удобный софт, с помощью которого можно записывать внешний звук, записывать внутренний звук, записывать голос. Версии программы постоянно обновляются и совершенствуются.
Как записывать звук с помощью HyperCam SolveigMM
Программное обеспечение HyperCam — это продукт доступный и заслуживающий доверия, который поможет вам записывать экран компьютера с аудио и/или аудио через микрофон. Вы сможете сделать качественную запись вебинаров, компьютерных и онлайн-игр, Skype-конференций, фильмов, радио-трансляций и любых других действий. Кроме того, подходящий аудиоряд может понадобиться для создаваемого видео. Например, запись звука может понадобиться, если вы хотите добавить голосовые комментарии к своим действиям, записываемым на видео.
Чтобы начать записывать аудио с компьютера, нужно:
1. Запустить программу и нажать на кнопку “Параметры”.
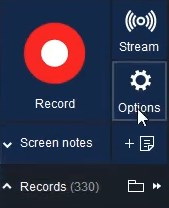
2. В окне настроек выбрать вкладку “Звук”.
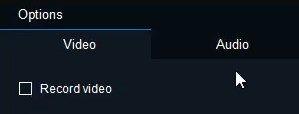
3. Включить опцию “Записывать звук”.
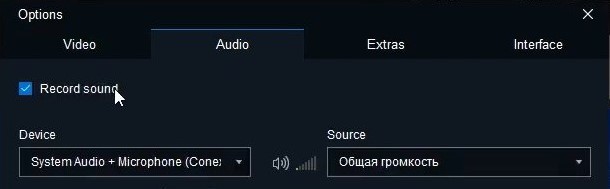
4. Выберите звуковое устройство. Для записи внутреннего звука нужно во вкладке “Источник” выбрать “Стерео микшер”. При работе со стерео микшером нужно учитывать, что он должен быть сначала включен в системе (подробнее этот вопрос можно изучить здесь). Также можно использовать “Системное аудио”. А вот для записи внешнего звука нужно определиться с источником принимаемого звука — гарнитура, микрофон, аудио вход и т. п.
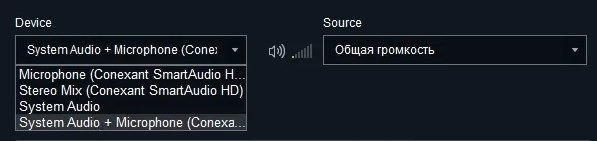
5. Настроить параметры сжатия (при необходимости). Если вы этого не сделаете, то по умолчанию аудиозапись осуществиться без сжатия.
6. Подтвердить свои действия, нажав на кнопку “ОК”.
После выполнения этих простых действий при записи видео программа также будет осуществлять запись аудиопотока. Использовав это же руководство, вы сможете записать свой голос для видео-уроков, вебинаров, презентаций, роликов YouTube и т. п.
Чтобы записать звук отдельно от видео, используя HyperCam, нужно выключить запись экрана. Если вы это сделаете, при записи вы получите только аудиодорожку. Также, возможна запись и микширование двух аудио источников — микрофона и системного аудио.
Видео “Как записывать внутренний и внешний звук с помощью HyperCam”
Часто задаваемые вопросы
Могу ли я записывать звук с микрофона с помощью HyperCam?
Как записывать аудио и видео одновременно?
Как мне записывать звук на своем компьютере без микрофона?
Хотите записывать аудио с компьютера, скачайте и установите на свой ПК HyperCam от SolveigMM. Это — лучшее программное обеспечение для записи звука с компьютера с интуитивно понятным интерфейсом и подробным руководством.
- https://www.solveigmm.com/ru/howto/how-to-cut-mp3-files/
- https://www.solveigmm.com/ru/howto/how-to-screen-record-on-pc-with-hypercam/
 Ольга Кровякова - менеджер технической поддержки в комании Solveig Multimedia с 2010 года.
Ольга Кровякова - менеджер технической поддержки в комании Solveig Multimedia с 2010 года.
Она является автором многих текстовых и видео инструкций по программным продуктам компании: Video Splitter, HyperCam, WMP Trimmer Plugin, AVI Trimmer+ и TriMP4.
Посколько она работает с программами каждый день, то хорошо знает как они работают. Свяжитесь с Ольгой по почте support@solveigmm.com, если у вас возникнут вопросы и она с радостью вам поможет!
 Rus
Rus  Eng
Eng  Deu
Deu  Ital
Ital  Esp
Esp  Port
Port  Jap
Jap  Chin
Chin