Как разрезать видео на части

Автор: Ольга Кровякова - изменено 4 апреля 2024 г., создано 26 марта 2019 г.
Хотите разделить видео на фрагменты? Чтобы разделить видеофайл на несколько частей без потери качества конечного продукта, нужен хороший медиаредактор. SolveigMM Video Splitter — один из лучших многофункциональных редакторов видео, в котором можно разделить видео на несколько файлов быстро, просто и без потери в качестве видео и звукового ряда. Кроме того, при помощи этого программного обеспечения для разделения видео можно вырезать видео (например, какой-то ненужный фрагмент), обрезать видео и соединить получившиеся части.
Разделить видео на части может понадобится в нескольких случаях. Например:
- разбить видеофайл на части, чтобы записать его на внешнее запоминающее устройство;
- разделить сцены ролика или разделить фильм, если нужно создать ролик для социальной сети, YouTube канала и т. п. с определенным фрагментом;
- вырезать рекламу, поврежденный фрагмент файла и т. п.
Как разбить видео на фрагменты с помощью Video Splitter?
Разделение видео, нарезка видео в Video Splitter — достаточно простой процесс, не требующий специальных навыков в редактировании видео и звука. Чтобы разделить видео или обрезать части видео, нужно выполнить несколько шагов, с которыми вы легко справитесь благодаря интуитивно понятному интерфейсу ПО, а также нашим текстовому и видео руководству.
Последовательность работы в программе для разделения видео
1. Скачайте и установите инструмент для редактирования видео в соответствии с разрядностью операционной системы компьютера.
2. Откройте файл в Video Splitter, используя кнопку “Вход” в левой части главного окна, перейдите в “Файл — Открыть файл мультимедиа” или вручную перетащите файл, который вы собираетесь редактировать, в рабочую область.
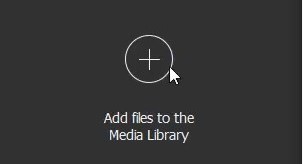
3. Разместите маркеры начала / завершения фрагментов на временной шкале видеоряда. Для повышения точности нарезки видео на фрагменты удобнее всего использовать визуальную шкалу времени, которая позволяет точно определить нужный кадр.
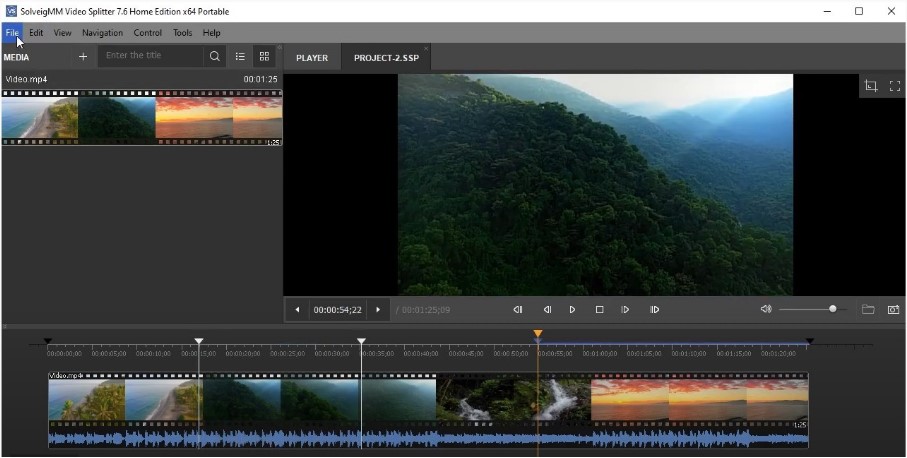
В Video Splitter можно выбрать наиболее удобный для вас формат временной шкалы. Это может быть:
- “Время и кадры” (часы : минуты : секунды , кадры);
- “Время” (часы : минуты : секунды , миллисекунды).
Чтобы выбрать наиболее удобный формат, перейдите в меню “Вид — Формат времени”.
Для выбора окончания одного фрагмента и/или начала другого, переместите ползунок на нужный кадр и нажмите кнопку “Добавить маркер”. Также для добавления маркера можно использовать горячую клавишу — М.
4. Разделив видео на необходимое количество фрагментов, продолжите редактирование видео, сохранив процесс, выбрав соответствующую команду в контекстном меню (нужно щелкнуть правой кнопкой мыши по экрану и выбрать функцию “Сохранить как…”).
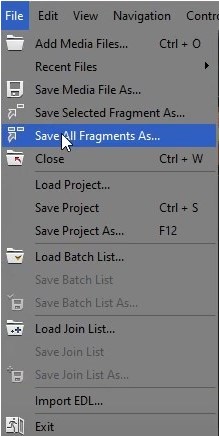
5. В открывшемся диалоговом окне задайте путь сохранения новых файлов и подтвердите действие кнопкой “Сохранить”.
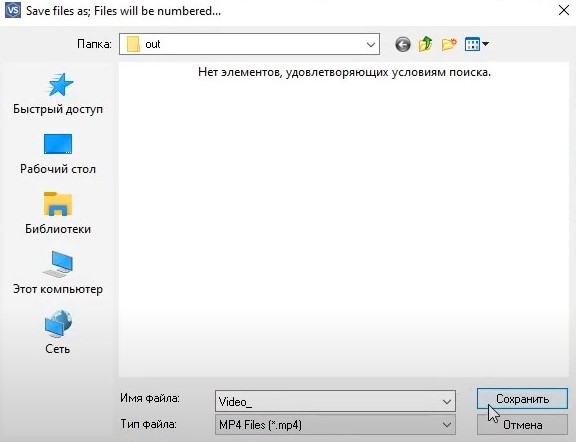
После завершения процесса разделения видео на фрагменты вы получите сообщение об успешном завершении редактирования.
Видео “Как разделить видео на части с помощью Video Splitter”
Часто задаваемые вопросы
Что значит разделить видеоклип?
В чем разница между обрезанием и разделением?
Как разбить большой фильм на несколько маленьких частей?
Попробуйте разделить видео на фрагменты с Solveigmm Video Splitter уже сегодня, чтобы убедиться, что этот процесс может быть простым и быстрым! И уже завтра, при необходимости разделить видео на части, вам не придется думать каким программным обеспечением лучше воспользоваться. У вас под рукой всегда будет один из лучших многофункциональных видеоредакторов Windows.
- https://www.solveigmm.com/ru/howto/how-to-flip-mp4-video-with-video-splitter/
- https://www.solveigmm.com/ru/howto/how-to-edit-mp4-file-with-video-splitter/
 Ольга Кровякова - менеджер технической поддержки в компании Solveig Multimedia с 2010 года.
Ольга Кровякова - менеджер технической поддержки в компании Solveig Multimedia с 2010 года.
Она является автором многих текстовых и видео инструкций по программным продуктам компании: Video Splitter, HyperCam, WMP Trimmer Plugin, AVI Trimmer+ и TriMP4.
Поскольку она работает с программами каждый день, то хорошо знает как они работают. Свяжитесь с Ольгой по почте support@solveigmm.com, если у вас возникнут вопросы, и она с радостью вам поможет!
 Rus
Rus  Eng
Eng  Deu
Deu  Ital
Ital  Esp
Esp  Port
Port  Jap
Jap  Chin
Chin